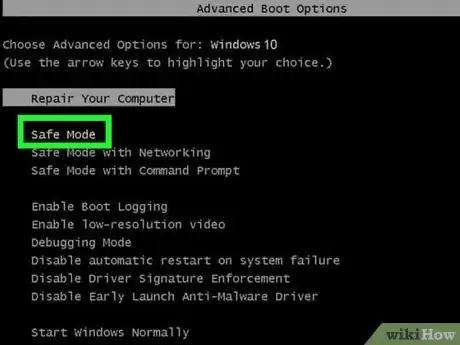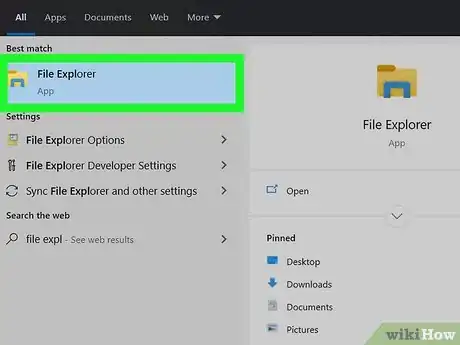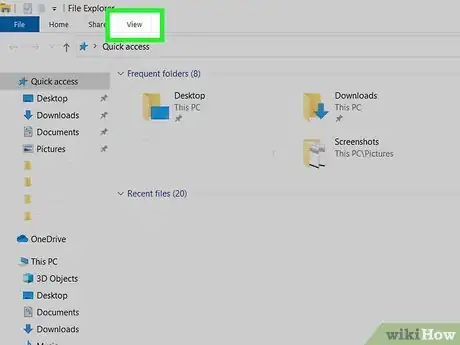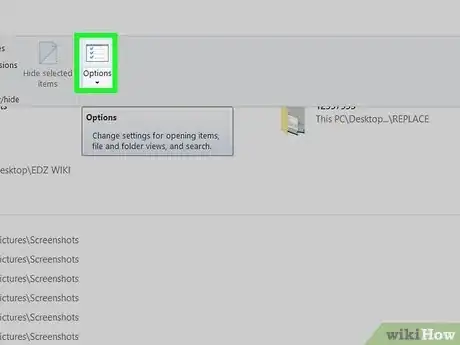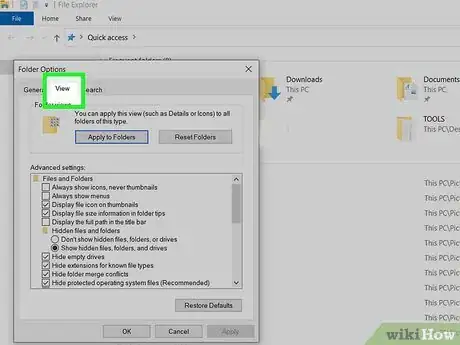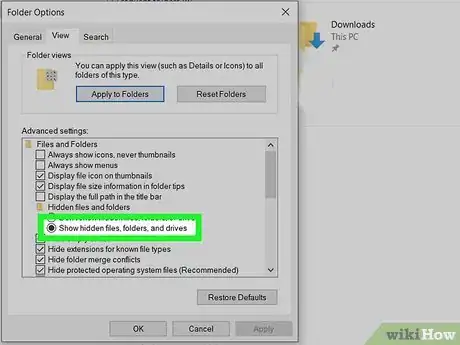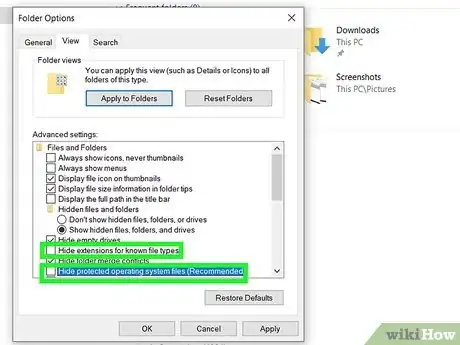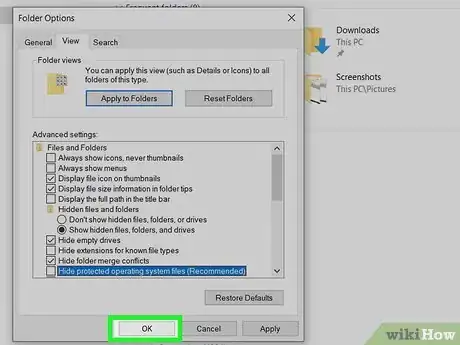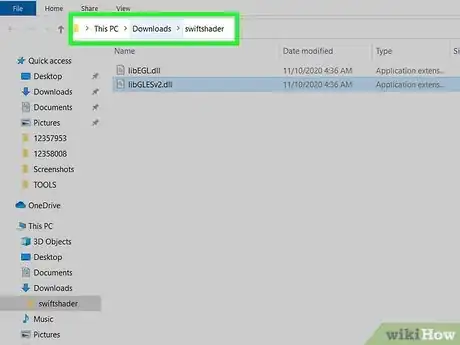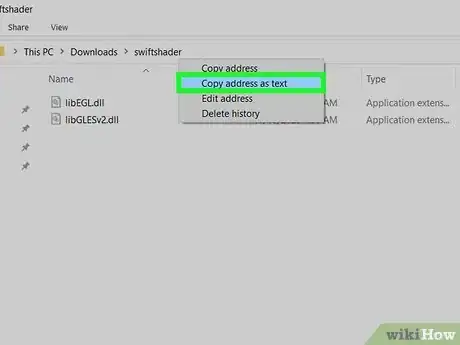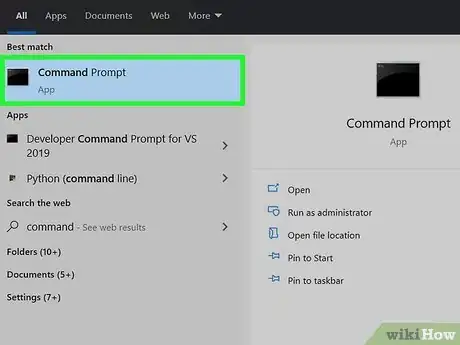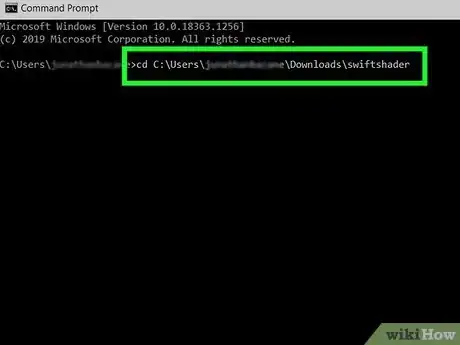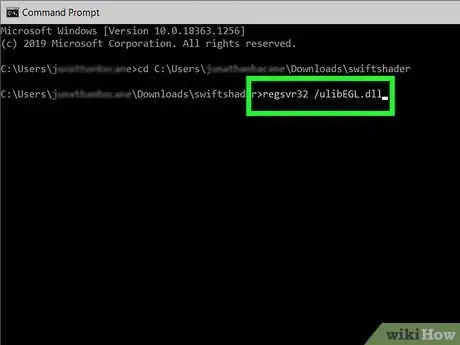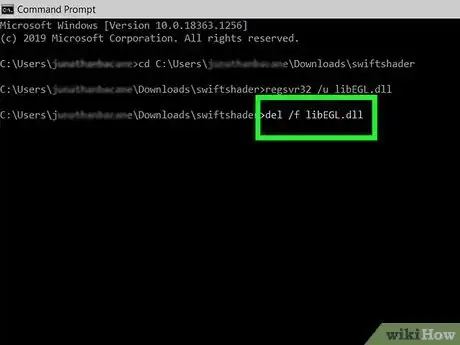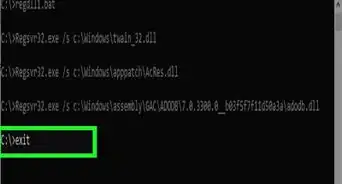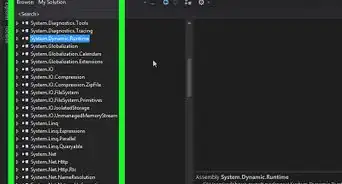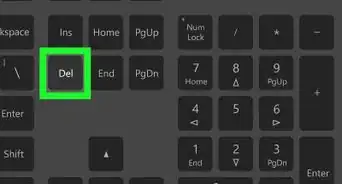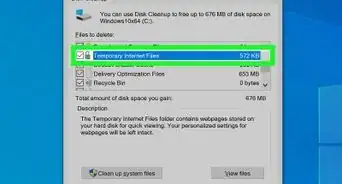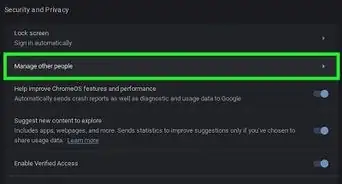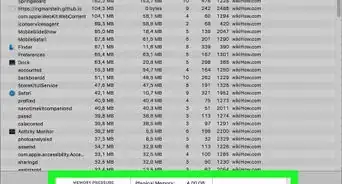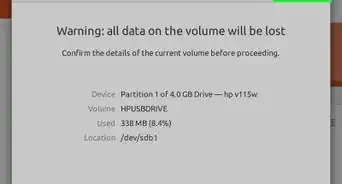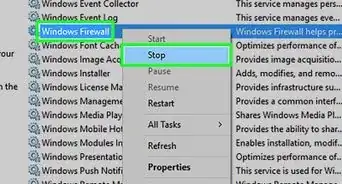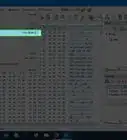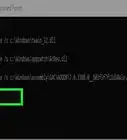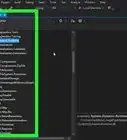This article was co-authored by wikiHow staff writer, Nicole Levine, MFA. Nicole Levine is a Technology Writer and Editor for wikiHow. She has more than 20 years of experience creating technical documentation and leading support teams at major web hosting and software companies. Nicole also holds an MFA in Creative Writing from Portland State University and teaches composition, fiction-writing, and zine-making at various institutions.
This article has been viewed 484,582 times.
Learn more...
To delete unwanted or corrupt .dll files, you will need to find them by making hidden files visible, unregister them through the command prompt, and then delete them manually from their source folder. It is very important that you know that the file is not a required Windows system file. Removing DLLs that your computer relies on can render your PC unbootable, so don't delete a file unless you know exactly what it is and why you don't want it on your PC.
Steps
-
1Boot your Windows PC into Safe Mode. This ensures that if you have an unwanted app, such as spyware, that relies on the DLL to work, it won't prevent you from deleting the file. To boot your computer up into Safe Mode:
- Click the Windows menu and select Settings.
- Click Update & Security.
- Click Recovery.
- Click Restart now' under "Advanced startup."
- When your PC reboots, click Troubleshoot.
- Click Advanced options.
- Click Startup Settings and select Restart.
- When you see the list of startup options, press 4 or F4 as indicated to boot into Safe Mode.[1]
-
2Open the Windows File Explorer. You can do this by pressing the Windows key + E simultaneously, or by clicking the File Explorer in the Start menu.Advertisement
-
3Click the View tab. It's at the top of the File Explorer.
-
4Click the Options icon. It's near the top-right corner of the window.
-
5Click the View tab. It's at the top of the Folder Options window.
-
6Select "Show hidden files, folders, and drives." It's the second option under the "Hidden files and folders" header.
-
7Remove the checkmarks from "Hide extensions for known file types" and "Hide protected operating system file." Both options are a bit below the selection you made in the previous step.
-
8Click OK. You can now work with hidden DLL files on your PC.
-
9Navigate to the DLL you want to delete. You can use the Windows Explorer to do so. For example, if you want to delete a DLL that a virus left on your flash drive, select your flash drive in the left panel.
- If you're not sure where the file is located, click This PC in the left panel, and then type the file name (or part of the file name) into the "Search This PC" field at the top-right corner of the window. Click the purple arrow to display the search results—when you find the file, right-click its name, and then select Open file location from the menu.
-
10Right-click the address bar and click Copy address as text. This is the bar at the top of the window that contains the full path to the folder that's currently open. This will save the path to your clipboard.
-
11Open the Command Prompt as an administrator. Here's how:
- Type cmd into the search bar next to the Windows start button (you may have to click a magnifying glass first to see it).
- In the search results, right-click Command prompt and select Run as administrator.
- Click Yes.
-
12Move to the directory that contains your DLL file. Here's how:
- Type cd and then press the space bar. Don't press Enter just yet.
- After the space, right-click the command prompt and select Paste. Depending on your settings, simply right-clicking may automatically paste the copied path, but some may still need to click Paste to see it.
- Press Enter to run the command.
- You can use the dir command at the prompt to view a list of all files in the folder. To see just the DLL files, use dir *.dll instead.
-
13Unregister the DLL file. At the prompt, type regsvr32 /u filename.dll.[2] Replace filename.dll with the name of the file you want to delete, and then press the Enter key to run the command. This makes it possible to delete the DLL.
-
14Delete the file. You'll use the Command Prompt to do so:
- Type del /f filename.dll, replacing "filename.dll" with the name of the file. The /f flag tells Windows to delete the file even if it's read-only.[3]
- Press Y to confirm if prompted.
- Once the file is removed, undo the changes you made in the File Explorer options and reboot your computer as normal.
Community Q&A
-
QuestionHow can I remove permissions from IDM properties so I can delete the setup of IDM?
 Community AnswerYou need admin privileges. If it is a key system file, it will not let you delete it. If you do you delete it, your PC will not work properly.
Community AnswerYou need admin privileges. If it is a key system file, it will not let you delete it. If you do you delete it, your PC will not work properly. -
QuestionIt says, "The action can't be completed because the file is open in Windows Explorer." How do I close Windows Explorer?
 Community AnswerYou can boot into safe mode and do this modification. But make sure that this dll does not deal with Windows booting or else the PC will get frozen at the start screen.
Community AnswerYou can boot into safe mode and do this modification. But make sure that this dll does not deal with Windows booting or else the PC will get frozen at the start screen. -
QuestionIt says, "The action can't be completed because the file is open in Windows Explorer." How do I close Windows Explorer? And how do I boot into Safe Mode?
 Community AnswerYou can close Windows Explorer from Task Manager. Press Ctrl-Alt-Del and select "Start Task Manager." Click on Windows Explorer to highlight it, then click the "End Task" button. For Safe Mode boot, restart your computer and press F8 as soon as Windows starts loading. If you find the timing difficult (as it can be on faster machines), you can restart your computer in Safe Mode when in Windows by holding the Shift key while clicking Restart.
Community AnswerYou can close Windows Explorer from Task Manager. Press Ctrl-Alt-Del and select "Start Task Manager." Click on Windows Explorer to highlight it, then click the "End Task" button. For Safe Mode boot, restart your computer and press F8 as soon as Windows starts loading. If you find the timing difficult (as it can be on faster machines), you can restart your computer in Safe Mode when in Windows by holding the Shift key while clicking Restart.
References
About This Article
1. In Safe Mode, open the File Explorer and go to View > Options > View.
2. Enable "Show hidden files and folders.
3. Remove the checkmarks from "Hide extensions for known file types" and "Hide protected operating system files."
4. Click OK.
5. Go to the folder containing the DLL.
6. Right-click the address bar and select Copy as text.
7. Open Command Prompt as an administrator.
8. Type "cd " followed by the copied path and press Enter.
9. Use regsvr32 /u filename.dll to unregister the file.
10. Use del /f filename.dll to delete the file.