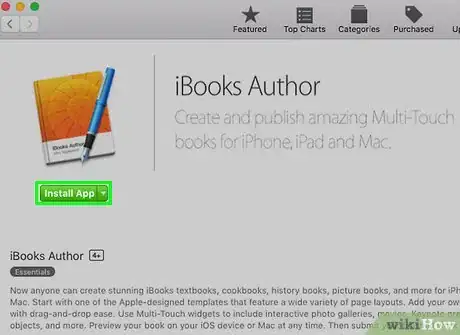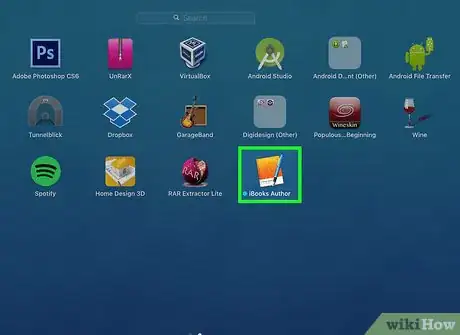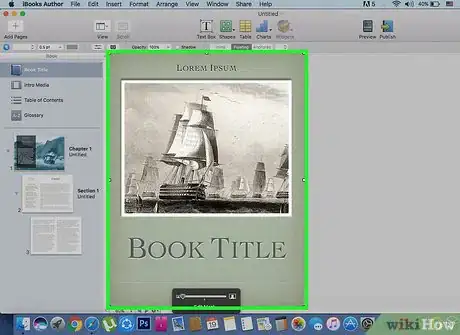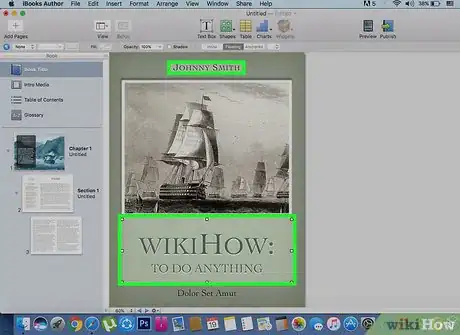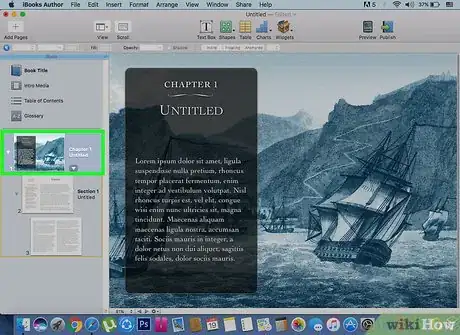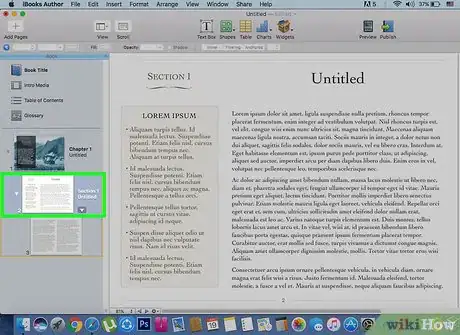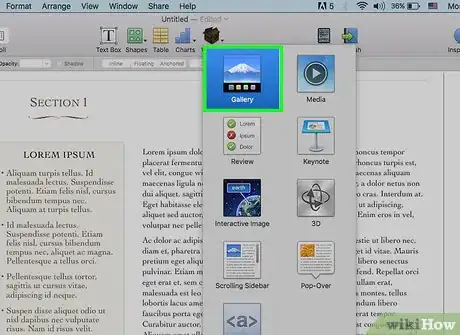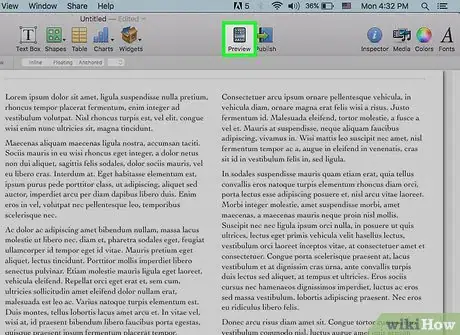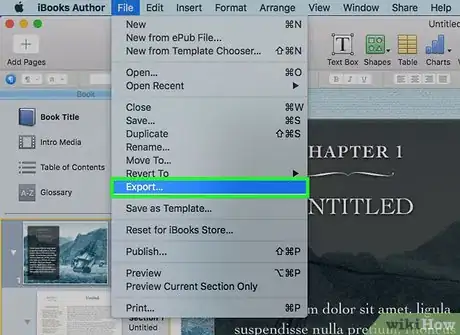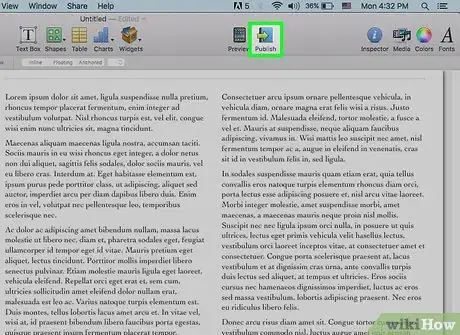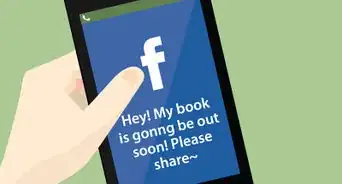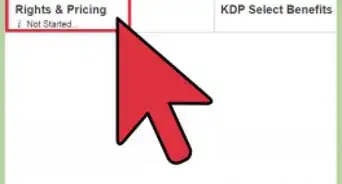This article was co-authored by wikiHow Staff. Our trained team of editors and researchers validate articles for accuracy and comprehensiveness. wikiHow's Content Management Team carefully monitors the work from our editorial staff to ensure that each article is backed by trusted research and meets our high quality standards.
This article has been viewed 54,480 times.
Learn more...
If you're ready to enter the exciting world of digital publishing, e-books, like Apple’s iBooks, are a popular format. Whether you’re ready to sell your masterpiece novel or just want a convenient way to share information with a few people, creating an elegant iBook using the program iBooks Author isn’t much different than using a traditional word processing program. Set up the basic look of your iBook, add content using iBooks Author’s intuitive tools, and share your completed project in a user-friendly, attractive form!
Steps
Setting Up Your Book
-
1Download iBooks Author. You can find this free program by searching the App Store on your Mac computer, then download and install it. iBooks Author is an easy, intuitive way to create iBooks that’s great for beginners. You can try other apps instead, if you’re already familiar with them, including:[1]
-
2Open iBooks Author and select a template. The program includes many preset templates that make it easy to just plug in content. Templates pre-determine things like where to place text and images, and how your table of contents should appear. You’ll be prompted to choose one when you open the program. Scroll through the choices until you find one you like.[4]Advertisement
-
3Start things off with a great cover image. The first thing you’ll see in your template is a page prompting you to select a cover image and add it to a field. You can add an image in a couple of ways:[5]
- Drag an image from your computer’s desktop and drop it onto the cover page field.
- Click the cover page. A dialog box will open up and ask you to select the image file you want, wherever it is stored on your computer.
-
4Identify your book with the author’s name and a unique title. If the cover image you are using doesn’t already include the title and author’s name, you can add these by selecting the fields marked for this on the title page. When you’re done, click “next” and add the same information to the iBook’s title page.[6]
- You may see “dummy text” beginning “Lorem ipsum…” filling the space of the title page fields. If so, just delete it and add the text you want.
- Now’s a good time to save your work if you haven’t already. Select “File” at the top left, then “Save As,” and give your file a unique name. Make sure to save your work regularly.
- If your template includes a table of contents page, you can enter its information in the same basic way as the title page’s.
Adding Content
-
1Start filling your book with great text. In the left column of iBooks Author, you’ll see a place to click and add “Chapter 1” (use this whether or not your book is actually divided into chapters). Once you have this selected, click the plus sign (“+”) at the top left to start adding text. You can do this in several ways:[7]
- Type text directly on the iBook page by entering it in the fields preselected by the template.
- Open up a file, select the text you want, and drag-and-drop it onto the iBook page.
- Copy the text you want from a file, then paste it into the preset field in your iBook.
-
2Add new sections, if desired. If you have a multi-chapter or multi-section book, when you are finished entering in the text for the first section, click “Chapter 2” for the next (then “Chapter 3,” and so on). Enter text in the same way as you did for the previous section.
-
3Enrich your book with media. It’s easy to add images to your iBook. Click the “Widgets” button and choose “Gallery.” A dialog box will pop up, prompting you to select the image file you want to add. Select the file stored on your computer and repeat until you have all the images you want to add. Close the dialog window.
- To actually insert an image, just drag it from the gallery to the spot you want it to appear in your iBook.
- You can also include video clips or similar media. Just add them to the “Gallery” and insert them into your iBook in the same way.
Previewing and Publishing
-
1Check the progress of your iBook. Click the “Preview” button at the top of the iBooks Author screen, and you'll be able to see exactly what your iBook will look like once it's published. It’s a good idea to use this feature every so often as you work, just to make sure everything looks in order.[8]
-
2Export your file as a personal iBook. Once your book is done, if you just want to create an iBook for personal or limited use (such as sharing it with a group of students), select “File” then “Export.” You’ll be prompted to save the completed file as a particular type.[9]
- The iBook file type is Apple’s proprietary file type, readable on iPads and other Apple devices.
- The ePub format is readable on a wider range of devices, both Apple and non-Apple.
- You can also save your work as a PDF or text file. However, these can be more cumbersome to read on most electronic devices.
- You can share your iBook via a personal website, by emailing as an attachment, by uploading it to cloud storage, or any other convenient method.
-
3Publish your book if you want to sell it. If you want to sell an iBook via either the iBooks or iTunes store, you must first have a program called iTunes Producer downloaded and set up. Look for this in the App Store. Hit the “Publish” button in iBooks Author when you are ready to publish, and follow the prompts.
- The “Publish” feature will allow you to upload your work to the iTunes/iBooks stores in either iBook or ePub format.
- You can sell your iBook via a personal site or other venue. However, it must be in the ePub format. You can only sell iBooks in the iBooks format via official Apple venues.
- When setting up iTunes Producer, you’ll need to include banking account information for tax purposes and for the financial agreement with Apple.
- According to this agreement, you receive 70 percent of your sales, while Apple gets a 30 percent portion.
Community Q&A
-
QuestionHow do I number my pages?
 Band and YT TrashCommunity AnswerTo specify where in the header or footer you want the page number to appear, click inside the left, center, or right justification box of the header or footer. On the Design tab, in the Header & Footer Elements group, click Page Number. The placeholder &[Page] appears in the selected section.
Band and YT TrashCommunity AnswerTo specify where in the header or footer you want the page number to appear, click inside the left, center, or right justification box of the header or footer. On the Design tab, in the Header & Footer Elements group, click Page Number. The placeholder &[Page] appears in the selected section. -
QuestionWhat size or resolution is recommended for submitted prints?
 Band and YT TrashCommunity AnswerFor a 16" x 20" or 20" x 30" print, the image resolution should be 1600 x 1200 pixels minimum. For a wallet-size print, the image resolution should be 320 x 240 pixels minimum.
Band and YT TrashCommunity AnswerFor a 16" x 20" or 20" x 30" print, the image resolution should be 1600 x 1200 pixels minimum. For a wallet-size print, the image resolution should be 320 x 240 pixels minimum.
Warnings
- If you are publishing content publicly, via iTunes or the iBooks Store, make sure to follow copyright regulations.[10]⧼thumbs_response⧽
References
- ↑ https://www.apple.com/ibooks-author/
- ↑ http://www.techrepublic.com/article/pro-tip-how-to-create-ibook-pdfs-in-safari-with-ios-9/
- ↑ http://www.techrepublic.com/article/pro-tip-how-to-create-ibook-pdfs-in-safari-with-ios-9/
- ↑ http://www.perkinselearning.org/technology/digital-transitions/how-create-ibook-using-ibook-author-app
- ↑ http://www.perkinselearning.org/technology/digital-transitions/how-create-ibook-using-ibook-author-app
- ↑ http://www.perkinselearning.org/technology/digital-transitions/how-create-ibook-using-ibook-author-app
- ↑ http://www.perkinselearning.org/technology/digital-transitions/how-create-ibook-using-ibook-author-app
- ↑ http://www.perkinselearning.org/technology/digital-transitions/how-create-ibook-using-ibook-author-app
- ↑ https://support.apple.com/en-us/HT201183
About This Article
To create an iBook, start by downloading the iBooks Author app, then open it and select a template. Next, upload a cover image and type in the book title and author's name. Then, click on "Chapter 1" and start filling your book with content by typing text directly in the fields pre-selected by the template. Add as many sections as you like and consider inserting images and video clips to make your book even more engaging. Finally, export your completed file as a personal iBook! To learn how to publish your book with the iTunes Producer app, read on!