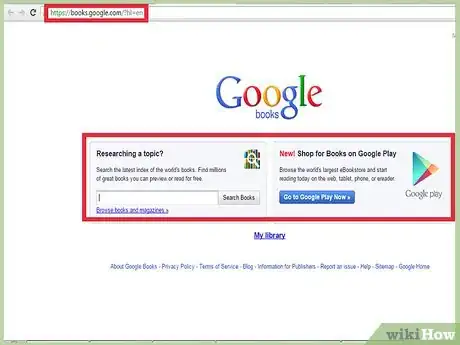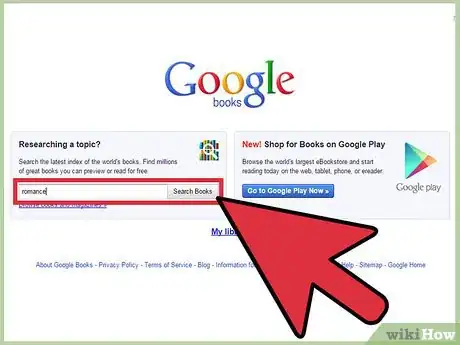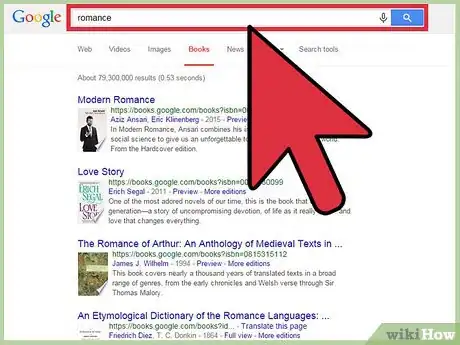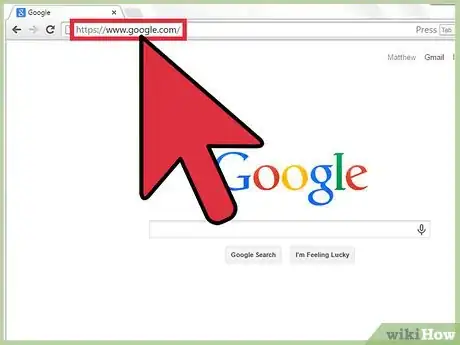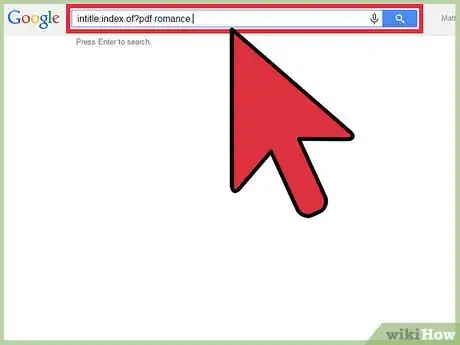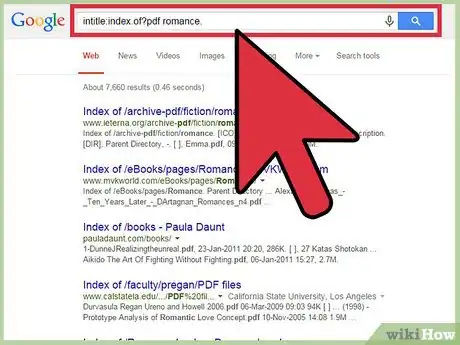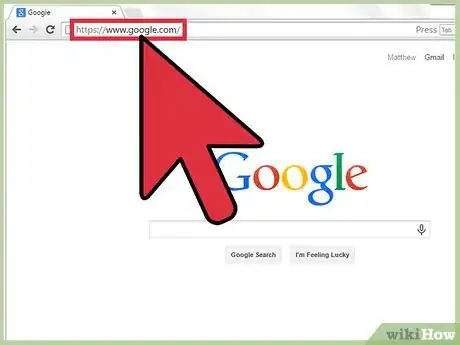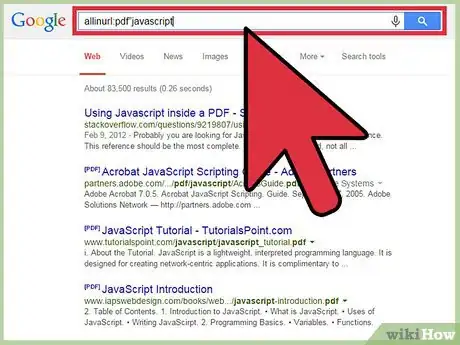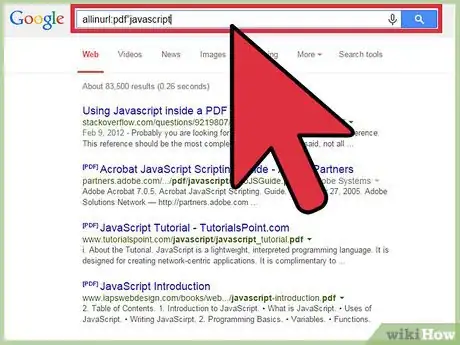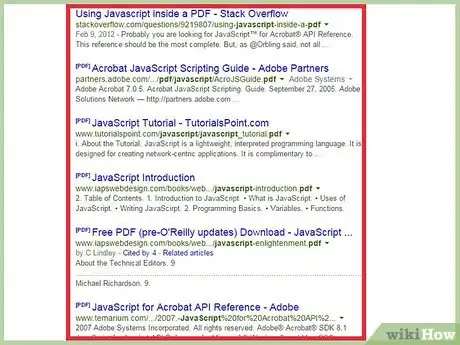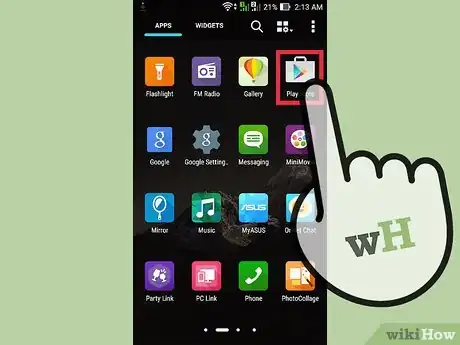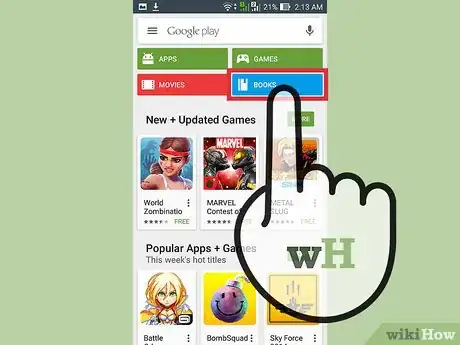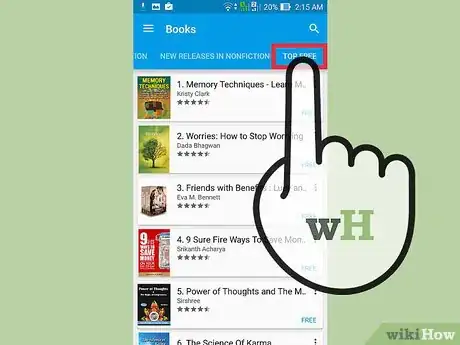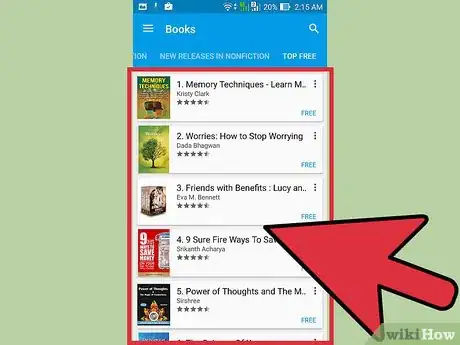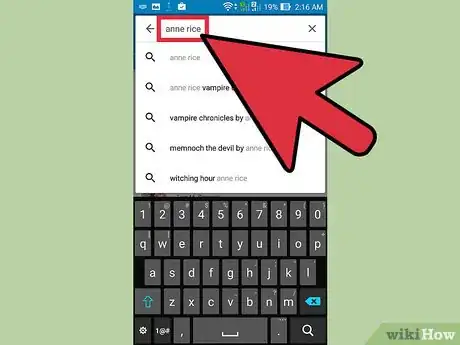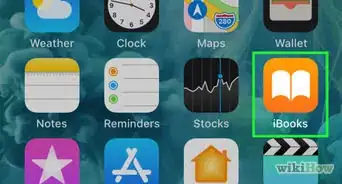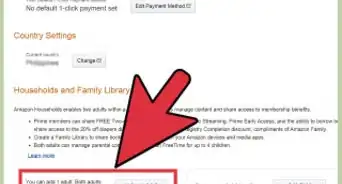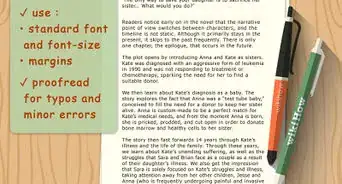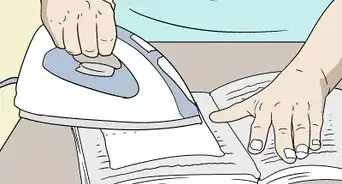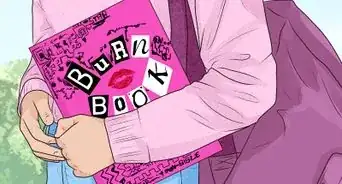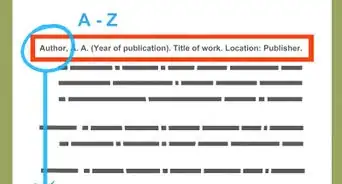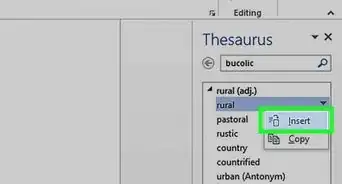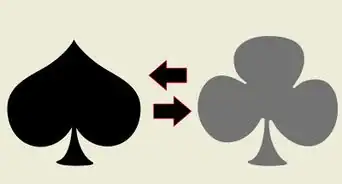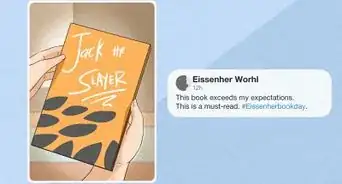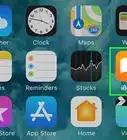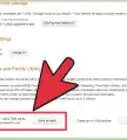X
wikiHow is a “wiki,” similar to Wikipedia, which means that many of our articles are co-written by multiple authors. To create this article, volunteer authors worked to edit and improve it over time.
This article has been viewed 27,743 times.
Learn more...
If you are doing research on a particular subject or field, one of the best ways is to search for eBooks online and read them. Google is one helpful tool you can use to find eBooks on the Internet. With Google, whether on your computer or mobile device, you can discover and easily locate eBooks.
Steps
Method 1
Method 1 of 4:
Using Google Books Search Engine
-
1Visit the Google Books search engine. Google Books is a project by Google that allows users to read or preview books online. Open a new browser tab or window and go to the Google Books website. You will be taken to a page with two rectangular boxes. A bold title “Google Books” is on top of these boxes. The box found at the left-hand side of the page has a text field and a search button inside. The other box on the right side of the page has a blue “Go to Google Play Now” button. This button takes you to Google Play website.
-
2Search for the books on the topic you are researching. Take the cursor and click the text field mentioned above. Type the keywords of the subject you want eBooks on. You can also type the name of the book or an author, if you know of any. Now click the “Search” button.
- You can also search for eBooks by category. Type the category name in the text field (e.g., romance, sci-fi, and so on) then click the search button for Google to return results under that category.
Advertisement -
3Select the eBooks you want to read. A number of results are returned after hitting the “Search” button. Scroll and click a book that interests you. You will be taken to the page where the book you selected is opened. The book content is displayed in the middle area of this page. The left side of the page contains information like the author and title of the book.
- If the book is free, you can go ahead and read it by scrolling down the page of the book; otherwise, you will only be able to preview a few select pages.
Advertisement
Method 2
Method 2 of 4:
eBooks Search Using Intitle Operator
-
1Open the Google search engine. Open a new web browser and go to the Google website. This will direct you to the Google search page. The page has a Google logo, Google search box, and a Google search button.
-
2Do a Google search using intitle operator. The syntax for doing this is “intitle:index.of?file-format subject-name”. This query is typed in the Google search box. Replace file format to the format you want, e.g., pdf. Also, change the subject-name to the topic you are researching. Your search query should look like “intitle:index.of?pdf javascript.” When done, hit the “Search” button.
- The intitle operator searches web servers containing eBooks with the format specified and information matching the subject mentioned. In the example, books about Javascript whose format is pdf are returned.
-
3Select and read the book. Scroll through the list of books returned, and select a book by clicking on it. The selected book will open in the next page for you to read, if free, or preview and purchase.
Advertisement
Method 3
Method 3 of 4:
eBooks Search Using Allinurl Operator
-
1Open the Google search engine. Open a new web browser and go to the Google wbsite. This will direct you to the Google search page. The page has a Google logo, Google search box, and a Google search button.
-
2Type the allinurl query in the Google Search box. This operator searches the web and returns web pages whose URLs contain the keywords mentioned. URL stands for uniform resource locator. It is simply the address of the website. The syntax for this query is allinurl:file-format”subject-name”. Remember to replace file-format and subject-name to suit what you want. Your search query can be like allinurl:pdf”javascript”.
-
3Hit the Google search button. Once you click the “Search” button, Google will go through the entire Internet and return eBooks whose web addresses contain the keywords entered above. For example, eBooks that have Javascript on their address are returned.
-
4Scroll down and click on an eBooks returned. Scroll through the list and see if there are any that interest you. Should you find one you like, click it; this then opens up on another page for you to read the eBooks or purchase it.
Advertisement
Method 4
Method 4 of 4:
Using Google Play Books Mobile App
-
1Launch Google Play Books. Go to the app menu of your phone and tap on Google Play Books icon to start the app. If you do not have the app installed on your phone, you can visit your respective app store and get the app for free.
-
2Select the “Books” option from the left panel of the page. When Google Play Books is launched, it opens up the home screen page. On the top left of the page are two options: Apps and Books. Tap “Books” to select it.
-
3Tap the “Top Charts” option. The books option above takes you to the screen called Books. This screen has a number of items. On the topmost part of the screen is a search box. Right in front of the search box is a blue search. Below the search box is a navigation bar. The navigation bar has the options Games, Home, Top Charts, and New Arrivals. Tap “Top Charts” to see a number of books listed.
-
4Select an eBooks. Scroll through the list, and tap the book you would like to read. The book expands and then opens up for you to read.
-
5Search for the book using the search box. If you want to search for a specific book, rather than browser, you can use the Google Books search feature.
- Tap the search box at the top of the page and type the keywords of the book you are looking for. If you do not know the name of the book, you can do the search by category or author. Type the category/author name into the search box.
- Tap the “Search” button in front of the search box. Google Play Books will load for a while and return a number of books matching your search above.
- Scroll through the search results, and tap on a book you will like to read. The book expands and opens up for you to preview and/or purchase.
Advertisement
About This Article
Advertisement