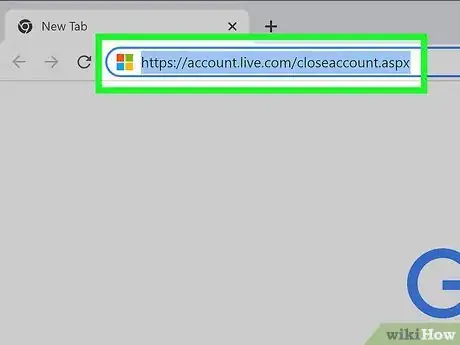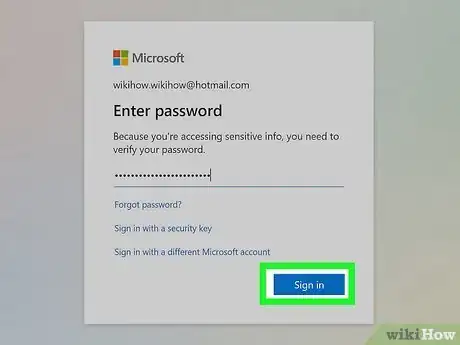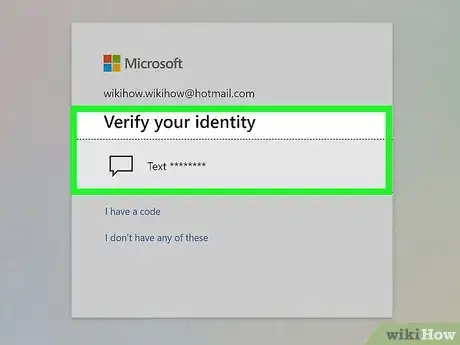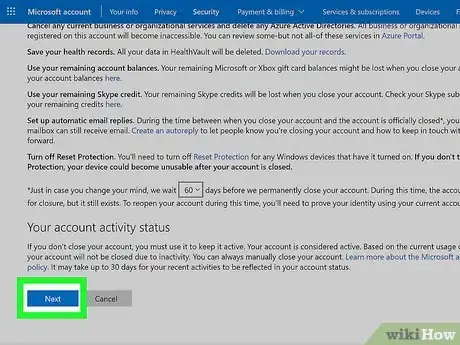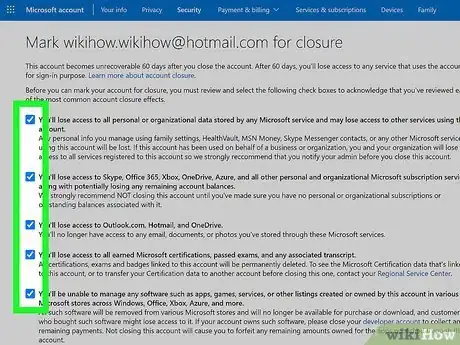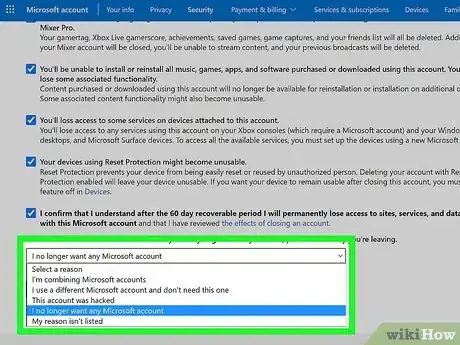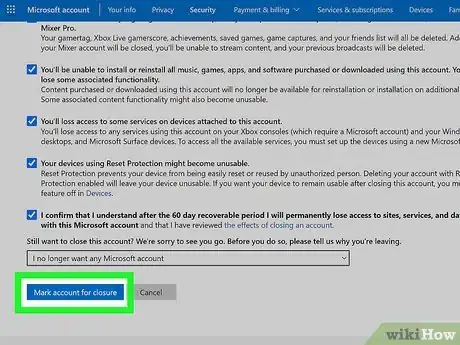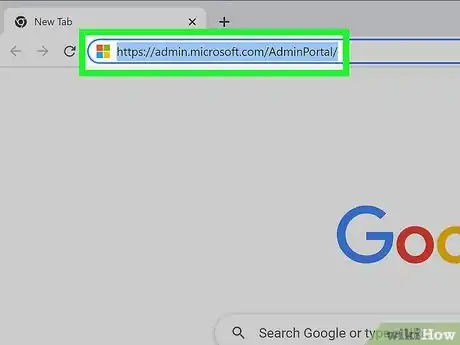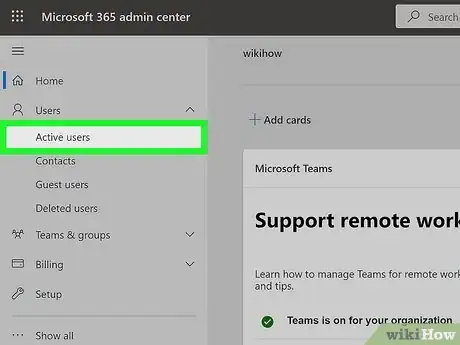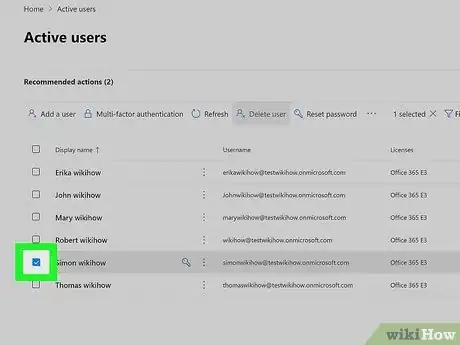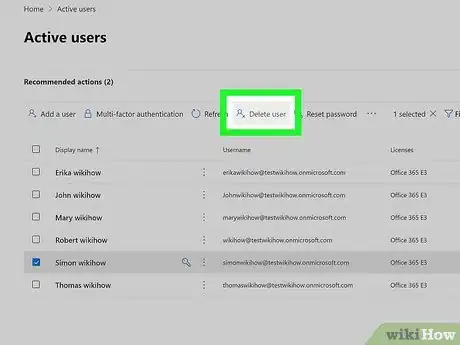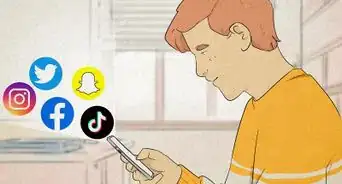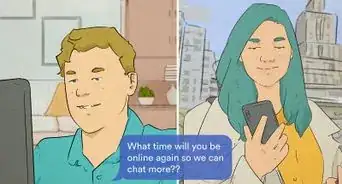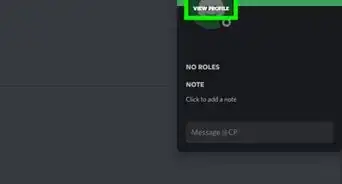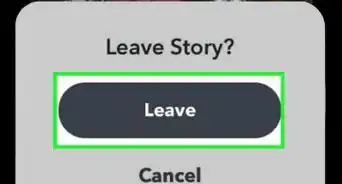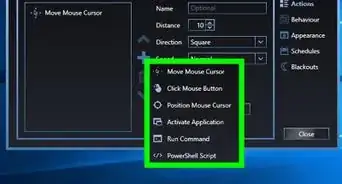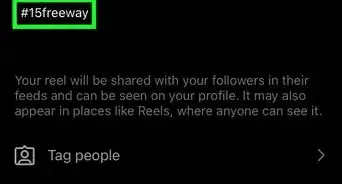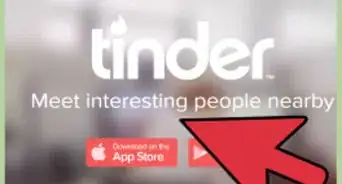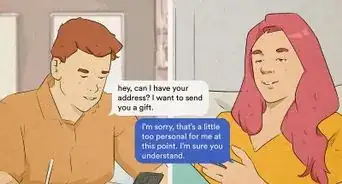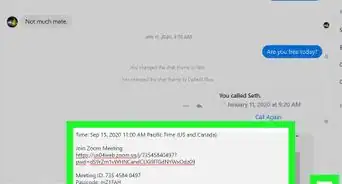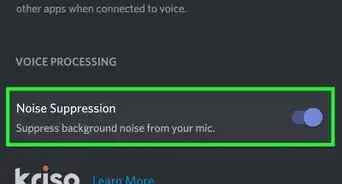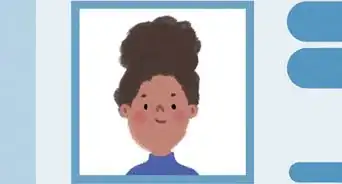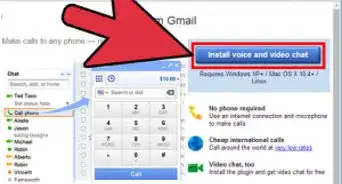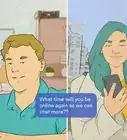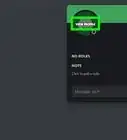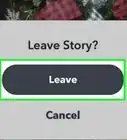This article was co-authored by wikiHow staff writer, Darlene Antonelli, MA. Darlene Antonelli is a Technology Writer and Editor for wikiHow. Darlene has experience teaching college courses, writing technology-related articles, and working hands-on in the technology field. She earned an MA in Writing from Rowan University in 2012 and wrote her thesis on online communities and the personalities curated in such communities.
This article has been viewed 21,023 times.
Learn more...
If you tried it and didn't like Microsoft Teams, you'll probably want to close that account. However, if you want to delete a Microsoft Teams account you will need to delete your Microsoft account, which means that you'll lose all your data and services with Microsoft. This wikiHow will teach you how to delete that account whether you were invited to a Team by someone else or created your own Team for an organization.
Steps
Deleting a Free Microsoft Teams Account
-
1Go to https://account.live.com/closeaccount.aspx in a web browser. This is the Microsoft Live "Close my account" page, which you can sign in to on any computer, phone, or tablet. You'll go here to delete your Microsoft account in order to delete your Teams account.
- If you have a lot of services and data attached to your Microsoft account, you'll lose access to all of it, like your Skype contact information and anything in your outlook.com, hotmail.com, and OneDrive account. So, if you want to keep your Microsoft account, stop using Teams since there's no way to delete your Teams account separately.
-
2Sign in with the account you want to delete. Enter the email address associated with your account, click Next, and confirm your password.
- Your Microsoft account login will usually begin with your username and end with @outlook.com, @live.com, or @hotmail.com. If you associated it with a different email account, such as your business domain or Gmail address, use that address to log in.
Advertisement -
3Verify your identity. Depending on your security settings, you may have to verify your login by having a code sent to your email address or phone number. If you are prompted to do so, click your email address or phone number to receive the code from Microsoft, and then enter that code on the page when prompted.
-
4Review the information on the confirmation page and click Next. This page contains important information about closing your account, including what you should do before canceling your account. Review the information and click Next in the lower-left corner to proceed.
- If you haven't already taken any of the steps recommended on the page (such as canceling subscriptions, spending your remaining account balance(s), and turning off reset protection), consider doing so before you continue.
- You can change the days to recover your account. Microsoft defaults to 60 days, but you can change this to 30 days by clicking the drop-down box.
-
5Click all checkboxes on the screen. This is to ensure you understand what happens once your account is closed. The checkboxes inform you of the following:[1]
- You'll lose access to Skype, Azure, Hotmail, Outlook.com, Office 365, OneDrive, MSN Money, Outlook.com, Hotmail, and any other products you use with this account.
- Apps, music, games, and software purchased through the Microsoft Store with this account will be permanently lost.
- You'll lose any Xbox game data saved to this account, including saved games, in-game purchases, Xbox Game Pass, Live Gold, and Mixer Pro.
- Devices (like a Windows phone or tablet) using this account may lose proper functionality.
-
6Select the reason why you are closing the account. Use the drop-down at the bottom of the page to select a reason you want to leave.
-
7Click the Mark account for closure button. Once you've checked all the checkboxes, and selected a reason for quitting, this button at the bottom of the page turns blue. Once you click the button, your account will be marked for deletion.
- If you change your mind about deleting your account, you can recover it by logging in to any Microsoft-related website within the next 30-60 days. After 60 days, the account and all of its associated data will be permanently removed from Microsoft's servers.
- To ensure that you don't accidentally sign back into your Microsoft account, make sure you sign out of anywhere you're typically signed in.
Deleting an Account from an Organization/Enterprise
-
1Go to https://admin.microsoft.com/AdminPortal/ and sign in. If you don't have administrative rights to the Organization or Enterprise Team, you won't be able to continue.
- Do this if you have administrative rights and privileges to an organization or enterprise and want to delete users.
-
2Click Active Users. You may need to click the downward-facing arrow to expand the menu under "Users" if you don't see this. It's in the menu on the left side of the page.
-
3Click to select a user that you want to delete. To the right of the panel, you should see a list of active users.
-
4Click Delete User. You'll see this at the top of the list next to Add a user and Reset Password.
- However, if that user still has an active email, they can still re-create a login. To prevent them from doing that, delete their email from the "Active Directory."
About This Article
1. Go to https://account.live.com/closeaccount.aspx in a web browser.
2. Sign in with the account you want to delete.
3. Verify your identity.
4. Review the information on the confirmation page and click Next.
5. Click all checkboxes on the screen.
6. Select the reason why you are closing the account.
7. Click the Mark account for closure button.