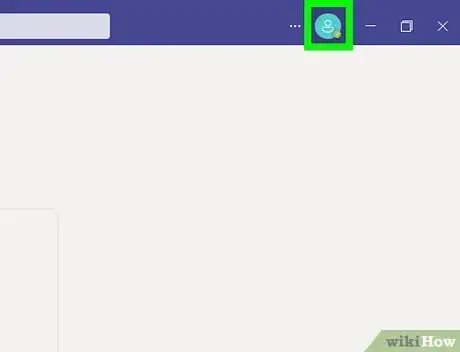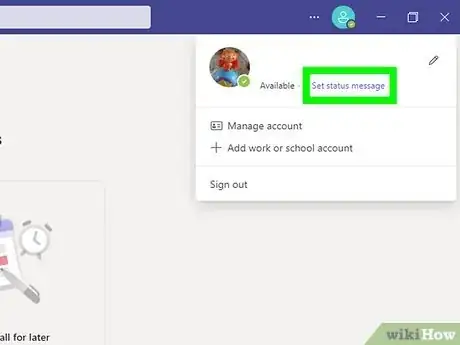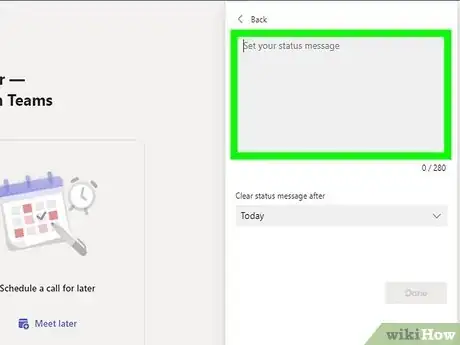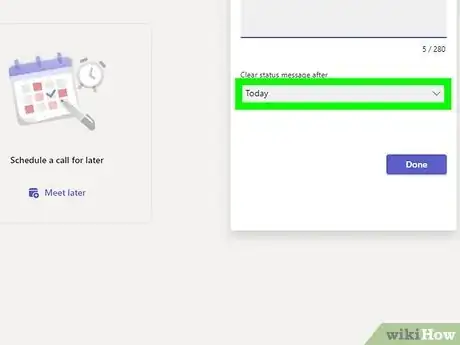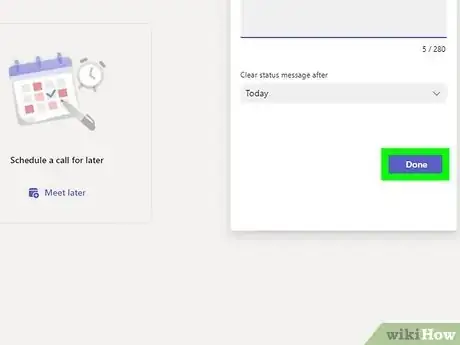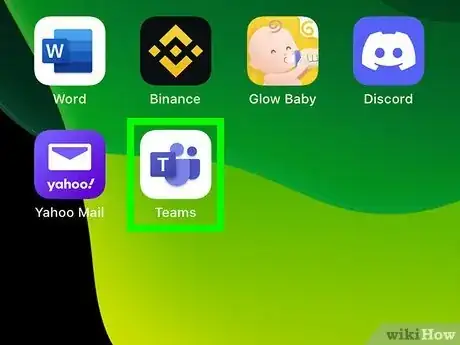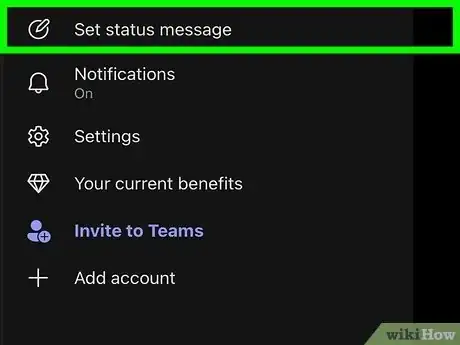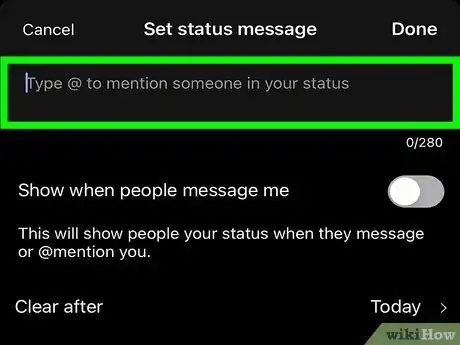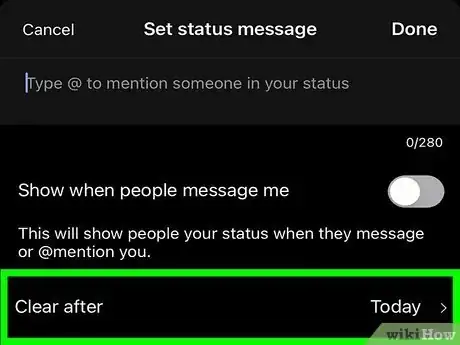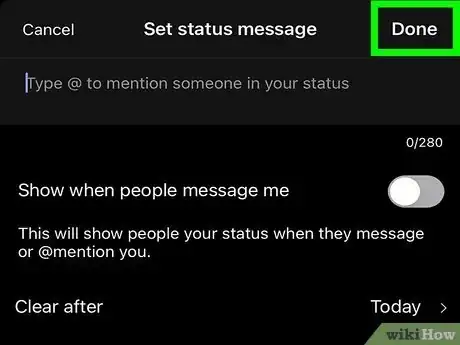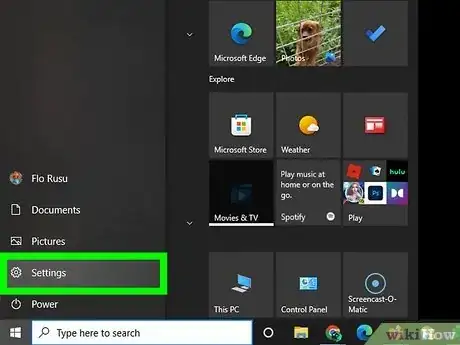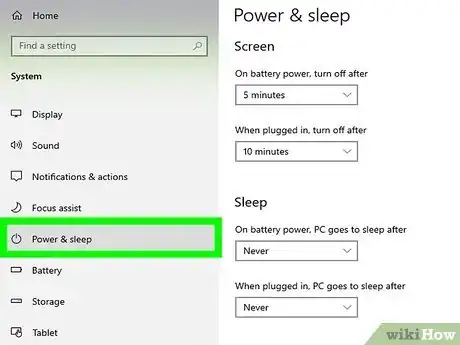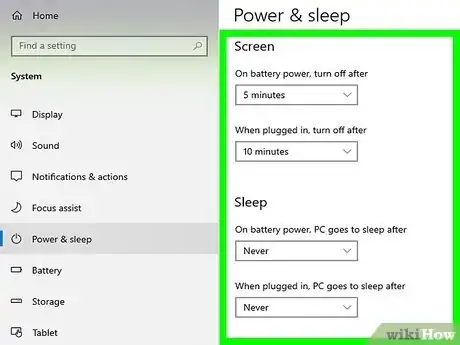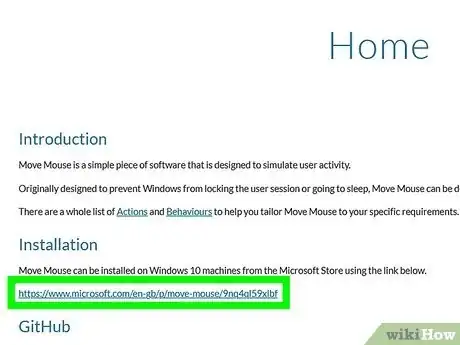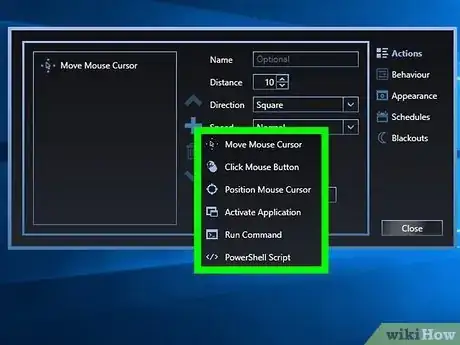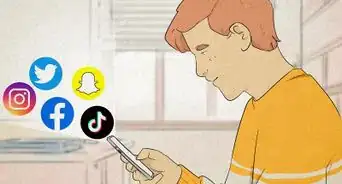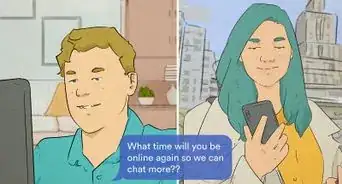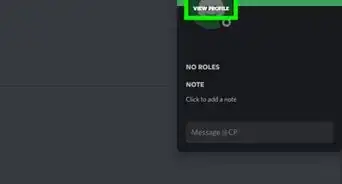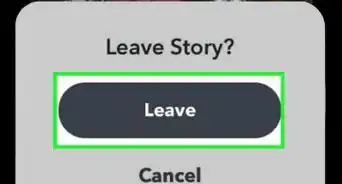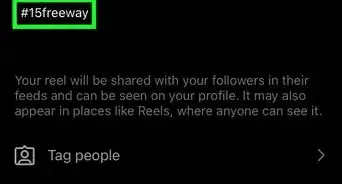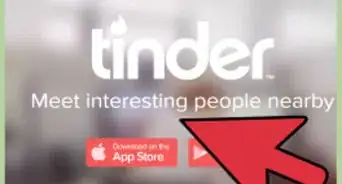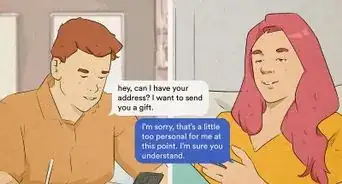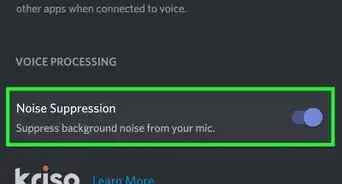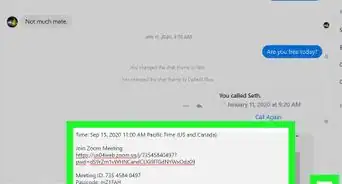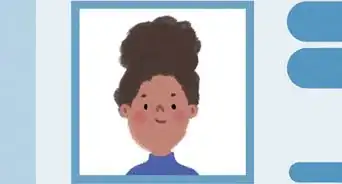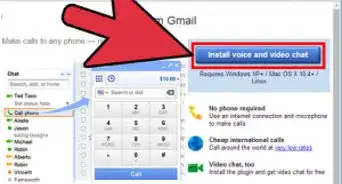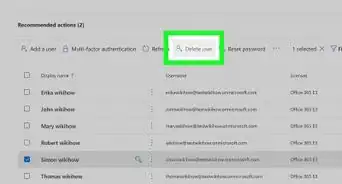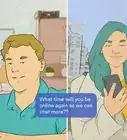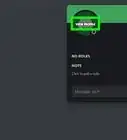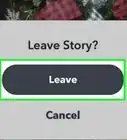This article was co-authored by wikiHow staff writer, Cory Stillman. Cory Stillman is a Technology Writer for wikiHow. Cory has experience writing about Film and TV for several online publications, including Screen Rant and Film Cred. He earned a degree in Film and Media Studies with a minor in Creative Writing and certificates in Global Studies and Children’s Literature from the University of Pittsburgh.
This article has been viewed 75,205 times.
Learn more...
Microsoft Teams remains a vital tool for students and professionals alike, and one of its many great features is the ability to set your status as "busy" or "available," among other options. Teams automatically changes your status to "away" when your computer is in sleep or idle mode, but what if you want to remain available to your peers at all times? Fortunately, there are some clever workarounds to help keep Microsoft Teams active even when you are away from your computer. Keeping the mobile app open is perhaps the easiest way to keep your status set to "available," but this wikiHow article will teach you all the different ways you can keep yourself available on the popular communication platform.
Steps
Set a Status Message On a Computer
-
1Click your profile picture icon atop the Teams page. Setting a status message may not keep your Teams status set to active in the literal sense, but it is likely the most convenient way to communicate to your peers that you are still active and available.
- If you have the Teams plug-in for Outlook, your status will automatically shift in conjunction with you calendar's scheduled meetings. Setting a status message is likely the best way to let people know you are still available even when your calendar seems booked.
-
2Select "Set status message." Clicking your profile picture will prompt a drop-down menu. Next to your current status, you will see the option to Set status message, indicated by a small pencil set against a speech bubble.Advertisement
-
3Write a message communicating that you remain active. Teams will continue to set your status to "away" when you are away from your computer, but you can write a message explaining to your peers that you remain active even when Teams suggests otherwise.
- Consider something like "I'm available even if it shows that I'm away!"
- You can make this message appear automatically to anyone who messages you by checking the box "Show when people message me" beneath the text box. Keep in mind this status message will then replace any "out of office" message you might have set on Microsoft Outlook. [1]
-
4Determine for how long you want your status message to appear. Teams provides several options for how long your status message remains until it clears. You can set your status message to clear after today, tomorrow, 4 hours, 1 hour, or never.
- If you want to always remain active even when you are away, you likely want the status message to never clear.
-
5Select "Done." Your status message is now set and your peers will see that you are available even when Teams suggests otherwise.
Set a Status Message On Mobile
-
1Open the Teams app on your mobile device. We can set a status message on our phones to communicate to our peers that we are available even when Teams suggests otherwise.
- Keeping the mobile app open in the background on your phone is perhaps the easiest way to keep your Teams status set to "available" at all times!
-
2Tap "More" and then "set status message." The More section is indicated by three vertical dots. There you will find the option to set a status message.
-
3Write a message communicating that you remain active. Teams will continue to set your status to "away" when you are away from your computer, but you can write a message explaining to your peers that you remain active even when Teams suggests otherwise.
- Consider something like "I'm available even if it shows that I'm away!"
- You can make this message appear automatically to anyone who messages you by checking the box "Show when people message me" beneath the text box. Keep in mind this status message will then replace any "out of office" message you might have set on Microsoft Outlook.
-
4Determine for how long you want your status message to appear. Teams provides several options for how long your status message remains until it clears. You can set your status message to clear after today, tomorrow, 4 hours, 1 hour, or never.
- If you want to always remain active even when you are away, you likely want the status message to never clear.
-
5Select "Done." Your status message is now set and your peers will see that you are available even when Teams suggests otherwise.
Deactivate Sleep Mode on your PC
-
1Open your computer's settings. If you don't mind preventing your computer from entering sleep mode, you can deactivate it and keep Teams active at all times.
-
2Click "System" and then "Power & sleep." The System settings should be among the first sections listed in your Settings app.
-
3Adjust the "Screen" and "Sleep settings." You can adjust the settings for how long your screen waits before turning off, and then for how long your computer waits before entering sleep mode. Both settings include additional options for when you are charging your device or using battery.
- If you want to always remain active on Teams, set all options to "Never." Of course, you can customize these settings however you like.
- Your changes here save automatically and should be reflected as you use Teams moving forward.
Use a Mouse Jiggler Software
-
1Download a mouse jiggler software. A mouse jiggler automatically jiggles your computer's mouse every once in a while, preventing it from falling asleep. [2] There are plenty low-cost options out there, but a particularly popular one is Move Mouse.
- Because the mouse jiggler will prevent your computer from falling asleep, Teams will remain active as well.
-
2Adjust the mouse jiggler's settings to prevent your computer's idle time. Check your computer's sleep mode settings and schedule your mouse jiggler to activate at a similar interval, keeping your system on and your Teams status as "available."
- A mouse jiggler may be preferred to deactivating your computer's sleep mode entirely, as apps like Move Mouse allow you to establish an entire schedule, so you can customize it around your workweek.