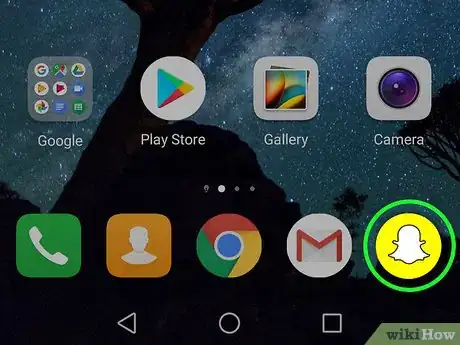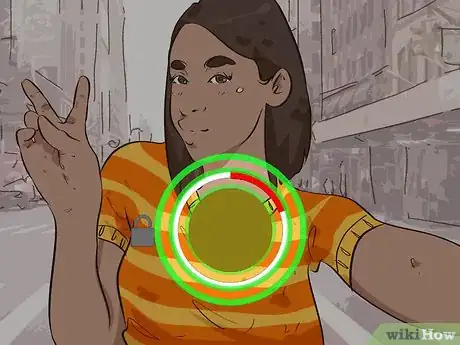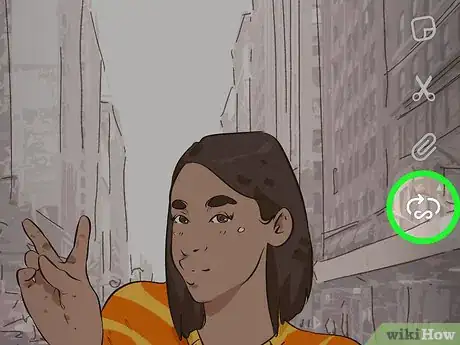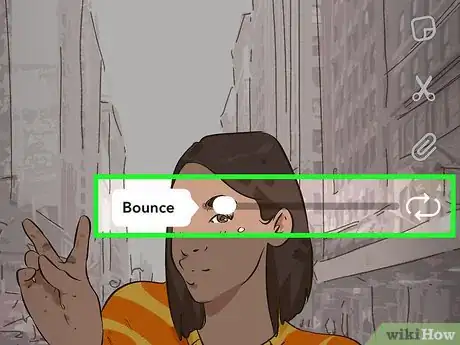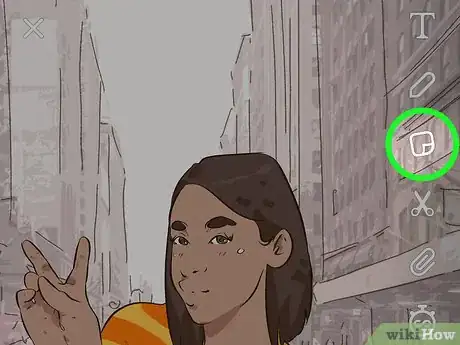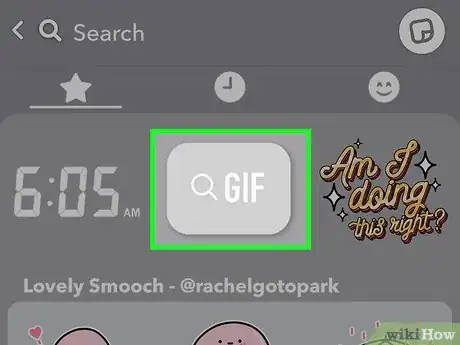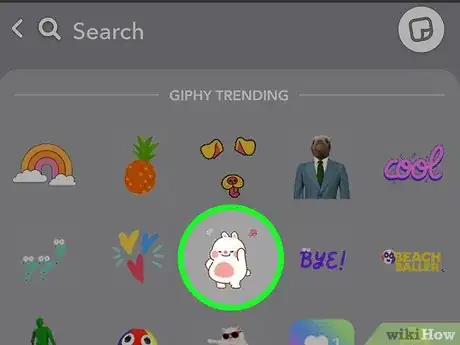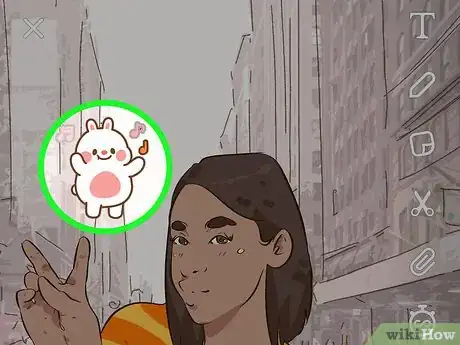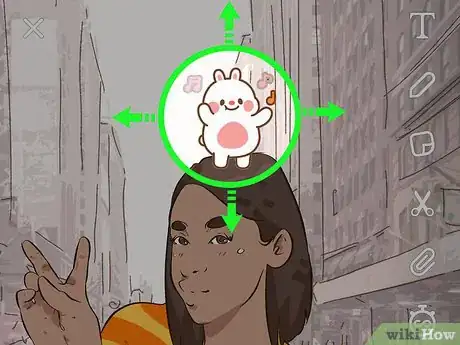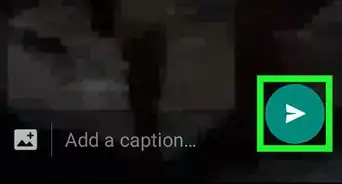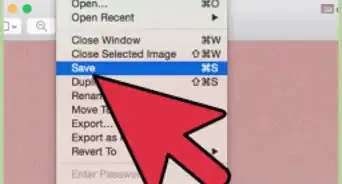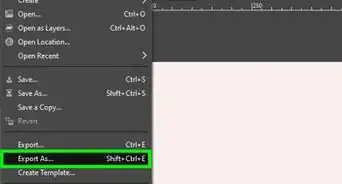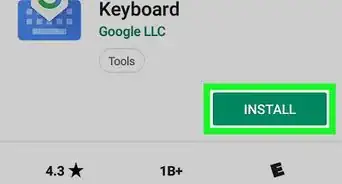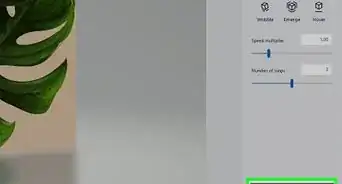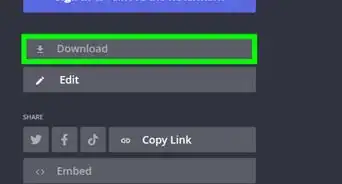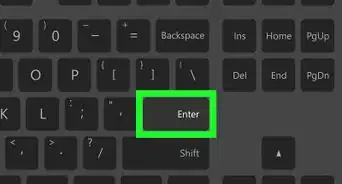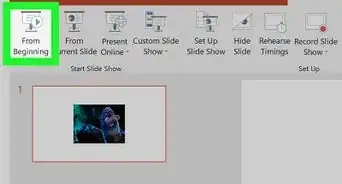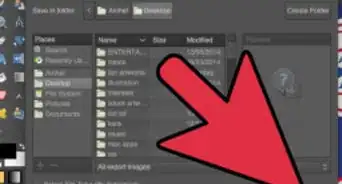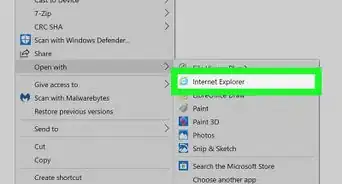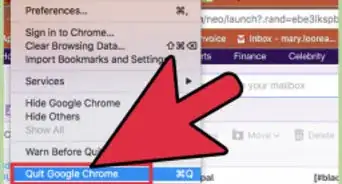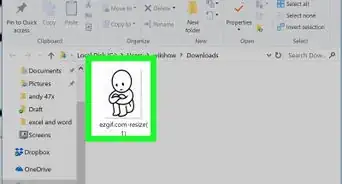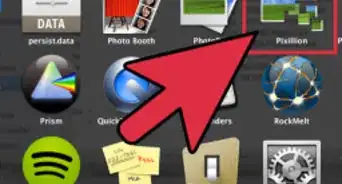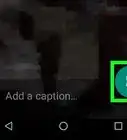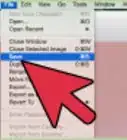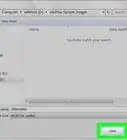This article was co-authored by wikiHow Staff. Our trained team of editors and researchers validate articles for accuracy and comprehensiveness. wikiHow's Content Management Team carefully monitors the work from our editorial staff to ensure that each article is backed by trusted research and meets our high quality standards.
The wikiHow Tech Team also followed the article's instructions and verified that they work.
This article has been viewed 19,859 times.
Learn more...
This wikiHow teaches you how to turn a Snapchat video into a GIF loop, and add other GIF stickers on it, using a phone or tablet. You can make any Snapchat video into a bouncing GIF loop, and manually adjust its bounce level. You can also add other GIF animations to your Snap from the Stickers menu.
Steps
Looping Your Video
-
1
-
2Hold down the white circle button at the bottom. This is your Capture button. Hold it down to record video with your camera.
- If you need more information about creating Snapchat videos, make sure to check out this article for detailed guidelines.
Advertisement -
3Tap the two revolving arrows icon on the right-hand side. This button looks like two white revolving arrows with an infinity sign in between. Tapping on it will turn your video into a bouncing GIF loop.
- The infinity sign will disappear from the icon, and the "Bounce" slider will pop up.
- This does not actually create a GIF file, but the bouncing effect will make your video look, play, and feel like a GIF animation instead of a regular video loop.
-
4Drag the Bounce slider to adjust the animation. Hold down and drag the white Bounce slider to select where your video bounces into a GIF-like loop.
- If you want to edit the Bounce later, just tap the revolving arrows icon again. It will show the Bounce slider.
Adding a GIF
-
1Tap the Sticker icon on the right-hand side. This button looks like a white square on the right-hand side of your Snap. You can find it below the pencil icon towards the upper-right.
- This will open the Sticker menu in full-screen.
-
2Tap the GIF option on the Sticker menu. This option will open a selection of the popular GIF stickers you can use.
-
3Tap a GIF to add it as a sticker. Find the GIF you want to add, and tap on it. This will add the selected GIF to your Snap.
- You can use the Search bar at the top, and search GIF stickers by keyword.
-
4Drag the GIF sticker anywhere on the Snap. You can hold down and drag the sticker around your screen to position it on your Snap.
-
5Pinch in and pinch out with two fingers to resize (optional). You can use two fingers on the GIF sticker, and pinch in or pinch out to make it bigger or smaller.
About This Article
1. Open Snapchat.
2. Hold down the Capture button to record video.
3. Tap the revolving arrows icon on the right.
4. Drag the Bounce slider to adjust.
5. Tap the square Sticker icon on the top-right.
6. Tap GIF.
7. Tap the GIF you want to add.