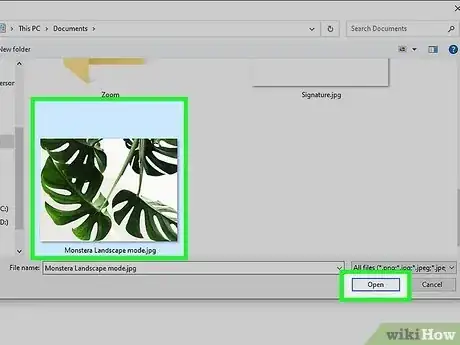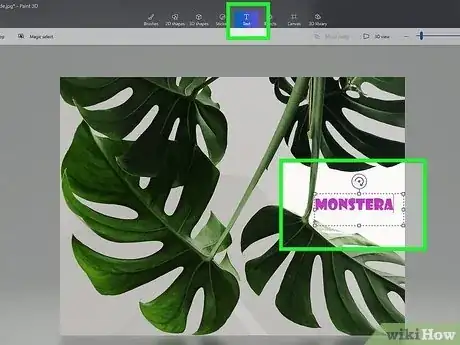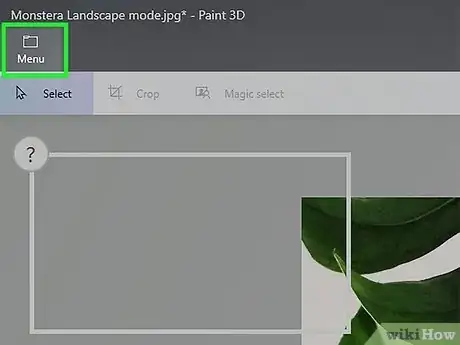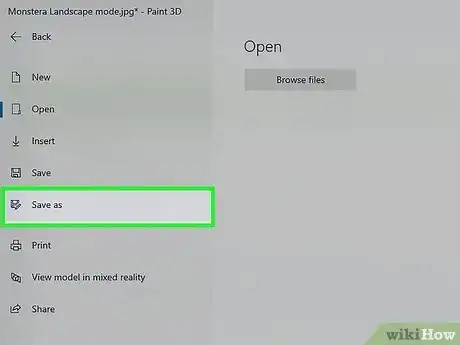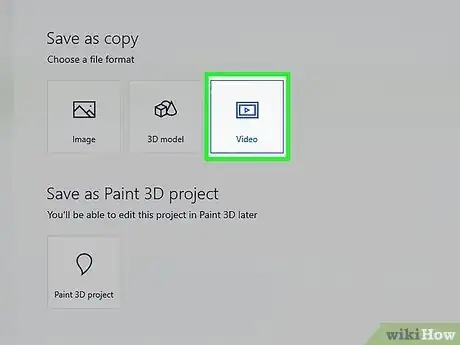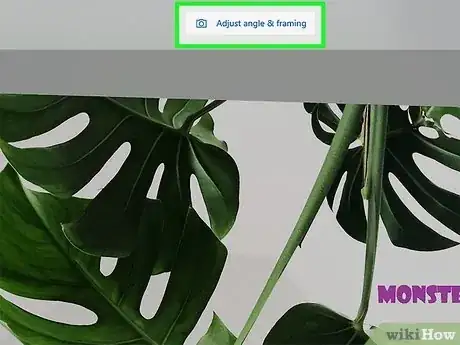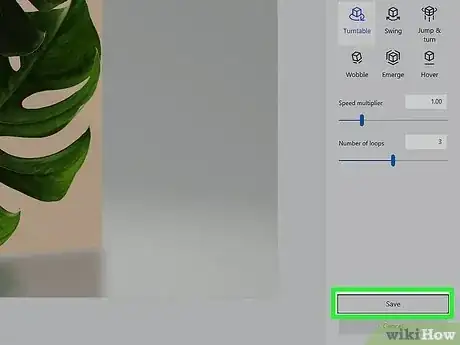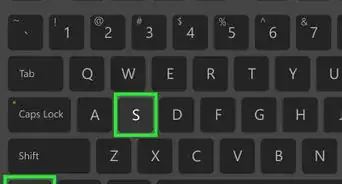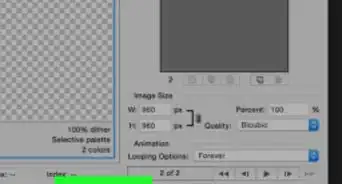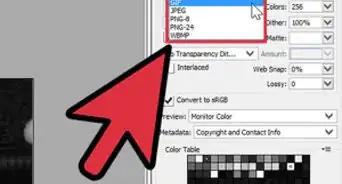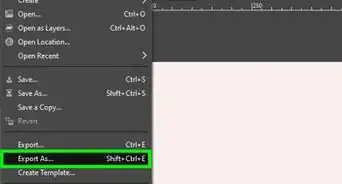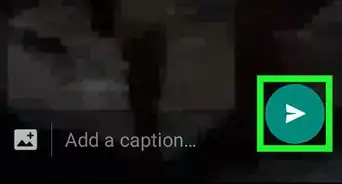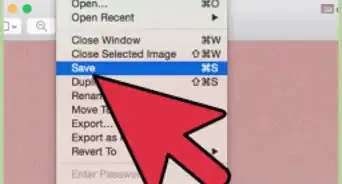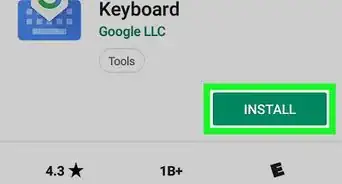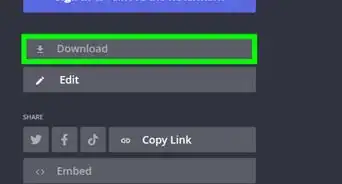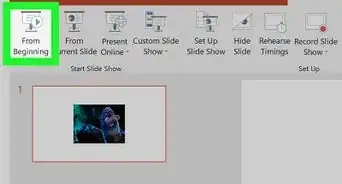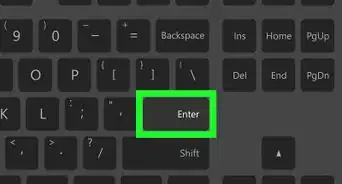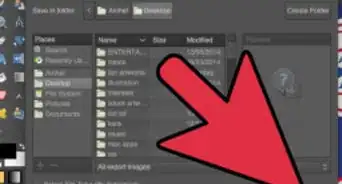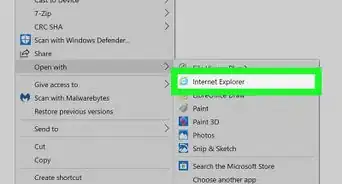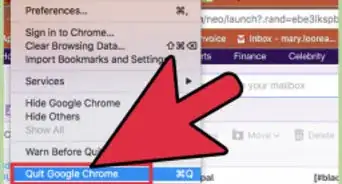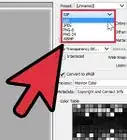This article was co-authored by wikiHow staff writer, Darlene Antonelli, MA. Darlene Antonelli is a Technology Writer and Editor for wikiHow. Darlene has experience teaching college courses, writing technology-related articles, and working hands-on in the technology field. She earned an MA in Writing from Rowan University in 2012 and wrote her thesis on online communities and the personalities curated in such communities.
This article has been viewed 403,212 times.
Learn more...
GIFs are fun and easy to make in Microsoft Paint. They’re useful because they have very small file sizes that don’t take up much disk space and are easy to email. They are considered “lossless” since all original data from a compressed GIF file can be recovered when the GIF is uncompressed.[1] Although GIFs have a lower picture quality than some other file formats, they are still very effective at depicting images, text, logos, and small clips of video, especially with Microsoft Paint. This wikiHow article will show you how to make GIFs with Microsoft Paint 3D.
Steps
-
1Open a file that you want to make into a GIF in Paint 3D. You can do this by navigating to your file in File Explorer, right-clicking it, then selecting Open With > Paint 3D. Or you can launch Paint 3D, then go to Menu > Open > Select your file.
- Paint 3D is just Paint with an upgrade and it can do the same things that old Paint used to do. You can create and edit 2D images or 3D images.
- If you don't have an image already that you'd like to turn into a GIF, you can start from scratch.
-
2Edit the image. If, for example, you selected a picture for a background, you can insert words or draw on it. Make sure you utilize all the tools appropriate for your images, like shapes, text, brushes, or stickers.Advertisement
-
3Click Menu. The menu option is next to an icon of a folder in the top left corner of your workspace.
-
4Click Save as and Video. You'll see Save as in the panel on the left side of the page. Video will appear on the right under the "Save as copy" header.
-
5Click the Save as type drop-down menu and select "GIF (video)." Once you make this selection, you should see the options change below it.
-
6Adjust the quality, size, and animation of your GIF. You'll see these things listed under "Preview," and can make these changes to affect how your GIF will appear.
- As well as using the options in the panel on the right, click Adjust angle & framing from the panel above your preview for more options.
-
7Click Save. It's in the lower right corner of your screen and will save your GIF.
- If you are creating a text GIF instead and want the background to be transparent, go to Canvas and toggle the switch off next to "Show canvas."
- Since you can only make simple GIFs with Paint, you'll want to use a website or program like Photoshop, Carpstudio, or GIMP. Those other programs will help you create GIFs with moving frames.
Community Q&A
-
QuestionCan I animate the image without using any additional programs?
 Community AnswerIf you have already created the frames, you can use a website to create the GIF.
Community AnswerIf you have already created the frames, you can use a website to create the GIF. -
QuestionCan I use paint on my touch screen?
 Community AnswerYes, you will be able to use this program on your touch screen.
Community AnswerYes, you will be able to use this program on your touch screen. -
QuestionHow do I add text to a GIF image?
 Community AnswerIf you are having trouble finding the tool used for creating a text box look for the "a" above the magnification tool. Then drag out the text box, select font and color, and type your message. However, using default font and size, it uses about 3 colors.
Community AnswerIf you are having trouble finding the tool used for creating a text box look for the "a" above the magnification tool. Then drag out the text box, select font and color, and type your message. However, using default font and size, it uses about 3 colors.
About This Article
1. Open a file that you want to make into a GIF in Paint 3D.
2. Edit the image.
3. Click Menu.
4. Click Save as and Video.
5. Click the "Save as type" drop-down menu and select "GIF."
6. Adjust the quality, size, and animation of your GIF.
7. Click Save.