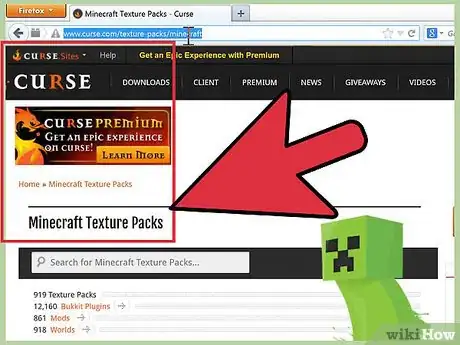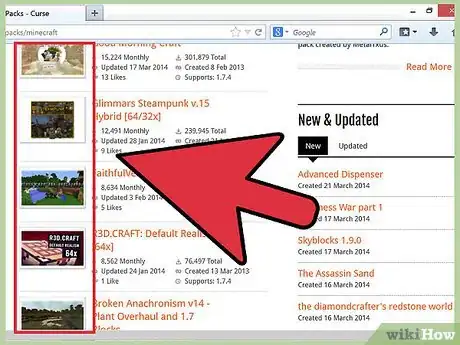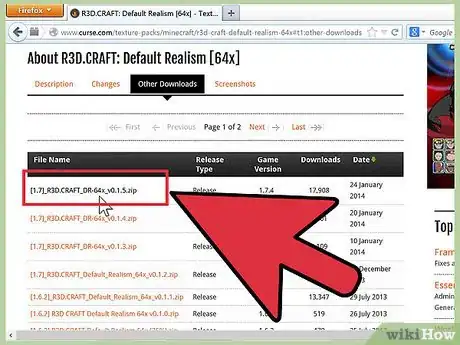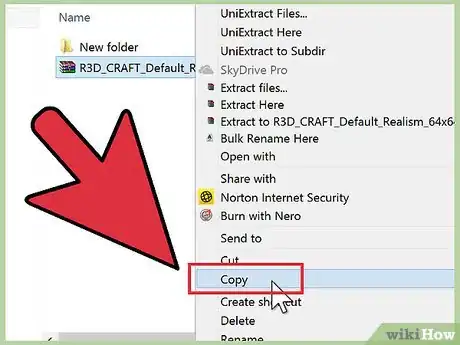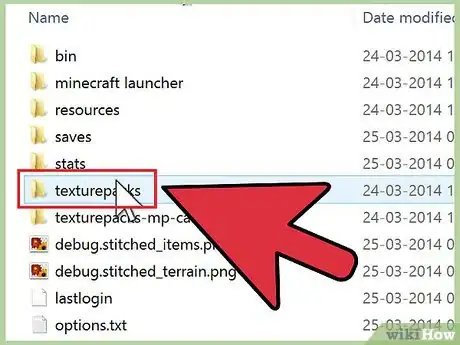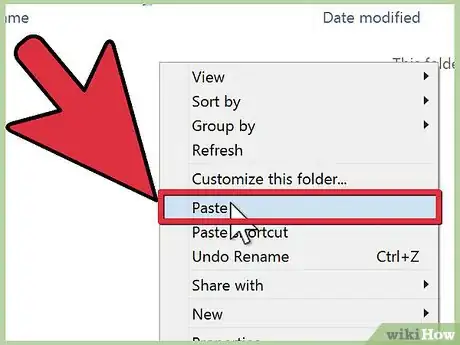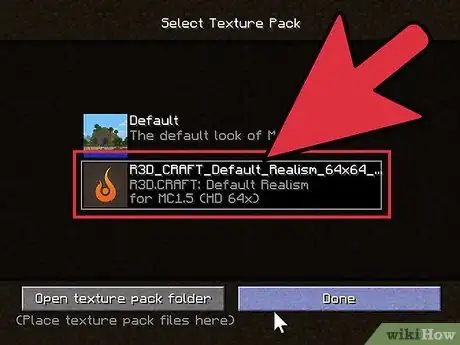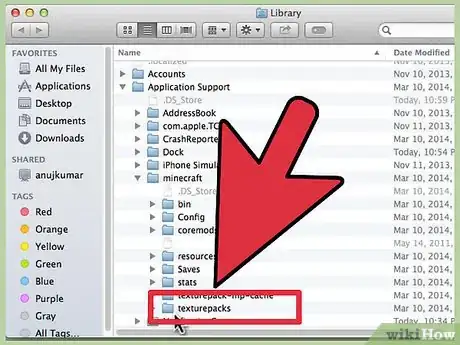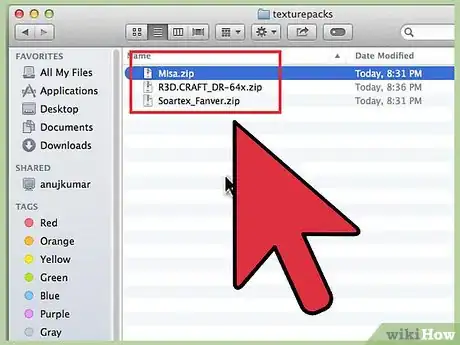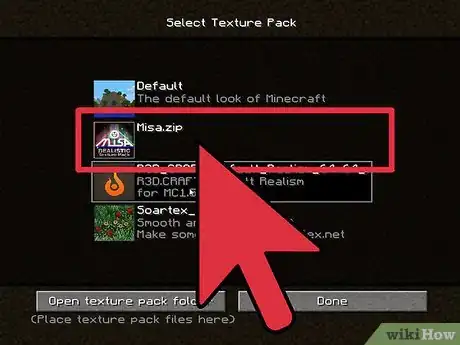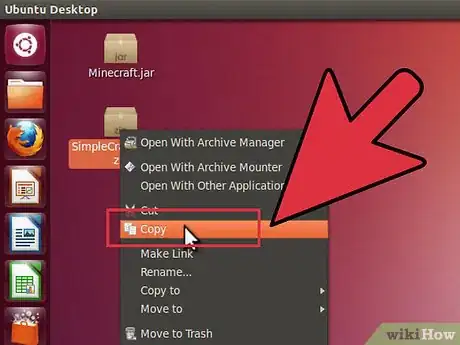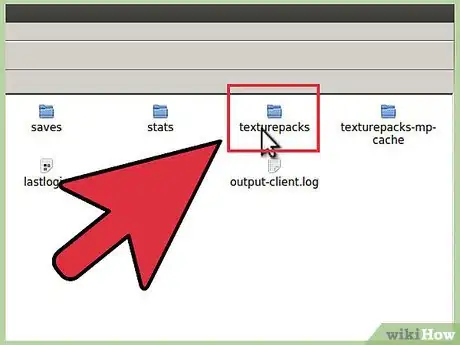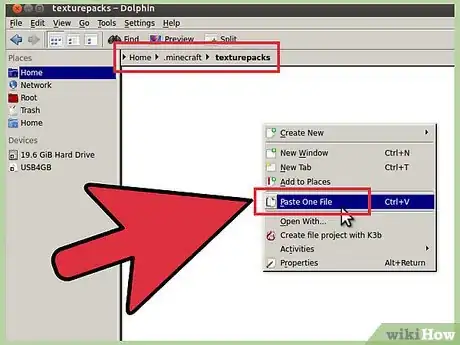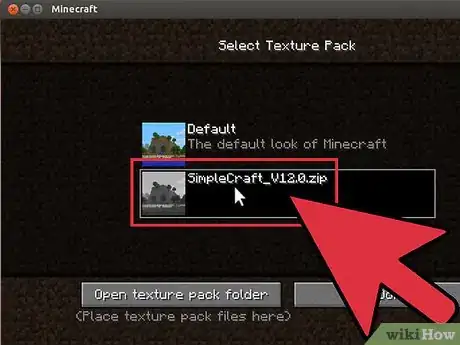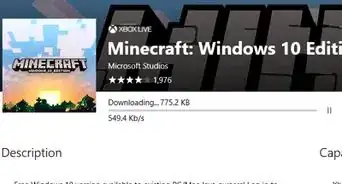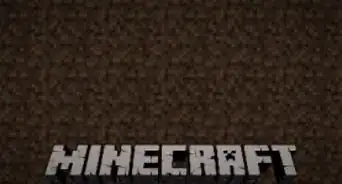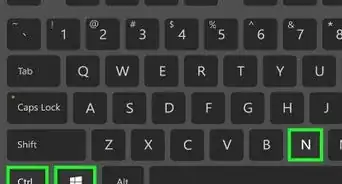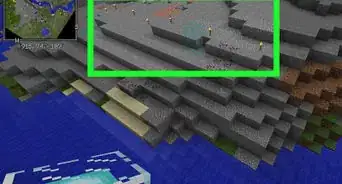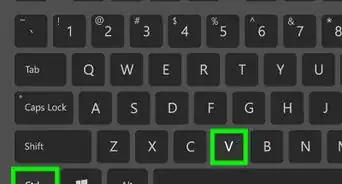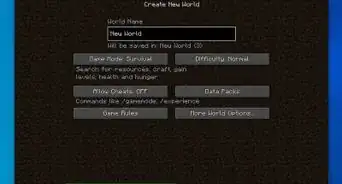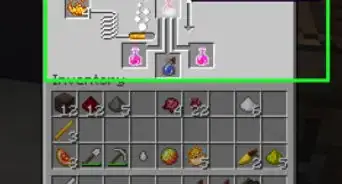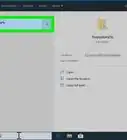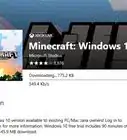X
wikiHow is a “wiki,” similar to Wikipedia, which means that many of our articles are co-written by multiple authors. To create this article, 23 people, some anonymous, worked to edit and improve it over time.
This article has been viewed 127,546 times.
Learn more...
Want to change the look of your Minecraft world? A texture pack can go a long way towards making Minecraft look like a whole new game. Follow this guide to install texture packs on any operating system.
Steps
Method 1
Method 1 of 4:
Obtaining Texture Packs
-
1Understand texture packs. Texture packs change the physical appearance of Minecraft objects, but do not affect the gameplay. Texture packs can be created by anyone, and there are thousands to choose from.
-
2Find texture packs. There are a variety of sites online that offer texture packs for free download. Many have rankings and categories that you can browse through. Just search for “Minecraft texture packs” and start checking out some sites. Look for textures that appeal to you; many have previews available.
- Try to find reputable sites to download from. Look for reviews so that you don’t accidentally download malicious software
Advertisement -
3Download the texture pack. Every site will have slightly different download procedures. The texture pack files that you download should be in .zip format.
Advertisement
Method 2
Method 2 of 4:
Installing in Windows
-
1Copy the texture pack. Open the folder where you downloaded the Texture Pack. Right-click on it and select Copy.
-
2Open the Minecraft texture pack directory. To do this, open the Run command by pressing the Windows key and R. Type “%appdata%/.minecraft/texturepacks” and press enter. A window will open, showing the contents of your texture pack directory.
-
3Paste the pack. Right click in the open directory and select Paste. Your new texture pack will now appear in the texture pack directory.
-
4Open Minecraft. To run the new textures, open Minecraft and select Texture Packs from the menu. Your new texture pack will be listed. Select it and click Done.
Advertisement
Method 3
Method 3 of 4:
Installing in Mac OS X
-
1Open the Minecraft texture pack directory. It is normally located at ~/Library/Application Support/minecraft/texturepacks/.
- You can access ~/Library/ by opening the Go menu, holding down the Option key, and selecting Library.
-
2Move the texture pack. Click and drag to move the .zip file into the texture pack directory.
-
3Open Minecraft. To run the new textures, open Minecraft and select Mods and Texture Packs from the menu. Your new texture pack will be listed. Select it and click Done
Advertisement
Method 4
Method 4 of 4:
Installing in Linux
-
1Copy the texture pack. Open the folder where you downloaded the texture pack. Right-click on it and select Copy.
-
2Open the Minecraft texture pack directory. To do this, open the terminal and type ~/.minecraft/texturepacks/. A window will open showing the contents of the texture pack directory.
-
3Paste the pack. Paste the .zip file into the texture pack folder.
-
4Open Minecraft. To run the new textures, open Minecraft and select Texture Packs from the menu. Your new texture pack will be listed. Select it and click Done.
Advertisement
Community Q&A
-
QuestionHow do I download a texture on a PC?
 Community AnswerGo to a site like Planet Minecraft, find one that you like and is for your Minecraft version. Download it, put it in the folder, and go to Minecraft Settings -> Resource Pack, and select it.
Community AnswerGo to a site like Planet Minecraft, find one that you like and is for your Minecraft version. Download it, put it in the folder, and go to Minecraft Settings -> Resource Pack, and select it. -
QuestionHow do I put resource packs into Minecraft?
 Community AnswerFind the Resource Packs folder and copy it in. Then go to the settings in Minecraft and find the resource pack setting. Click the arrow to find the resource pack.
Community AnswerFind the Resource Packs folder and copy it in. Then go to the settings in Minecraft and find the resource pack setting. Click the arrow to find the resource pack. -
QuestionWhat can you do if you did not buy the game?
 ChrisortizCommunity AnswerYou can download the demo on any platform and start playing.
ChrisortizCommunity AnswerYou can download the demo on any platform and start playing.
Advertisement
About This Article
Article SummaryX
1. Search the internet for "Minecraft texture packs."
2. Browse a texture pack site.
3. Click the Download link to download a pack.
4. Copy the downloaded file to the "texturepacks" folder.
Did this summary help you?
Advertisement