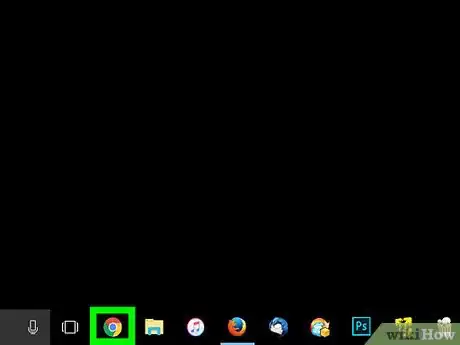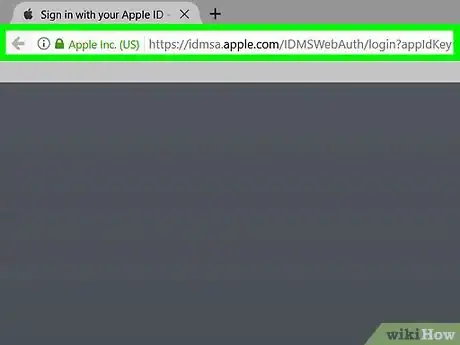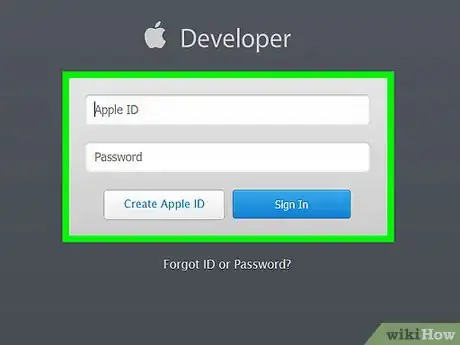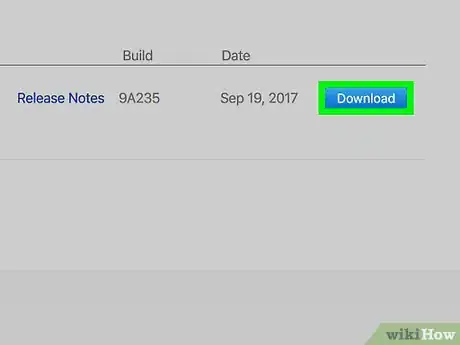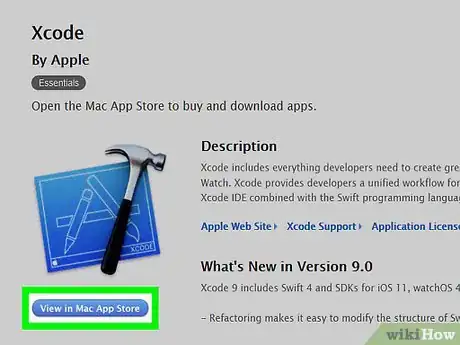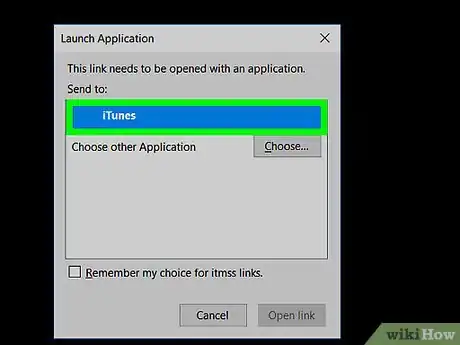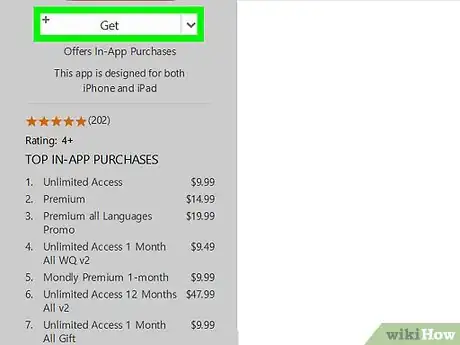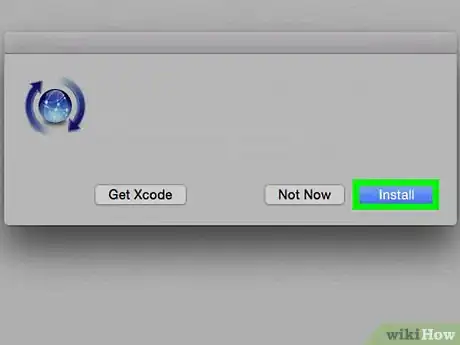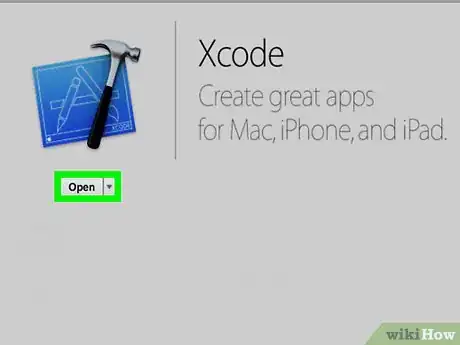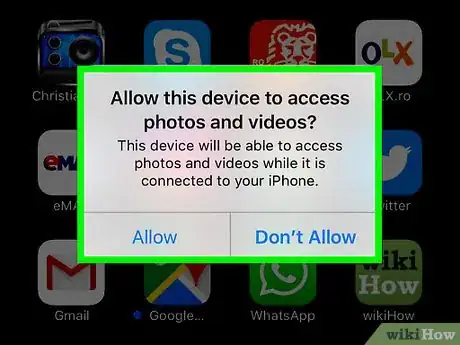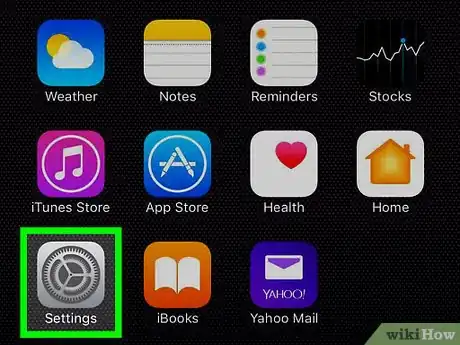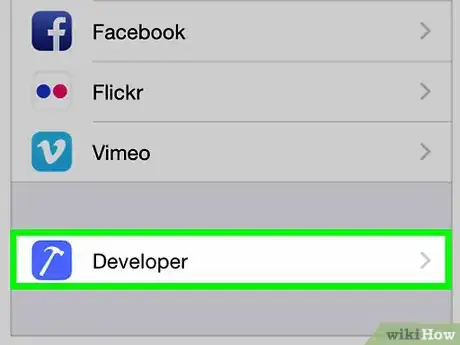This article was co-authored by wikiHow Staff. Our trained team of editors and researchers validate articles for accuracy and comprehensiveness. wikiHow's Content Management Team carefully monitors the work from our editorial staff to ensure that each article is backed by trusted research and meets our high quality standards.
This article has been viewed 463,877 times.
Learn more...
Enabling Developer Mode on your iPhone is a great way to expand your iPhone's capabilities. When you switch on this special iOS mode, you'll be able to install custom ROMs, use USB debugging, and test the apps you work on in Xcode. Read on to learn how to get started with Developer Mode on your iPhone.
Steps
Downloading Xcode to Mac
-
1Open your internet browser on your computer. You will need to download Apple’s Xcode integrated development environment (IDE) to your computer before you can start playing with your iPhone’s developer options.
- Xcode is a Mac-only application. It is only available to computers running Mac OS.
-
2Go to Apple’s Developer Downloads page. This is where you can download the latest beta releases Apple makes available for software developers.Advertisement
-
3Sign in with your Apple ID. Enter your email and password to sign into the developer portal with your Apple ID.
- If you haven’t signed in with your Apple ID on your computer before, you will need to verify your identity by entering a verification code. You can access this code on your iPhone, or on any other device that you’re automatically signed in with your Apple ID.
-
4Click Download next to Xcode. Under the heading Release Software, hit the Download button next to the latest Xcode release. This could be Xcode 8.3.1, or later. It will open a Mac App Store Preview page in a new tab.
-
5Click View in Mac App Store. This button will be right below the Xcode app icon on the left-hand side of your browser screen.
-
6Click Open App Store in the pop-up box. It will open Xcode in the App Store application on your Mac.
-
7Click Get. This button will be right below the Xcode icon in the upper-left corner of your App Store window. It will turn into a green Install App button.
-
8Click the green Install App button. This will download the latest release of Xcode and install it on your computer.
Enabling Developer on iPhone
-
1Open the Xcode app on your Mac.
- You will need to agree to the terms of the software and license agreements when you open Xcode for the first time. This will install software components and finalize the Xcode installation process.
-
2Plug your iPhone into your Mac. Use your USB cable to plug your phone into your computer.
-
3Open the Settings app on your iPhone. This is the gray gear icon on your iPhone’s Home screen.
-
4Scroll down and tap Developer. This option will automatically appear next to a hammer icon on your iPhone’s Settings menu when you plug it into your computer while running Xcode. Seeing this option in your Settings means you have enabled developer mode on your iPhone. You can now start demoing apps, checking logs, and playing with other developer settings on your device.
Community Q&A
-
QuestionWhat if there is no developer option on my phone?
 VDubGolfCommunity AnswerThe developer option is only available for Android devices. However, you could jailbreak your iPhone if you need to have this function.
VDubGolfCommunity AnswerThe developer option is only available for Android devices. However, you could jailbreak your iPhone if you need to have this function. -
QuestioniPhone is disabled. What should I do?
 Jackson SivleyCommunity AnswerTo re-enable access to Apple ID services, go to iforgotapple.com. Your Apple ID is usually disabled for security reasons.
Jackson SivleyCommunity AnswerTo re-enable access to Apple ID services, go to iforgotapple.com. Your Apple ID is usually disabled for security reasons. -
Questioni have no developer listing tab. Any advice?
 Jackson SivleyCommunity AnswerIf you have no developer listing tab, then your device is not supported for Apple developer. Update your OS or upgrade to a new device.
Jackson SivleyCommunity AnswerIf you have no developer listing tab, then your device is not supported for Apple developer. Update your OS or upgrade to a new device.
Warnings
- Xcode takes up about 5 gigabytes of space, but it requires more free space on your drive to utilize as swap space. Swap space is only used when your physical memory (RAM) is full, but you cannot download Xcode without between 15 to 20 GB of free space on your computer's main drive.⧼thumbs_response⧽
About This Article
1. Download and install Xcode on your Mac.
2. Open Xcode on your Mac.
3. Plug your iPhone into your computer.
4. Open your iPhone's Settings app.
5. Scroll down and tap Developer.