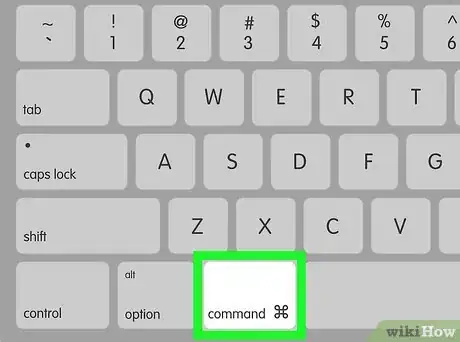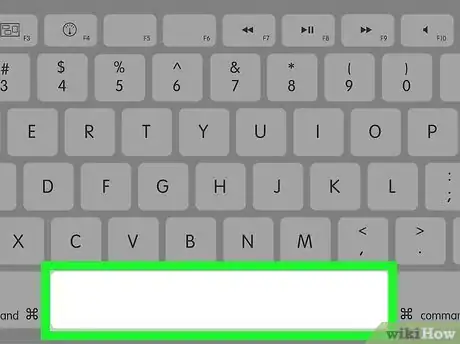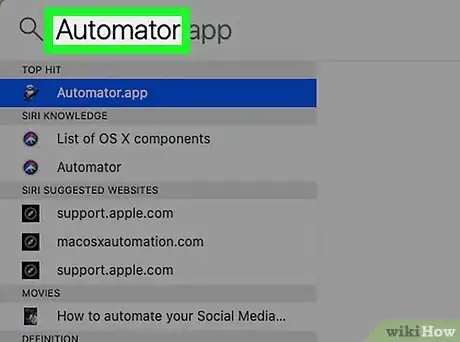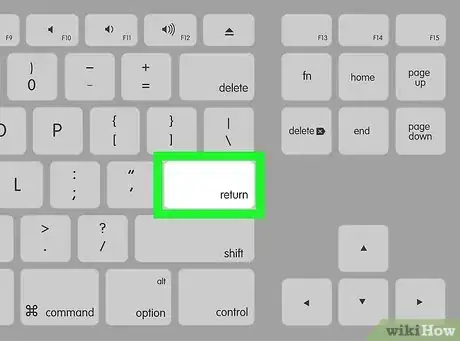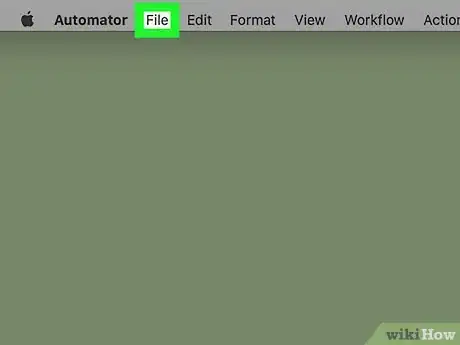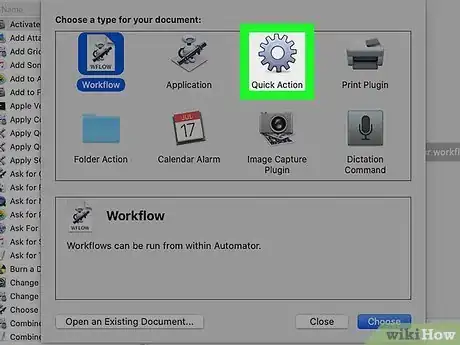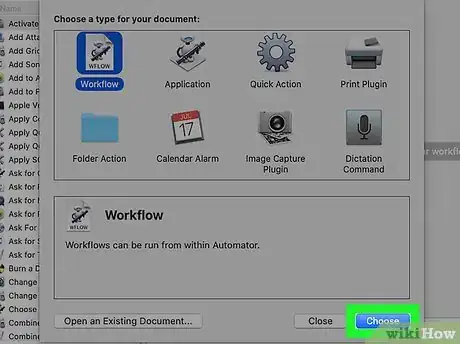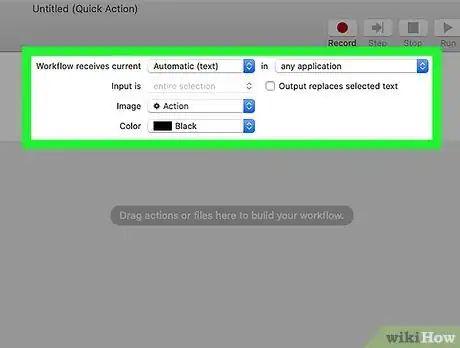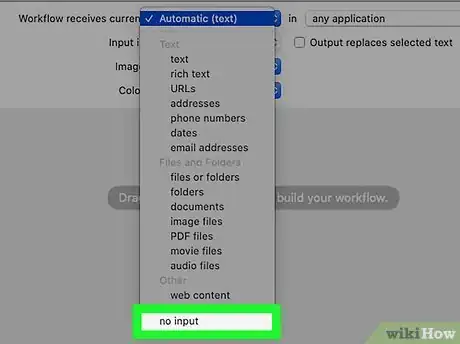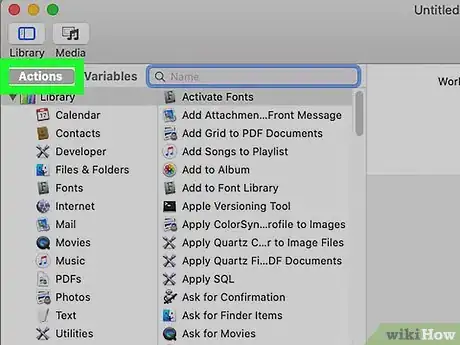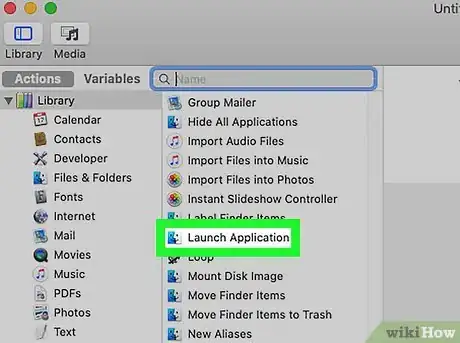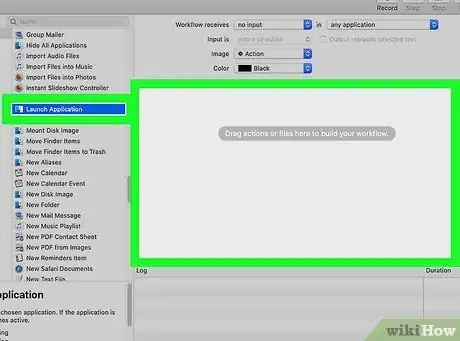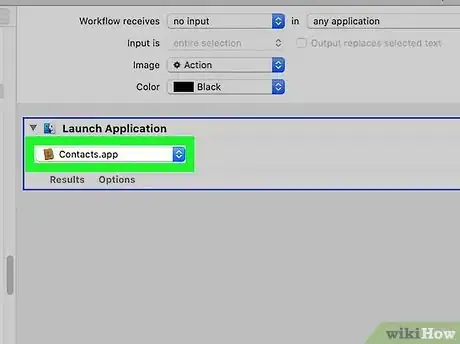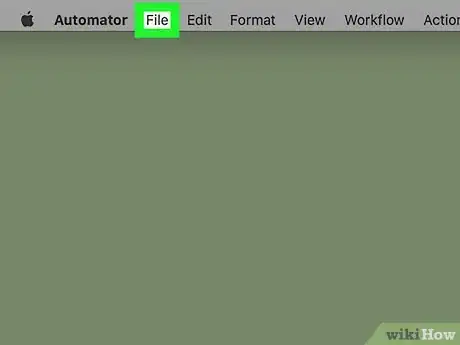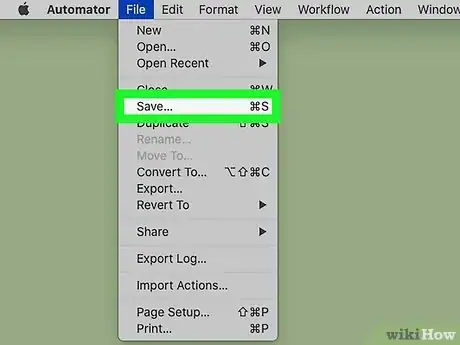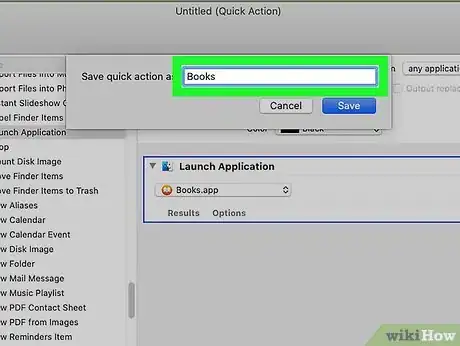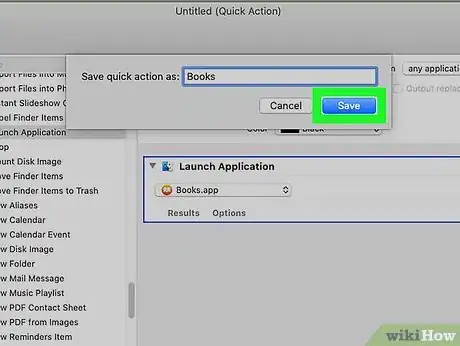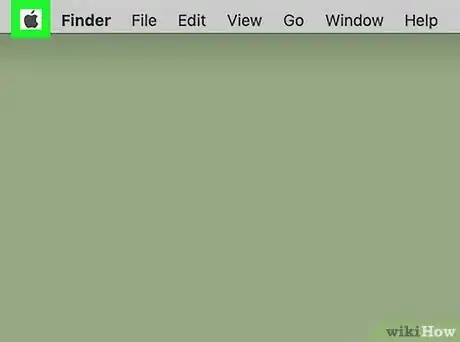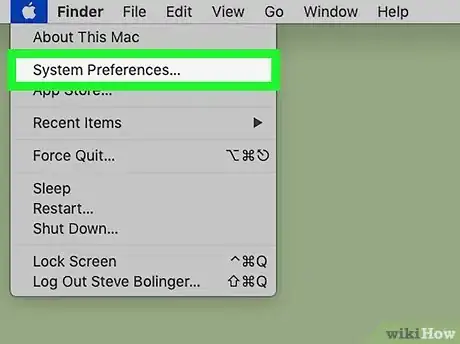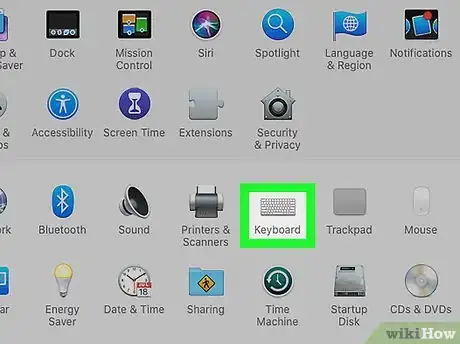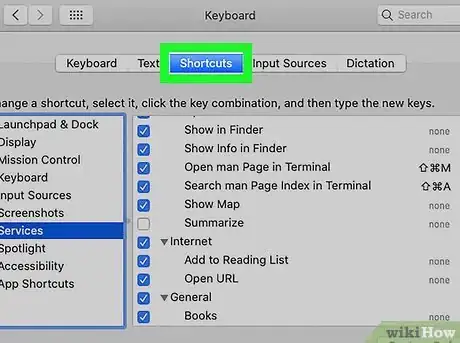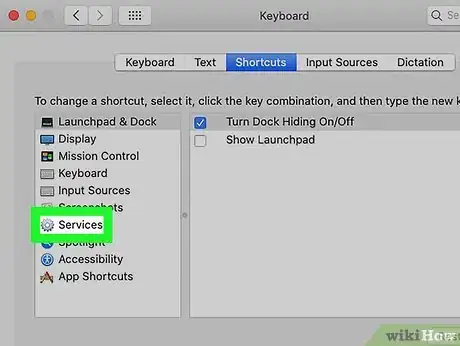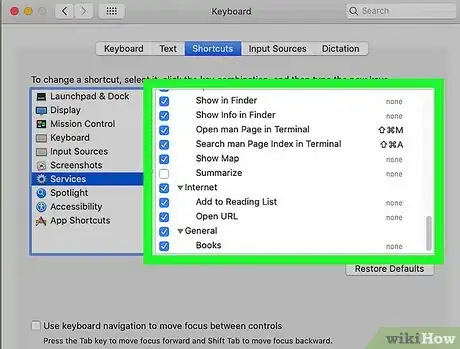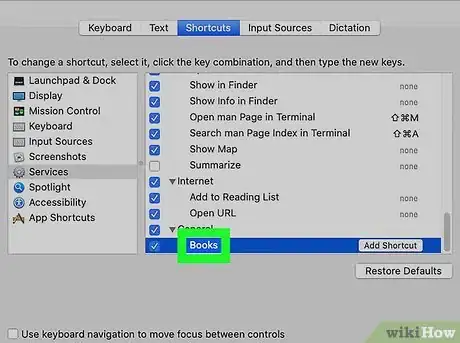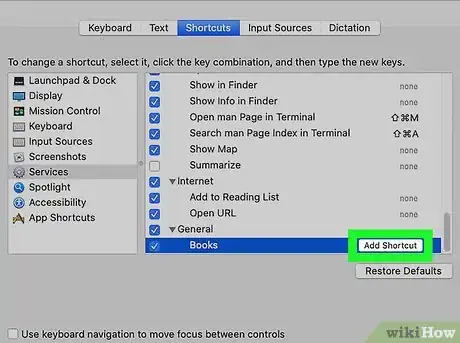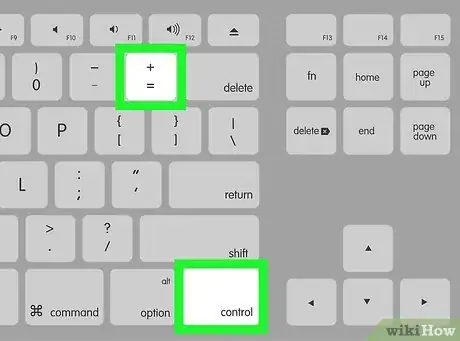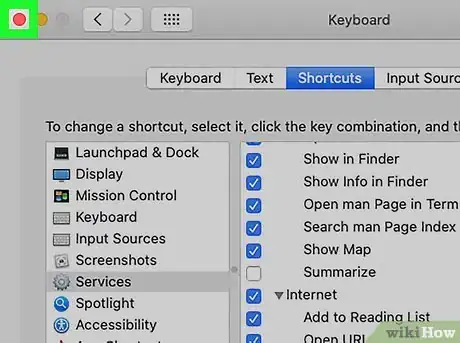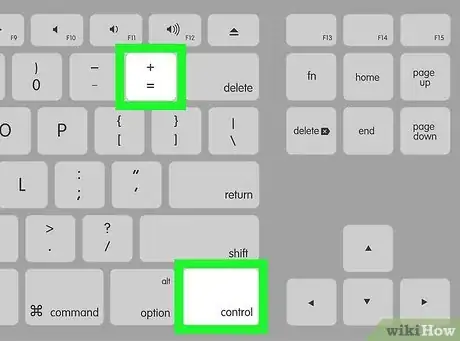Explore this Article
Co-authored by
wikiHow Staff
X
This article was co-authored by wikiHow Staff. Our trained team of editors and researchers validate articles for accuracy and comprehensiveness. wikiHow's Content Management Team carefully monitors the work from our editorial staff to ensure that each article is backed by trusted research and meets our high quality standards.
This article has been viewed 55,191 times.
Learn more...
This wikiHow teaches you how to set a keyboard shortcut to open apps on your Mac. To do this, you'll need to use the Automator app, which is already on your Mac.
Steps
Part 1
Part 1 of 3:
Setting up an Automator Service
-
1Press and hold ⌘ Command. In order to set a keyboard shortcut to open an app, you'll need to create a new Service in Automator.
-
2Press Space once. Doing so will bring up Spotlight search.Advertisement
-
3Type in "Automator."
-
4Press ↵ Enter.
-
5With the Automator app selected, click File. It's at the top left corner of the menu bar.
-
6Click New.
-
7Click the "Quick Action" icon. It looks like a cog.
-
8Click Choose.
Advertisement
Part 2
Part 2 of 3:
Adding the Launch Application Action to an App
-
1Navigate to the service input settings. They're the drop-down menus at the top of the window.
-
2Click the "Service receives selected" drop-down menu.
-
3Click no input.
-
4Click Actions. It's at the top left of the Service window. The list of available actions should be displayed in a scroll bar underneath the search window.
-
5Use the scroll bar to find "Launch Application."
-
6Click and drag "Launch Application" to the right side. A drop-down menu will appear under the newly added "Launch Application" action.
-
7Click the drop-down menu.
-
8Click on an app.
-
9Click File. It's at the top left of the menu bar.
-
10Click Save.
-
11Type in a name for your service. This is what you'll use to assign the keyboard shortcut, so make it something memorable!
-
12Click Save.
Advertisement
Part 3
Part 3 of 3:
Assigning the Keyboard Shortcut
-
1Click the Apple icon. It's at the top left corner of the menu bar.
-
2Click System Preferences.
-
3Click the "Keyboard" icon.
-
4Click Shortcuts.
-
5Click Services. It's on the menu on the left pane of the Shortcuts window.
-
6Scroll to find your newly created service. The list of services is located on the right side of the window.
-
7Click on your service to select it.
-
8Click Add Shortcut.
-
9Type in your custom keyboard shortcut.
- Make sure that you enter a unique shortcut, meaning that the keyboard combination is not already designated to perform another task.
-
10Click the red "x" button.
-
11Click on your desktop.
-
12Enter your new keyboard shortcut. Your newly assigned shortcut will open the app!
Advertisement
Community Q&A
-
QuestionHow do I program the key to open in a specific part of an application? For example, I want to program a keyboard shortcut that opens image capture for a specific printer/scanner?
 Phantom MeCommunity AnswerJust press and hold the Windows hardware button and then press Volume Down (on the left side of the device). This is analogous to pressing Win + PrtScr and will auto-save the screenshots in the Screenshots folder in the Pictures Library.
Phantom MeCommunity AnswerJust press and hold the Windows hardware button and then press Volume Down (on the left side of the device). This is analogous to pressing Win + PrtScr and will auto-save the screenshots in the Screenshots folder in the Pictures Library.
Advertisement
You Might Also Like

How to
Automatically Shut Down Your Computer at a Specified Time
 How to Download & Install MacOS on a Virtual Machine Using VirtualBox
How to Download & Install MacOS on a Virtual Machine Using VirtualBox

How to
Open Exe Files on Mac

How to
Find Your IP Address on a Mac

How to
Open Applications Using Terminal on Mac

How to
Create a TXT File on Mac

How to
Open Applications With Root Privileges on a Mac
 4 Ways to Change Screen Resolution on a Mac
4 Ways to Change Screen Resolution on a Mac

How to
Turn On a Mac Computer
 8 Easy Ways to Troubleshoot a Frozen or Unresponsive Mac
8 Easy Ways to Troubleshoot a Frozen or Unresponsive Mac
 Can You Change Your Apple ID Without Losing Everything? Learn How to Keep What You Need
Can You Change Your Apple ID Without Losing Everything? Learn How to Keep What You Need

How to
Invert Scrolling on a Mac

How to
Quickly Open the Launchpad on a Mac
 How to Force Shut Down or Restart a Frozen Mac
How to Force Shut Down or Restart a Frozen Mac
Advertisement
About This Article

Co-authored by:
wikiHow Staff
wikiHow Staff Writer
This article was co-authored by wikiHow Staff. Our trained team of editors and researchers validate articles for accuracy and comprehensiveness. wikiHow's Content Management Team carefully monitors the work from our editorial staff to ensure that each article is backed by trusted research and meets our high quality standards. This article has been viewed 55,191 times.
How helpful is this?
Co-authors: 5
Updated: April 27, 2021
Views: 55,191
Categories: Mac
Advertisement