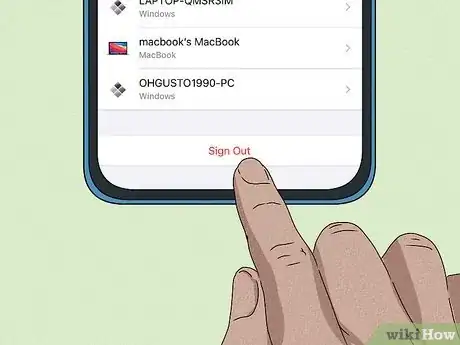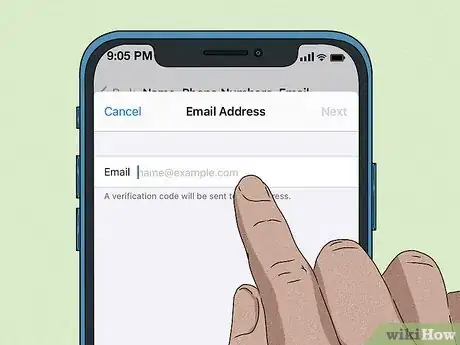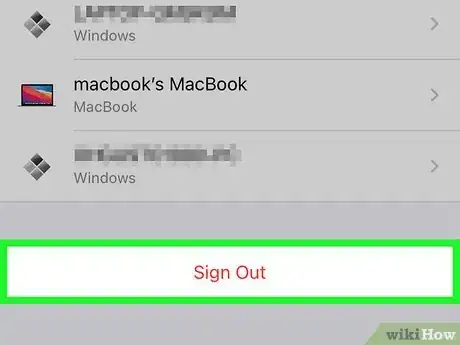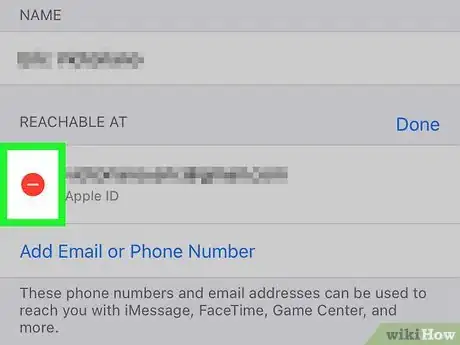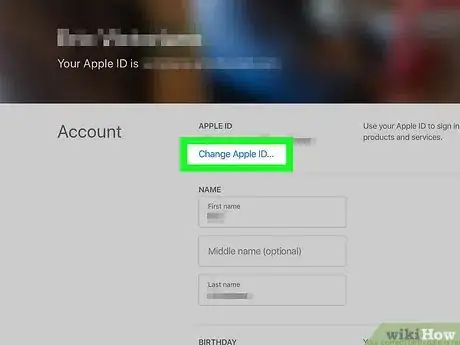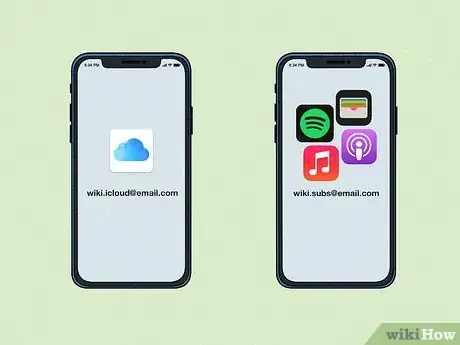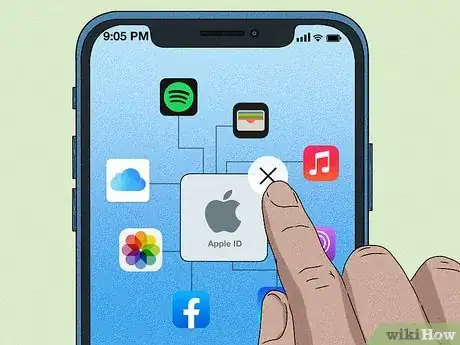This article was co-authored by Luigi Oppido and by wikiHow staff writer, Madeleine Criglow. Luigi Oppido is the Owner and Operator of Pleasure Point Computers in Santa Cruz, California. Luigi has over 25 years of experience in general computer repair, data recovery, virus removal, and upgrades. He is also the host of the Computer Man Show! broadcasted on KSQD covering central California for over two years.
This article has been viewed 101,821 times.
If you want to make changes to your Apple ID, it's important to read a little more about the process before going through with it. That way, you won't lose anything unexpected. This article is here to answer your questions on how to change your Apple ID, what you may lose, and how you can make sure you keep everything that you need.
Steps
What are the ways I can change my Apple ID?
-
1You can log out of your current account and into a new one. Keep in mind, things like apps, your Apple Music subscription, and your iCloud storage plan won't transfer over. That's why you should only log out of your Apple ID and into a new one if you have backed up your iCloud data or canceled your subscriptions.[2]
-
2You can change your Apple ID email but keep the account. In doing this, you won't lose any of your apps, iCloud storage, or Apple Music subscription. You will still hold the same account, but it will just be attached to a new email address. Before going through with this change, make sure that the email you want to use has been in existence for at least 30 days. Apple won't let you change your Apple ID to an iCloud account until that time period has passed.[3]
- If the email address you want to use is already attached to another Apple ID, you'll need to remove it from that account first.
How do I change my Apple ID on my phone or iPad?
-
1To login to a new Apple ID, log out of the original one first. Click the "Settings" app on your phone or iPad and then press the top option on the screen that includes your Apple ID. Scroll to the bottom and click "Sign Out." Next, enter the account information corresponding to the Apple ID you want to sign into, which will include an email or phone number and a password.[4]
-
2To change your Apple ID email, delete the old one and select a new one. First, click the "Settings" app. Then, click the name of your Apple ID at the top of the screen. There, press "Name, Phone Numbers, Email" and click "Edit" right next to the words "Reachable At." Click the red button and hit delete. After, you'll be prompted to give an alternate email as your Apple ID. Press continue, enter your passcode, then enter the chosen email you would like as your new Apple ID. You'll receive a verification code in your new Apple ID email inbox. Enter that code and then you're done![5]
How do I change my Apple ID on my computer?
-
1Log out of your current Apple ID and into a new one. To do this, click the Apple logo at the top left corner of your toolbar. Next, click "System Preferences," "Apple ID," followed by "Overview" under your Apple ID profile. After, click "Sign Out." You'll be prompted to transfer your iCloud data to the account that you want to log into.[6]
- Though you can transfer some iCloud data, like your contacts and calendar information, you won't be able to transfer things like your music on iTunes, your subscriptions, and your apps.[7]
-
2Visit appleid.apple.com to change your Apple ID email. First, sign in with your current Apple ID login information. This will bring you to the Account page. Once you're there, click "Edit" and "Change Apple ID." Next, enter the email address you'd like to use instead and click "Continue."[8] If you used a third-party email address (one that is not affiliated with Apple), check your email to get the verification code and enter it.[9]
- Once you go through the process, log in to iCloud and Messages with your new Apple ID information.
References
- ↑ Luigi Oppido. Computer & Tech Specialist. Expert Interview. 31 July 2019.
- ↑ Luigi Oppido. Computer & Tech Specialist. Expert Interview. 31 July 2019.
- ↑ https://support.apple.com/en-us/HT202667
- ↑ https://support.apple.com/en-us/HT204316
- ↑ https://support.apple.com/en-us/HT202667
- ↑ https://support.apple.com/guide/mac-help/sign-in-to-your-apple-id-preferences-on-mac-mchla99dc8da/mac
- ↑ Luigi Oppido. Computer & Tech Specialist. Expert Interview. 31 July 2019.
- ↑ Luigi Oppido. Computer & Tech Specialist. Expert Interview. 31 July 2019.
- ↑ https://support.apple.com/en-us/HT202667