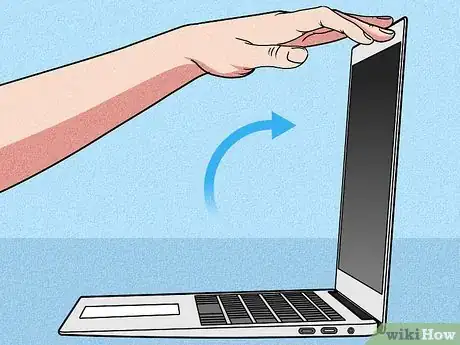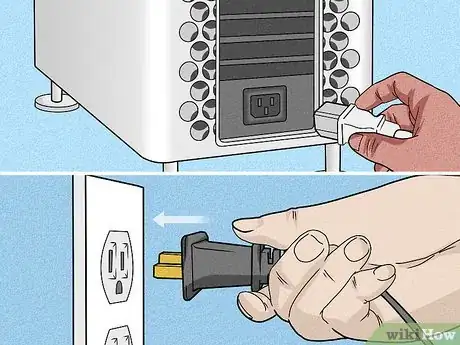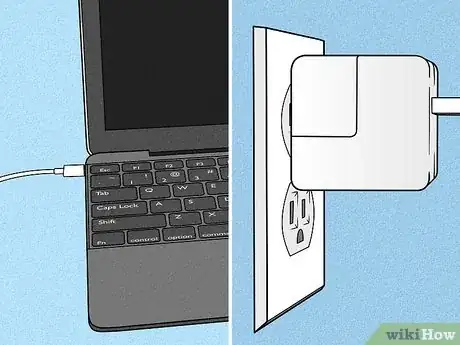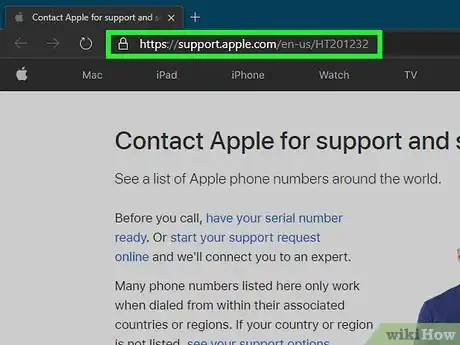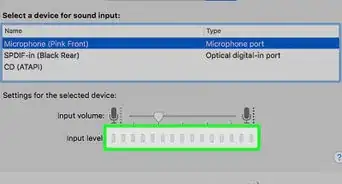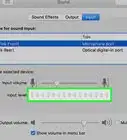This article was co-authored by Chiara Corsaro and by wikiHow staff writer, Nicole Levine, MFA. Chiara Corsaro is the General Manager and Apple Certified Mac & iOS Technician for macVolks, Inc., an Apple Authorized Service Provider located in the San Francisco Bay Area. macVolks, Inc. was founded in 1990, is accredited by the Better Business Bureau (BBB) with an A+ rating, and is part of the Apple Consultants Network (ACN).
This article has been viewed 596,037 times.
If you have a Mac laptop, you can usually press the power button at the top-right corner of the keyboard to turn it on. On a Mac desktop, just push the power button on the computer itself. Well, that sounds easy enough, but what if your Mac still won't turn on? This wikiHow teaches you the proper way to turn on your Mac, as well as how to deal with some of the most common start-up problems.
Things You Should Know
- If your Mac computer won't turn on, make sure it is fully charged.
- To turn your computer on, open the lid and locate the Power button.
- In rare cases, you may need to take your Mac computer in for professional repair if it won't turn on.
Steps
MacBook Pro and MacBook Air
-
1Charge your Mac laptop. If your battery is not charged, plug your laptop into a power source, and make sure the other end of the power cord is securely connected to your MacBook's power port. Some MacBooks will automatically power on once plugged into a power source.[1]
-
2Open the lid of your laptop. Most newer Mac laptop models will power on automatically once you open the lid. If this doesn't turn your laptop on, continue to the next step.Advertisement
-
3Locate the Power button . The location of this button varies by model, but here are some common locations:
- If your Mac's keyboard has a row of physical function keys (F1-F12) running along the top of the keyboard, you'll find the power key at the far-right end of this row. The key has a "Power" icon, which is an open circle that contains a vertical line at its center.
- If you're using a MacBook with Touch Bar and/or Touch ID (such as some MacBook Pros and MacBook Air models from 2018 and later), the power button is a solid black touch key at the top-right corner of the keyboard.
-
4Press the Power button. You may have to hold it for a few moments. Once you see activity on the screen, you can lift your finger from the Power button. A chime will usually sound on a successful power-up.
- Depending the model, you may also be able to power on the laptop by pressing any key on the keyboard.
- If your Mac won't turn on, see the Troubleshooting a Mac That Won't Turn On method.
iMac and iMac Pro
-
1Plug your iMac into a power source. Your iMac must be connected to a functional power outlet to turn on.
-
2
-
3Push the Power button. You may have to hold it down for a few seconds. A chime will sound on a successful power-up.
- If your Mac won't turn on, see the Troubleshooting a Mac That Won't Turn On method.
Mac Pro Desktop
-
1Plug your Mac Pro into a power source. Your Mac must be connected to a functional power outlet to turn on. You should also make sure that the other side of the power cord is securely attached to your Mac.
-
2
-
3Push the Power button. The Mac will power on or wake from Sleep mode. You will know your Mac is turned on when the light next to the power button lights up.[2] A chime may also sound on a successful power-up.
- If your Mac won't turn on, see the Troubleshooting a Mac That Won't Turn On method.
Mac Mini
-
1Plug your Mac Mini into a power source. Make sure the power cord is plugged in to a working outlet, and that the other end of the cord is securely connected to your Mac Mini.
-
2
-
3Push the Power button. The Mac will power on or wake from Sleep mode and the small LED light on the front of the unit will light up.
- If your Mac won't turn on, see the Troubleshooting a Mac That Won't Turn On method.
Troubleshooting a Mac That Won't Turn On
-
1Let the Mac charge for while (if you're using a laptop). If your laptop's battery drained while it wasn't plugged in, it'll take several minutes of charging just to turn on the computer.[3] Close the lid and allow the laptop to charge for 5 to 10 minutes before trying again.
-
2Press and hold the Power button for 10 seconds, release, and then press it again. If your Mac got stuck in a sleeping state it shouldn't have been in, this will completely power down the Mac and start it up again. Sometimes this is all you'll need to do to fix a Mac that won't boot.[4]
- If you have any peripherals physically connected to your Mac, including USB hubs and drives, remove these first.
-
3Make sure your Mac is plugged into a working outlet. Try putting your ear close to your Mac to listen for the whir of a fan or the spin of a hard drive—if you hear your Mac but don't see anything on the screen, skip to Step 4. If the Mac has no power, test the outlet by plugging in a lamp or some other powered appliance. You can also try plugging your Mac into a different outlet.
- Make sure the part of the power cord that plugs into your computer is also securely attached. It shouldn't jiggle around or have any frayed cables.
- If you're using a power strip, plug directly into the wall outlet instead. Sometimes power strips have burned-out outlets or fail entirely.
- Some wall outlets are controlled by light switches, meaning that if you flip off a switch, it'll also turn off the power outlets. Try the light switch(es) in the room to see if they need to be in different positions for the outlet to work.
-
4Check the brightness level. If the Mac has power but you don't see anything on the screen, try increasing the brightness from the keyboard. Depending on your keyboard, the Brightness Up key is usually in the top row of keys and look like a sun, although if you have a Touch Bar, it might be in the Control Strip at the right end.[5]
- Most Mac keyboards have two keys with suns on them—one lowers the brightness and the other raises it. It's the larger sun on the right that raises the brightness. If your keyboard has F keys at the top, it's usually F2.
- Some keyboards do not have keys that control the brightness of the display.
-
5Make sure the monitor is connected and turned on. You can skip this step if you're using a Mac laptop with its own built-in monitor. If you have a Mac desktop, make sure the monitor is securely plugged into the correct port and that it's turned on.
- If you're using a TV as a monitor, make sure it is set to the correct source or input. For example, if your Mac is connected to your TV's HDMI-2 port, you'll usually have to use the TV remote control to switch the source/input to HDMI-2.
-
6Reset the System Management Controller (SMC). If there's something wrong with the SMC, it could affect your Mac's power settings, battery, display, and general hardware. The steps are different depending on your computer:
-
All Mac computers with Apple Silicon chip:
- Plug the Mac into a power outlet.
- Restart the Mac.[6]
-
2018 MacBook Air and Pro:
- Press and hold these keys at the same time: Control + Option + Shift
- In 7 seconds, continue holding those three keys and also press and hold the Power button.
- Release all keys after 7 more seconds.
- Wait about 10 seconds and then try powering on your Mac.
-
All Mac desktop models:
- Unplug your Mac's power cord.
- After 15 seconds of remaining unplugged, plug it back in.
- Wait 5 seconds and power on your Mac.
-
All other Mac notebooks with a non-removable battery:
- Press and hold these keys at the same time: Control + Option + Shift.
- Press and hold the Power button as well.
- Continue holding down all keys for 10 seconds and then release them all at once.
- Press the power key to turn on your Mac.
-
All other Mac notebooks with a removable battery:
- Press and hold the Power button for 10 seconds to make sure the Mac is powered off.
- Remove the power cable.
- Remove the battery from the laptop.
- While the battery is out, press and hold the power button for 5 seconds.
- Put the battery back into the Mac and try powering it on.
-
All Mac computers with Apple Silicon chip:
-
7Contact Apple Support. If none of these basic troubleshooting tips were able to solve your problem, you may have a hardware issue. The only way to know for sure is to have a certified Apple technician take a look at the problem. Visit https://support.apple.com/en-us/HT201232 to find your local Apple support phone number.
- To see if your Mac is under warranty and/or has an AppleCare plan, visit https://checkcoverage.apple.com.
Community Q&A
-
QuestionWill the temperature of the room/computer affect it starting up?Probably not. Unless the room is below zero or above 90º.
-
QuestionWhere's the power button for an Apple Power PC?
 Community AnswerIt's on the keyboard, top right corner. Look for a circle that is separated on top by a line.
Community AnswerIt's on the keyboard, top right corner. Look for a circle that is separated on top by a line. -
QuestionMy laptop has no battery and I need to turn it on. What can I do if pressing the power button doesn't work?
 Community AnswerIf it has no battery, it's not going to turn on no matter what you do.
Community AnswerIf it has no battery, it's not going to turn on no matter what you do.
References
- ↑ https://support.apple.com/en-us/HT201150
- ↑ https://support.apple.com/en-us/HT210422
- ↑ https://support.apple.com/en-us/HT204267
- ↑ https://support.apple.com/en-us/HT204267
- ↑ https://support.apple.com/guide/mac-help/change-your-displays-brightness-mchlp2704/mac#:~:text=Manually%20adjust%20brightness,click%20Displays%2C%20then%20click%20Display.&text=Drag%20the%20Brightness%20slider%20to%20adjust%20the%20brightness%20of%20your%20display
- ↑ https://support.apple.com/en-us/HT201295
About This Article
If you're using a Mac laptop, press the Power or Touch ID button at the top-right corner of the keyboard. If you're using a Mac Pro, iMac, or Mac Mini, press the power button on the top or rear of the unit. If your Mac isn't turning on, press and hold the Power button for 10 seconds, release it, and then press it again. Also try checking the cords that plug into the computer and the wall for looseness or damages, and test with another outlet if possible.