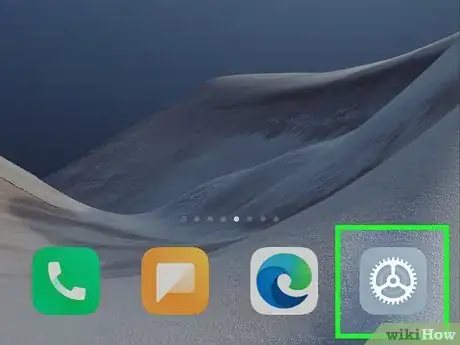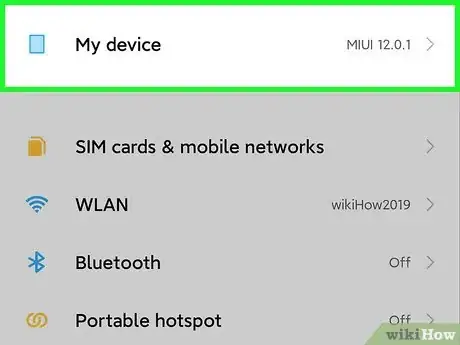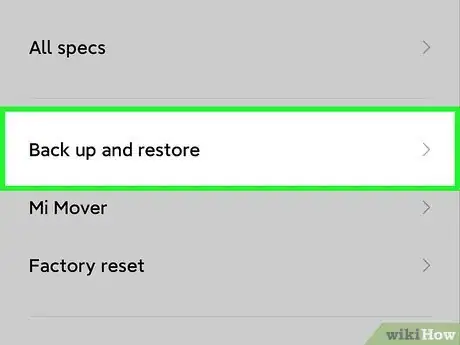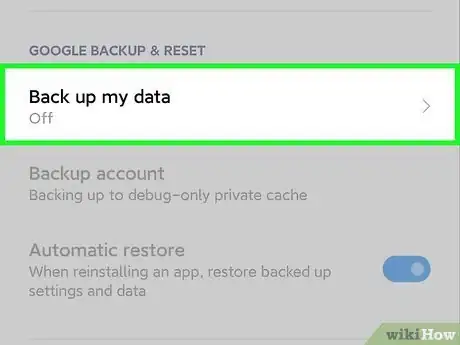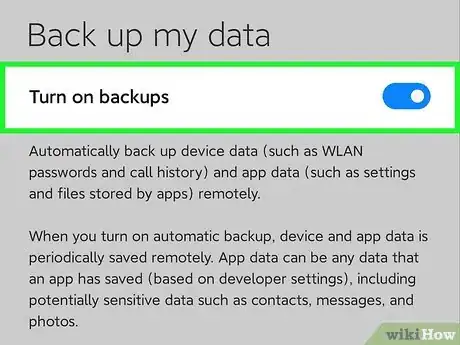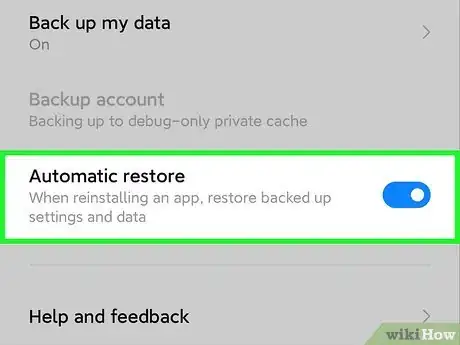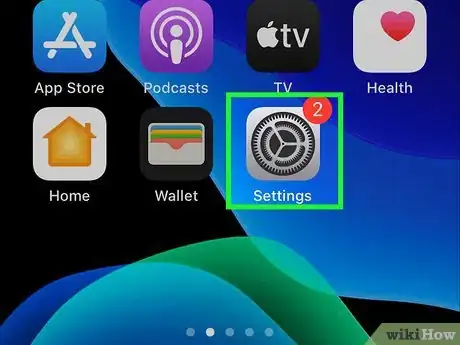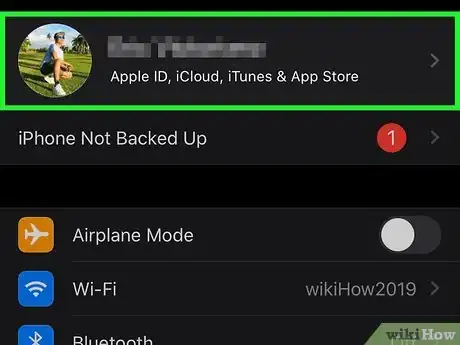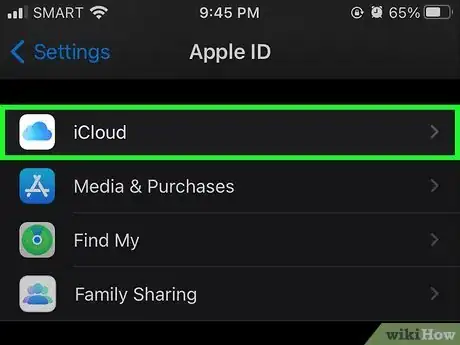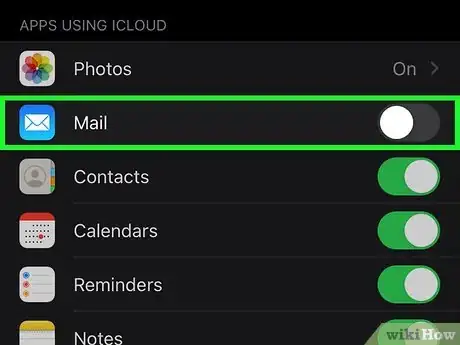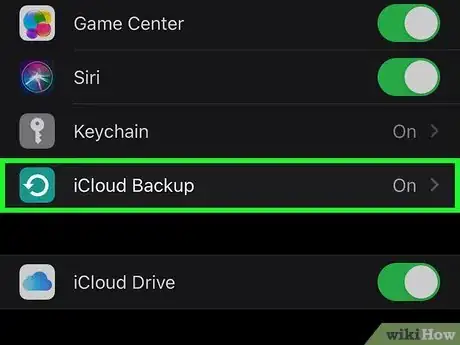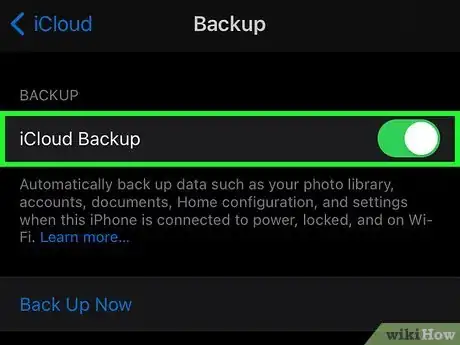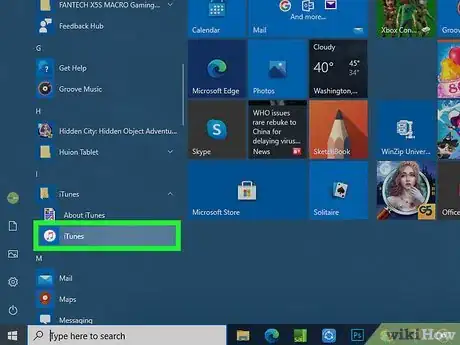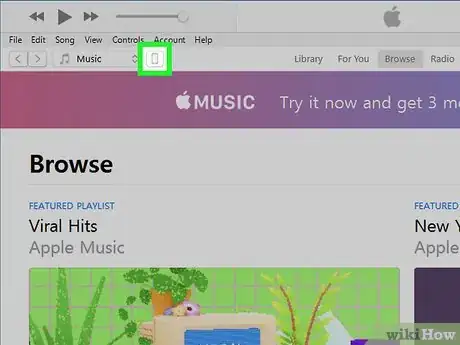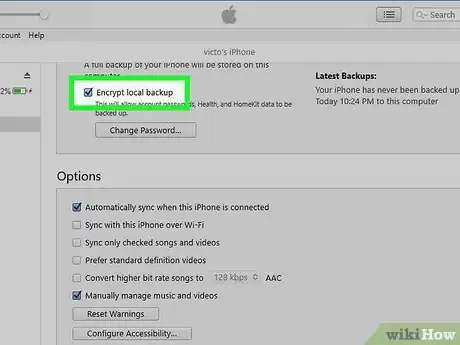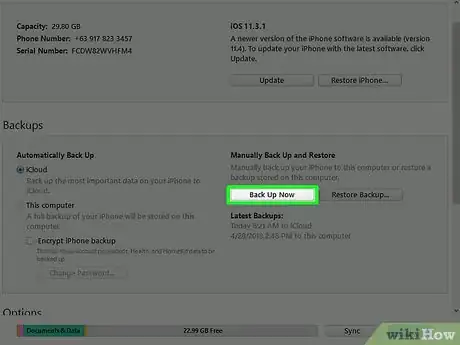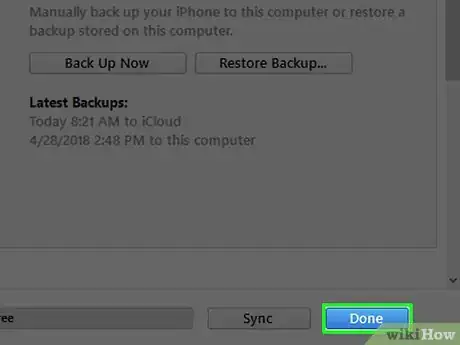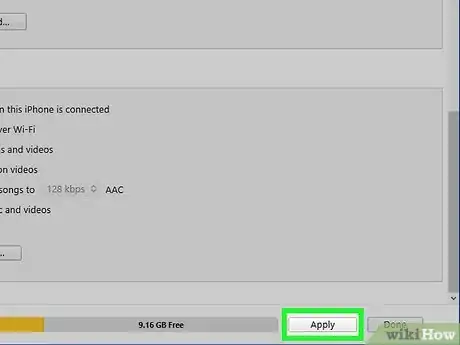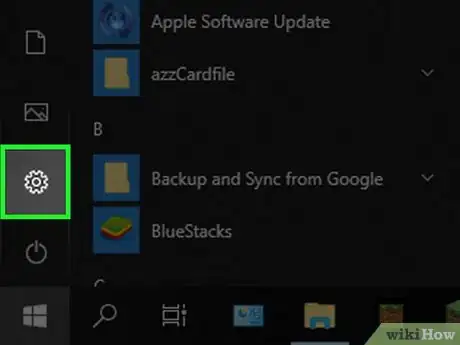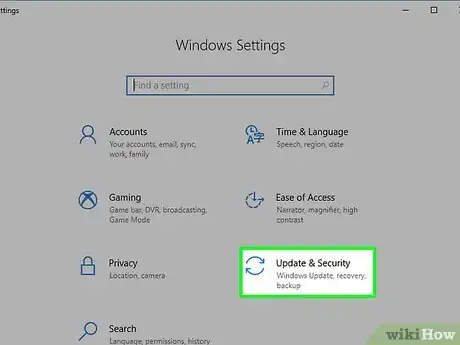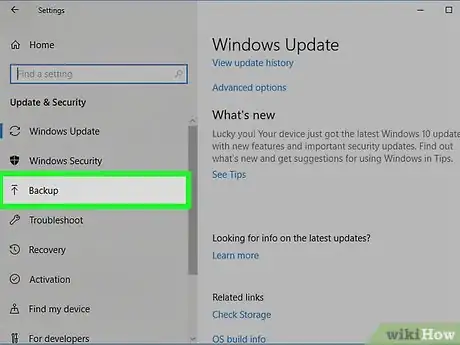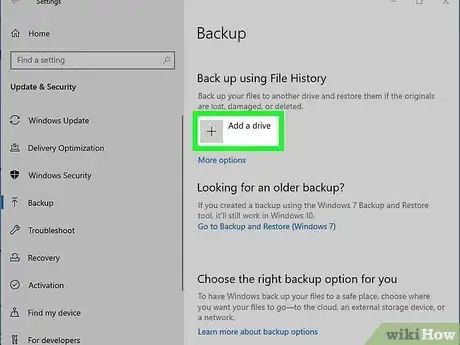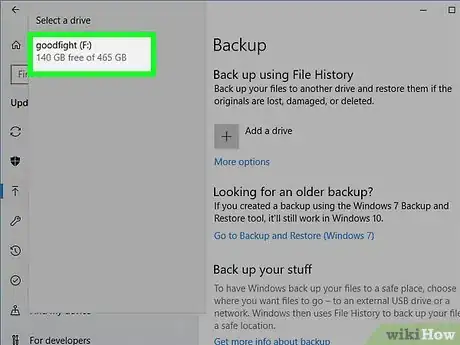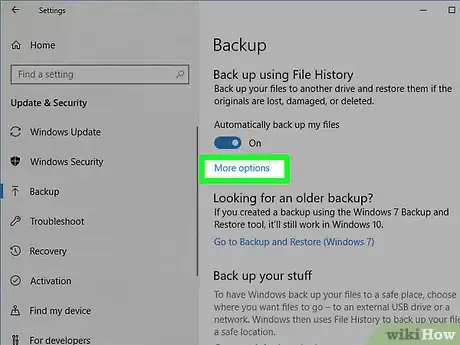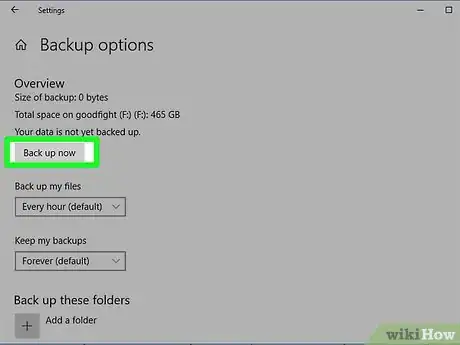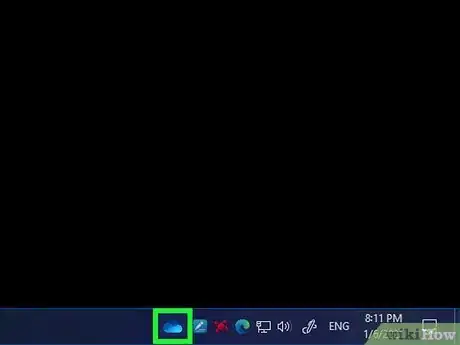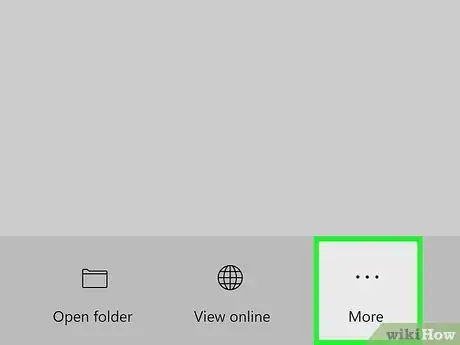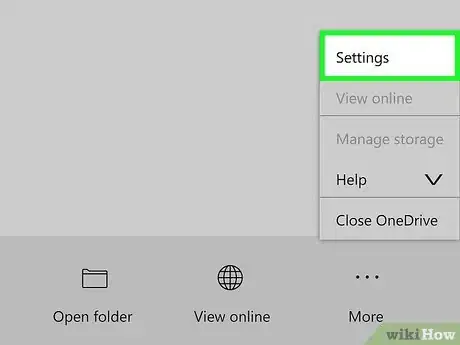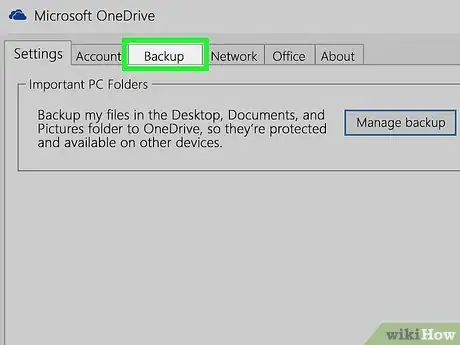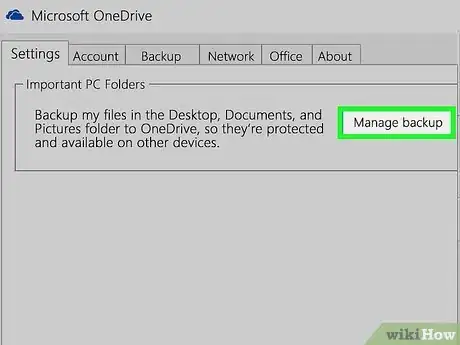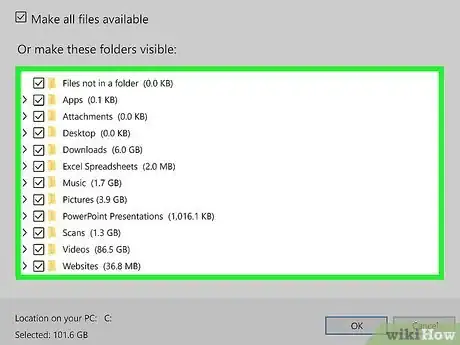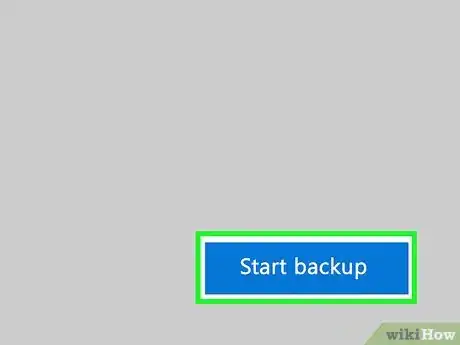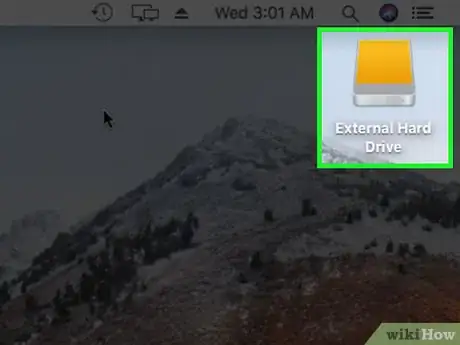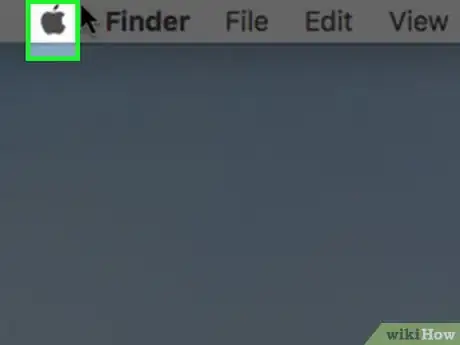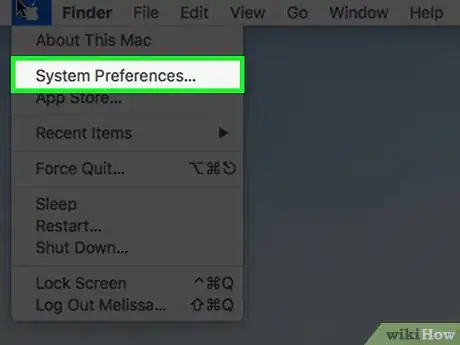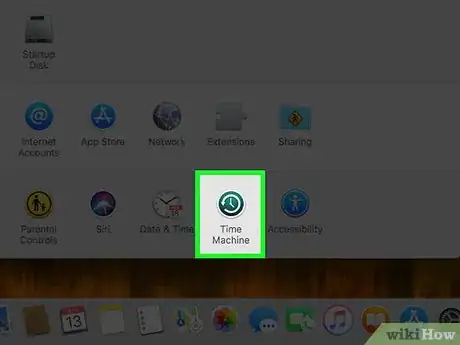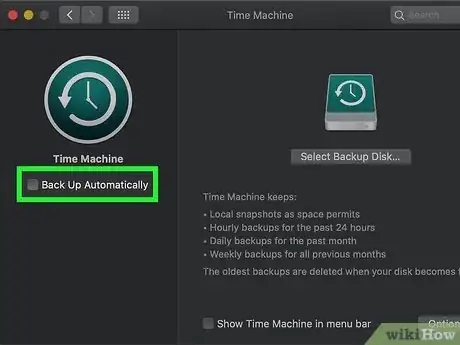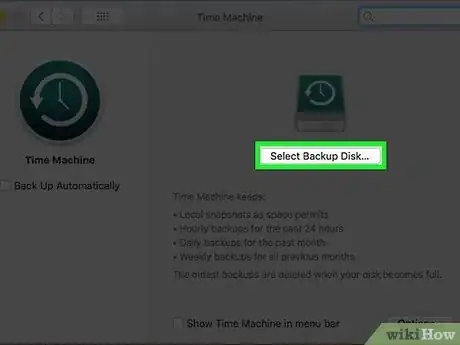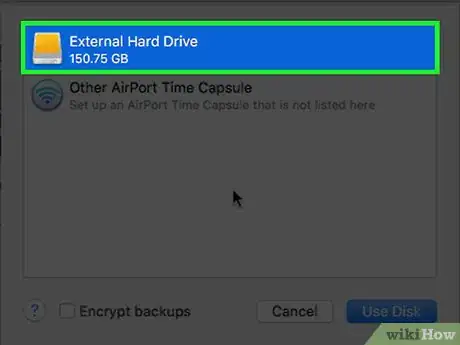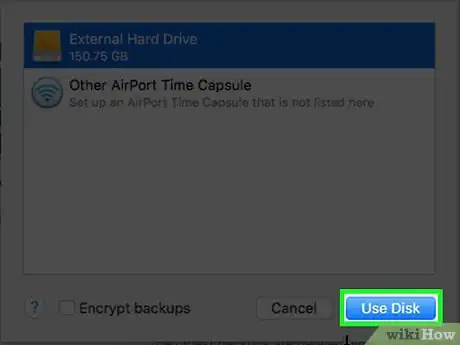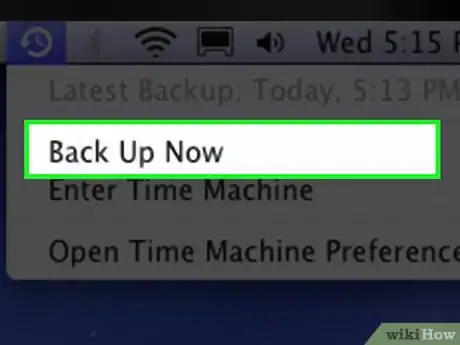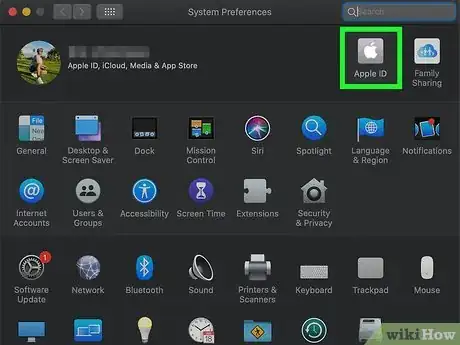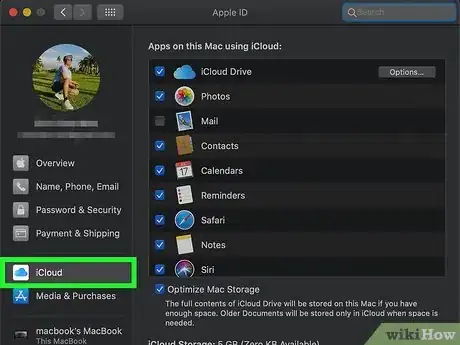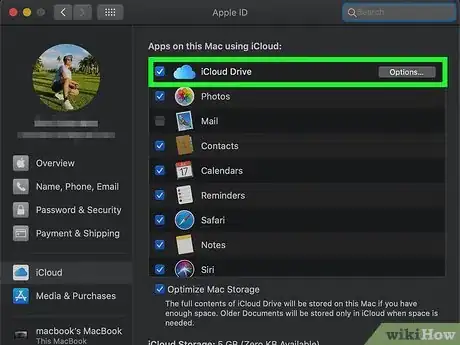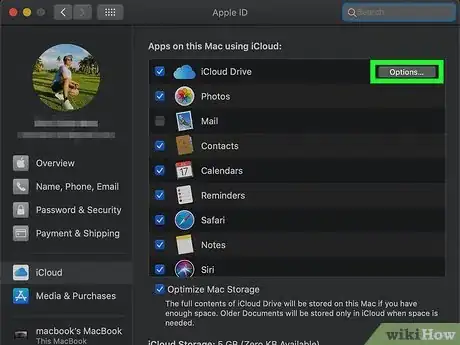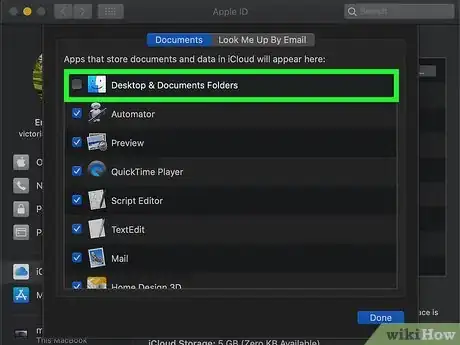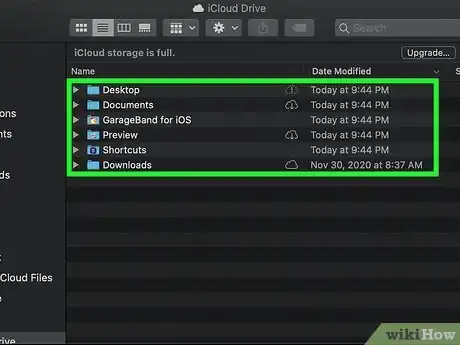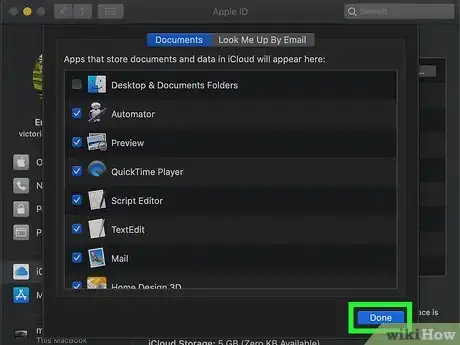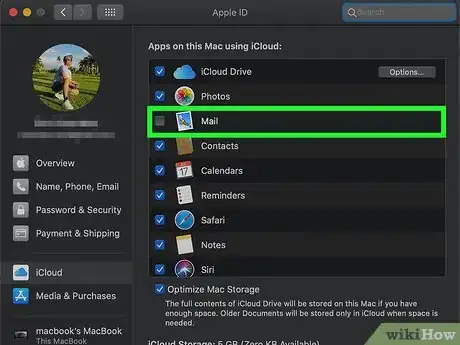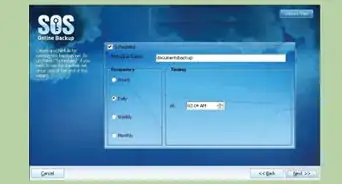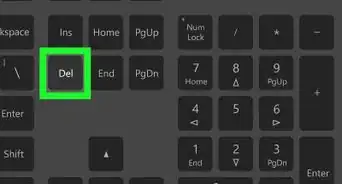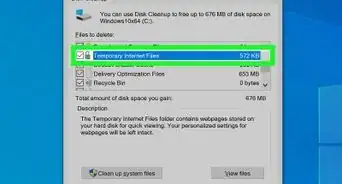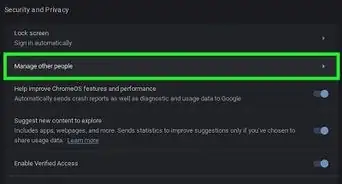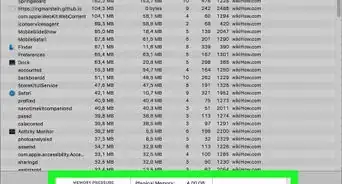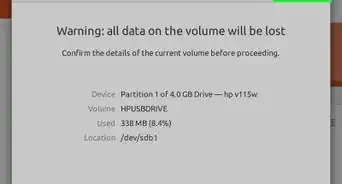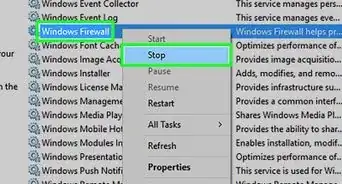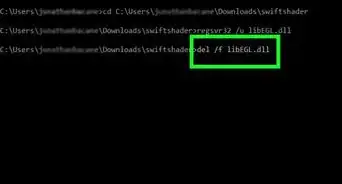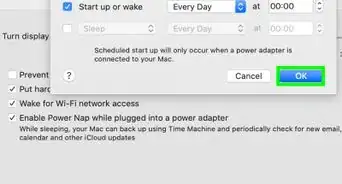This article was co-authored by wikiHow staff writer, Nicole Levine, MFA. Nicole Levine is a Technology Writer and Editor for wikiHow. She has more than 20 years of experience creating technical documentation and leading support teams at major web hosting and software companies. Nicole also holds an MFA in Creative Writing from Portland State University and teaches composition, fiction-writing, and zine-making at various institutions.
There are 12 references cited in this article, which can be found at the bottom of the page.
The wikiHow Tech Team also followed the article's instructions and verified that they work.
This article has been viewed 397,609 times.
Learn more...
This wikiHow teaches you how to back up the data on your computer, phone, or tablet. Backing up your data creates a copy of your files on an external drive or in the cloud. You can recover your backed-up files and data later if your computer, phone, or tablet is damaged or erased.
Steps
Android (Google)
-
1Open your Android's Settings. It's the gray gear icon on your home screen or in the app list. All Android users have at least 15 GB of free Google Drive storage. If this isn't enough for you to back up your Android's data, you can upgrade to a Google One plan at https://one.google.com/about.
- Use this method to back up the following data to your Google Drive: Contacts, Google Calendar events, SMS texts, Wi-Fi networks and passwords, wallpapers, Gmail settings, apps, display settings, language settings, and other app and data settings.
- If you want to back up your photos, you'll need to use the Google Photos app.
-
2Tap System. You may have to scroll down to find it.
- Because all Android manufacturers release slightly different versions of their Settings apps, you may have to do a little digging for the right location.
- If you have a Samsung Galaxy model, tap Accounts and backup instead.[1]
Advertisement -
3Tap Backup or Backup and restore. If you don't see a "Backup" option, try searching your Settings app for the word "backup."
-
4Toggle the "Backup to Google Drive" switch to On . This tells your Android to automatically keep your data backed up to your Google Drive.
- If you don't see this option, you may have to tap Back up my data first.[2]
- You may be prompted to confirm your Google password to before your backup begins.
-
5Tap Back up now to run a manual backup (optional). It'll be near the top of the menu (although you may have to tap Google Account first on some Samsung Galaxy models). You can do this at any time to create an instant backup of your data to Google Drive.
-
6Enable Automatic Restore (optional). If you want to automatically restore backed up app data and settings when reinstalling an app, toggle on the "Automatic restore" switch.
iPhone or iPad (iCloud)
-
1Open your iPhone's Settings . It's the gray gear icon on your home screen or in your app library.
- Use this method to back the data on your iPhone, iPad, or iPod Touch to your iCloud account. This ensures that your backed-up data stays in the cloud and is accessible anywhere you sign in.
- Backups will happen automatically when your iPhone or iPad is connected to power, locked, and has a wireless internet connection.[3]
-
2Tap your name at the top of the Settings menu.
-
3Tap iCloud. It's the blue-and-white cloud icon.
-
4Choose which data to back up. Under the "APPS USING ICLOUD" header, you'll see a list of apps with corresponding switches. If an app's switch is green (on), is synced to iCloud. Use the switches to toggle data backup for that app off or on.
- To back up your photos to iCloud, tap 'Photos at the top of the app list, and toggle "iCloud Photos" to the on position.
- Your iCloud account comes with 5 GB of storage.[4] If you need more space for backups, you can upgrade by tapping Manage Storage near the top of the menu, and then selecting Change Storage Plan.
-
5Scroll down and tap iCloud Backup. It's the green-and-white curved arrow icon toward the bottom of the menu.
-
6
iPhone or iPad (Finder or iTunes)
-
1Connect your iPhone to your computer. Use the cable that came with your iPhone, iPad, or iPod Touch (or one that is compatible).
-
2Open iTunes (Windows) or Finder (macOS). If you're using macOS Catalina or later, click the two-toned smiley face on the Dock to open Finder. If you have an earlier version of macOS or Windows, open iTunes.
- If prompted to update iTunes, follow the on-screen instructions to do so.
-
3Click your iPhone's or iPad's name or icon. Your phone, tablet, or iPod's name will appear in the left panel in Finder. iTunes users should click the phone icon in the upper-left area of iTunes.
-
4Decide whether to encrypt your backup. If you want to require a password to restore from your backup, check the box next to "Encrypt local backup" in the "Backups" section. This is optional unless you want to back up your health and activity data from a synced Apple Watch.[5]
- If you encrypt the backup, click Change Password to create a new password.
-
5Click the Back Up Now button. It's under "Manually Back Up and Restore" in the "Backups" panel. Once your backup is complete, the date of the backup will appear under "Latest Backup."
-
6Click the blue Done button. It's in the bottom-right corner of the window. You'll be asked if you want to apply your changes.
-
7Click Apply. Your data is now backed up. If you need to restore from your backup at any point, return to iTunes or Finder and click Restore Backup.
Windows (External Drive)
-
1Connect an external hard drive to your Windows computer. You can do this by using one of your computer's USB ports. In order to back up your Windows computer, you will need an external hard drive on which to store the backup.
- Your external hard drive must be formatted for use with a PC for this to work. You can also use a high-capacity flash drive for this step.
- This method ensures that files in your Documents, Music, Pictures, Videos, Desktop, and OneDrive folders are all backed up to your external hard drive. If you want other files to be backed up, drag them to one of these folders.[6]
-
2
-
3
-
4Click the Backup tab. It's in the upper-left side of the Update & Security page.
-
5Click + Add a drive. It's under the "Back up using File History" header.[7]
-
6Select your external drive. This will set it as your computer's backup drive.
-
7Click More options. It's the link below the "On" switch under "Back up using File History."
-
8Click Back up now. This option is in the upper-left side of the page. This prompts Windows to assemble the backup and begin loading it onto your external drive.
- You may have to click Back up now a couple of times before your drive will begin backing up.
- You'll see a "Backup completed" notification in the bottom-right corner of your screen once the backup finishes, at which point you can eject and remove the external hard drive.
Windows (OneDrive)
-
1Click the OneDrive icon in the notification area. This white cloud icon is on the part of the taskbar that contains the time. If you don't see it, click the up-arrow (^) left of the clock to expand additional icons.
- If you're not signed in to OneDrive, the cloud icon is gray.[8] Click the Sign In button and log in with your Microsoft account details to continue.
- If you don't subscribe to Microsoft 365, you have 5 GB of available backup space on OneDrive. If you do subscribe, you can store up to 1 TB of backed-up data on OneDrive.
-
2Click the More icon. It's the three horizontal dots at the bottom-right corner of the OneDrive menu. A menu will expand.
-
3Click Settings on the menu. This opens the Microsoft OneDrive window.
-
4Click the Backup tab. It's at the top of the Microsoft OneDrive window.
-
5Click the Manage Backup button. It's at the top of the tab.
-
6Select the folders you want to back up. You can back up the files in the Documents, Pictures, and Desktop folders so you don't lose any important data.
- When you select a folder to back up, the circle at its top-right corner will fill in with a checkmark.
- If you want to back up other files, move them to one of these folders.
-
7Click the Start backup button. It's at the bottom-right corner of the window. The selected folders will now sync to OneDrive. You can watch the progress bar or close the window—the files will continue to back up in the background.
- You can access your backed-up data anywhere you sign in to OneDrive, including on the web at https://onedrive.com.
- To manage your backup settings, click the OneDrive icon in the notification area, and navigate to Help & Settings > Settings > Backup > Manage Backup.
macOS (Time Machine)
-
1Connect an external hard drive to your Mac. You can do this by using one of your computer's USB-C, Thunderbolt, or FireWire ports.[9]
- Your external hard drive must be formatted for use with a Mac for this to work.
- You can also use a high-capacity flash drive for this step.
-
2
-
3Click System Preferences… on the menu.
-
4Click Time Machine. It's the green clock dial icon.
-
5Check the box next to "Back Up Automatically." This ensures that you'll always have the latest backups without having to remember to perform them manually.[10]
- If you do want to create manual backups instead, leave this box unchecked.
-
6Click Select Backup Disk…. It's near the top of the window.
-
7Select your external drive. Click your external drive's name in the window.
- If you want to encrypt your backup so that a password is needed to restore the files, check the box next to "Encrypt backups."
-
8Click Use Disk. It's at the bottom of the window. This sets the external drive as your Mac's backup drive. If you set up automatic backups, your first backup will begin.
- If the drive is not formatted, you'll be prompted to format it first. This will erase all of the data on the drive.
- When the backup is complete, you'll see a "Time Machine has finished..." message. At that point, you can eject and remove the external hard drive.
-
9Create a manual backup. If you didn't set up automatic backups, you can create a manual backup now:
- Click the Time Machine icon, which is the clock dial in the menu bar in the upper-right area of the screen.
- Click Back Up Now on the menu.
- When the backup is complete, you'll see a "Time Machine has finished..." message. At that point, you can eject and remove the external hard drive.
macOS (iCloud Drive)
-
1
-
2Click System Preferences on the menu.
-
3Click Apple ID. It's the gray Apple icon near the top-right corner of the window.[11]
-
4Click iCloud. It's the blue cloud icon in the left panel.
- If prompted, enter your Apple ID login and password to sign in.
-
5Check the box next to "iCloud Drive" if it's not already selected. It's the first option in the right panel.
-
6Click the Options button next to "iCloud Drive." It's at the top of the right panel.
-
7Check the box next to "Desktop & Documents Folders." It's at the top of the list.
-
8Choose which files to back up. If a green-and-white checkmark appears next to any of the app names below the Desktop & Document Folders header, files created with those apps will be backed up to iCloud.[12] You can remove the checkmarks from any apps that you don't want to back up.
-
9Click the Done button. It's at the bottom-right corner of the window.
-
10Select additional apps to back up. Other apps that use iCloud appear in the list under iCloud Drive. Any of the options with blue-and-white checkmarks are already backing up to iCloud. You can toggle these options on and off as needed.
- If you want to save hard drive space on your Mac, you can check the box next to "Optimize Mac Storage" below the iCloud app list. This makes it so that if you get low on disk space, older files will be moved off your Mac and saved to iCloud Drive until you need them.
- You can access your backed-up files on your iPhone, iPad, or iPod Touch using the Files app, as well as on the web at https://www.icloud.com.
Community Q&A
-
QuestionWhat is data mining?
 DenneiskTop AnswererData mining is the act of collecting various data from many specific sources (e.g., your social media habits). Data mining is (primarily) used to collect information which can then be used to target advertisements and other products towards you, although some people are afraid of companies using this information for nefarious reasons.
DenneiskTop AnswererData mining is the act of collecting various data from many specific sources (e.g., your social media habits). Data mining is (primarily) used to collect information which can then be used to target advertisements and other products towards you, although some people are afraid of companies using this information for nefarious reasons. -
QuestionI want to use both Ubuntu and Windows 7 without any data loss. How can I do that?
 Community AnswerI would recommend using Windows 10 since it's the more current version. There are plenty of Ubuntu virtual machines online where you can download Ubuntu and run it with no problem alongside Windows.
Community AnswerI would recommend using Windows 10 since it's the more current version. There are plenty of Ubuntu virtual machines online where you can download Ubuntu and run it with no problem alongside Windows. -
QuestionWhere is my Android backup stored?
 Community AnswerIn the cloud, on your Google account drive. You can always access it later from another device.
Community AnswerIn the cloud, on your Google account drive. You can always access it later from another device.
Warnings
- Don't put all of your faith in scheduled backups. You should manually back up your information at least once a week for a personal or work computer.⧼thumbs_response⧽
References
- ↑ https://www.samsung.com/us/support/answer/ANS00084163/
- ↑ https://www.samsung.com/us/support/answer/ANS00084163/
- ↑ https://support.apple.com/guide/iphone/back-up-iphone-iph3ecf67d29/ios
- ↑ https://support.apple.com/en-us/HT203977
- ↑ https://support.apple.com/en-us/HT203060
- ↑ https://support.microsoft.com/en-us/windows/file-history-in-windows-5de0e203-ebae-05ab-db85-d5aa0a199255
- ↑ https://support.microsoft.com/en-us/windows/backup-and-restore-in-windows-10-352091d2-bb9d-3ea3-ed18-52ef2b88cbef
- ↑ https://support.microsoft.com/en-us/office/back-up-your-documents-pictures-and-desktop-folders-with-onedrive-d61a7930-a6fb-4b95-b28a-6552e77c3057
- ↑ https://support.apple.com/en-us/HT202784
About This Article
1. Connect an external hard drive.
2. Open the Start menu and click Settings.
3. Click Update & Security.
4. Click Backup.
5. Click Add a drive.
6. Select your external drive.
7. Click More options.
8. Click Back up now.