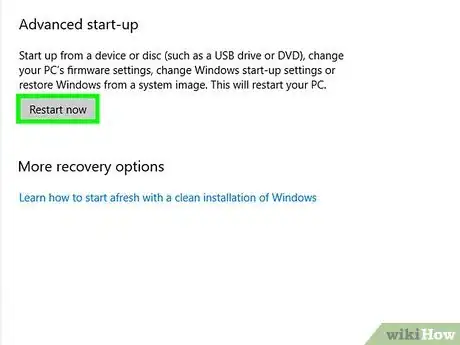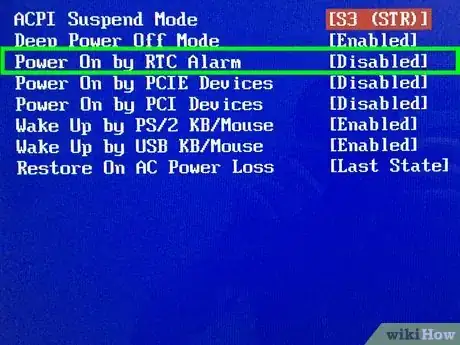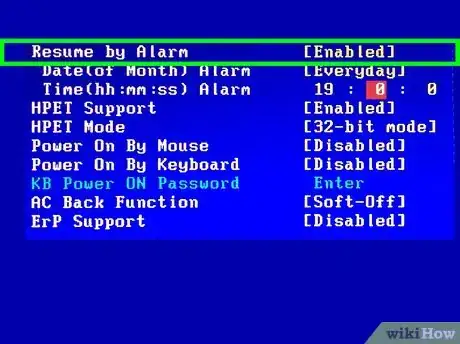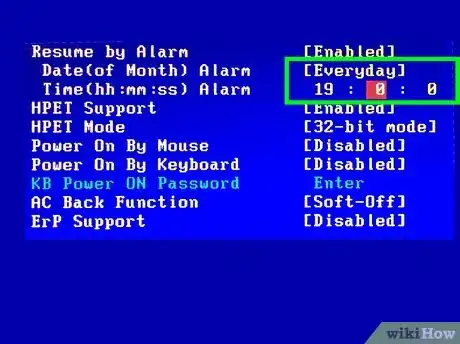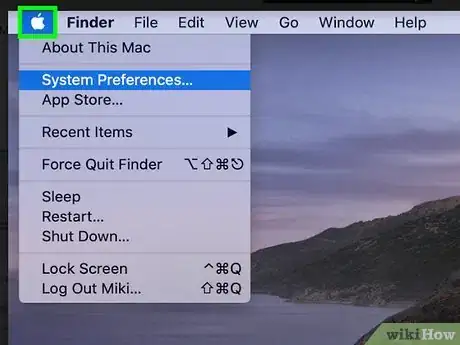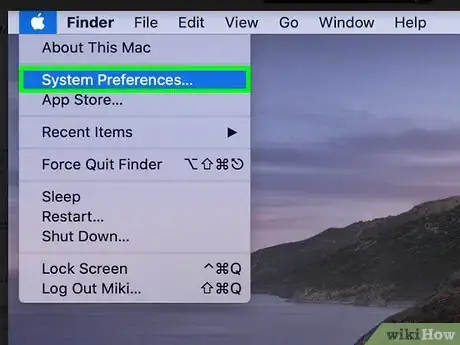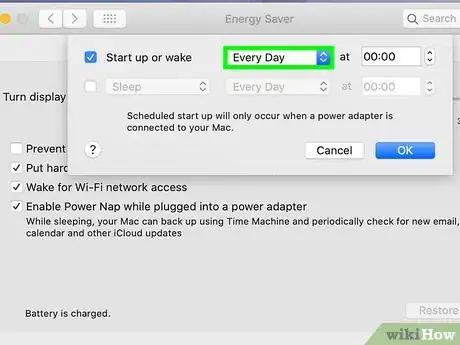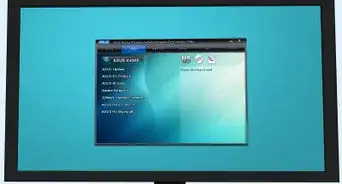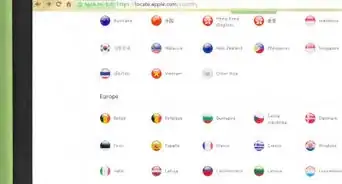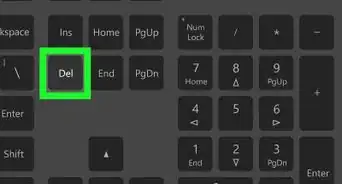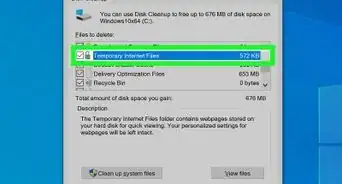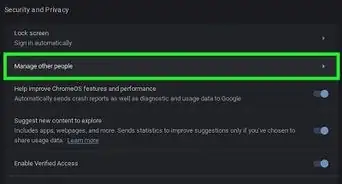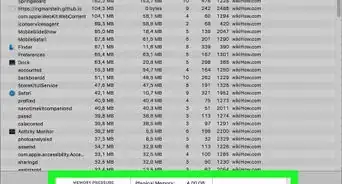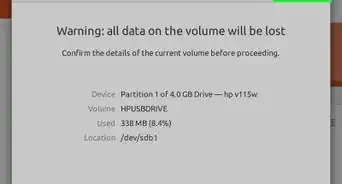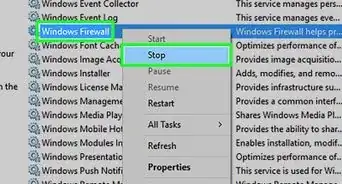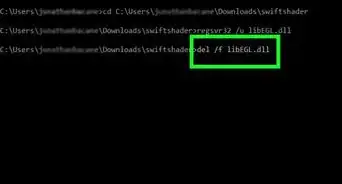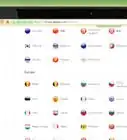This article was co-authored by wikiHow staff writer, Nicole Levine, MFA. Nicole Levine is a Technology Writer and Editor for wikiHow. She has more than 20 years of experience creating technical documentation and leading support teams at major web hosting and software companies. Nicole also holds an MFA in Creative Writing from Portland State University and teaches composition, fiction-writing, and zine-making at various institutions.
The wikiHow Tech Team also followed the article's instructions and verified that they work.
This article has been viewed 472,911 times.
Learn more...
This wikiHow teaches you how to make your PC or Mac computer start up at a specific time. If you're using a PC running any operating system (Windows or Linux), you can schedule automatic startups in the system BIOS. If you're using a Mac, you can set up automatic boot-ups in your System Preferences.
Things You Should Know
- For PCs, reboot your computer into BIOS and use the ‘Power on Alarm’ option to set a power on time.
- Note that you’ll need administrator access on Windows to create a startup task.
- On macOS, go to the Energy Saver menu in System Preferences to use the Schedule feature.
Steps
Using a PC
-
1Reboot your PC into the BIOS. The option to start your PC on a particular schedule is available in the BIOS, which you can access by pressing a specific key at boot time. This key is usually Del, F8, or F12, or F10. If you're using a newer Windows 10 PC, try using these steps to enter the BIOS:[1] :
- Right-click the Start menu and select Settings.
- Click Update & Security.
- Click Recovery.
- Click Restart Now under "Advanced Startup."
- When the computer comes back up, click the Troubleshoot menu.
- Click Advanced Options
- Click UEFI Firmware Settings and click Restart.
-
2Navigate to Power on Alarm or RTC Alarm option. The name of this menu varies by manufacturer and may be in a menu called Advanced.[2]Advertisement
-
3Select a schedule frequency. The steps to do this vary by PC, but you'll usually use the arrow keys on the keyboard to highlight the day of the week on which you want the computer to start at a certain time, then press a key to toggle on Enable or Disable for that day.
- Depending on the BIOS, you may have the option to choose a broader option like Every Day.
-
4Enter the time you want the PC to power on. You'll usually use the arrow keys to select an option called Time, though some BIOS settings require you to enter the hour, minute, and second separately.[3]
-
5Save your changes and exit the BIOS. If your BIOS has a menu running along the time of the screen, you can usually save an exit by selecting the File menu and choosing Save Changes and Exit. If not, the Save or Save and Close key should be clearly marked on the screen. Once you've exited the BIOS, the PC will restart as normal and your changes will be saved.
Using a Mac
-
1
-
2Click System Preferences. It's near the middle of the menu.
-
3Click Energy Saver. This is a light bulb-shaped icon.[4]
-
4Click the Schedule button. It's in the bottom-right corner of the window.
-
5Check the box next to "Start up or wake." This option is at the top of the Schedule window.
-
6Select a schedule frequency. To do so, click the drop-down box to the right of "Start up or wake", then select a frequency (e.g., Every Day, Weekends, etc.).
-
7Set the start-up time. You'll do this by adjusting the time in the box in the top-right side of the Schedule window.
-
8Click OK. It's at the bottom of the window. Your Mac will now start itself at your specified time.
Community Q&A
-
QuestionIs there a way to make a network computer activate?
 Community AnswerIt depends what you mean by activate. If you mean power on, then yes. Check the computer's BIOS for "Wake on Lan" settings. Then through an app or other magic packet software, you can send a signal that will turn the computer on. These settings will keep the network interface powered on while the rest of the computer is off.
Community AnswerIt depends what you mean by activate. If you mean power on, then yes. Check the computer's BIOS for "Wake on Lan" settings. Then through an app or other magic packet software, you can send a signal that will turn the computer on. These settings will keep the network interface powered on while the rest of the computer is off.
Warnings
- If you don't have administrator access on a Windows computer, you will be unable to create a task that starts up your computer.⧼thumbs_response⧽
References
About This Article
1. Restart PC into the BIOS.
2. Go to the Power On Alarm or RTC Alarm section.
3. Set a schedule frequency.
4. Choose the startup time.
5. Save and exit.