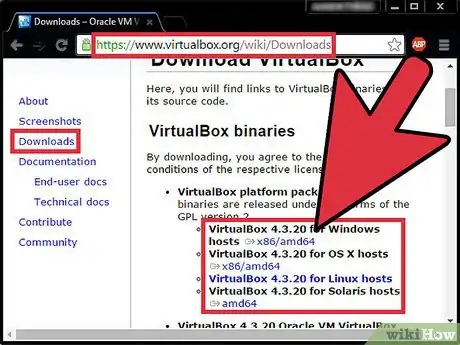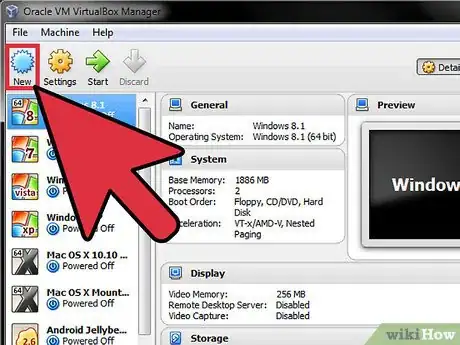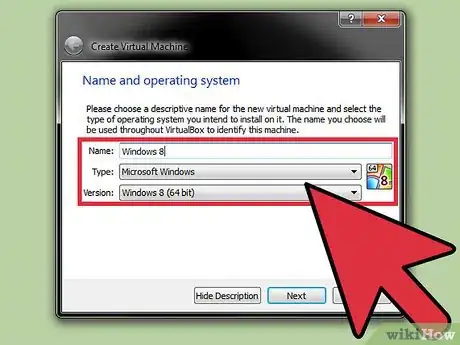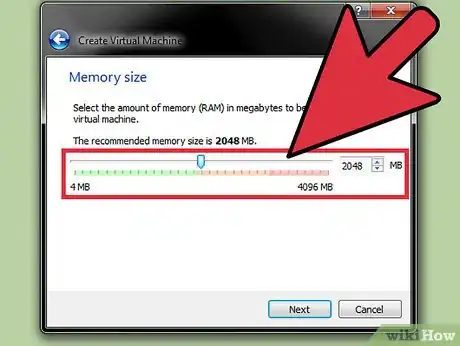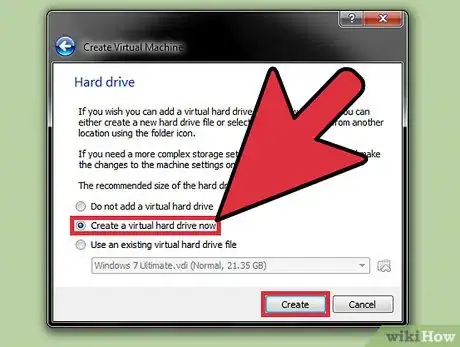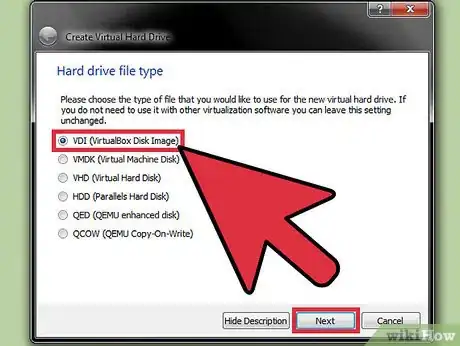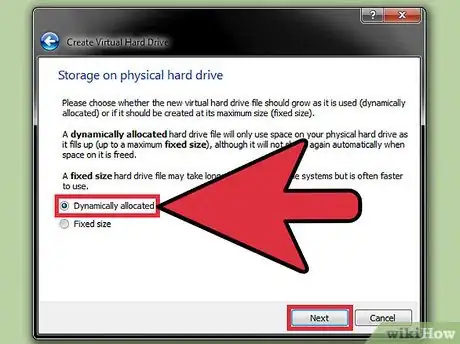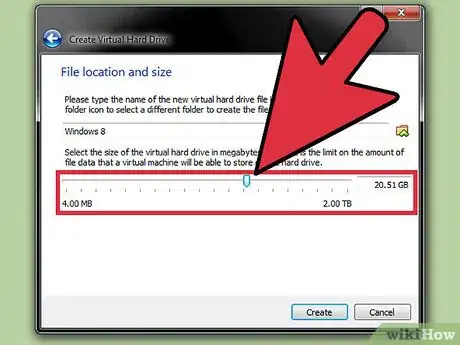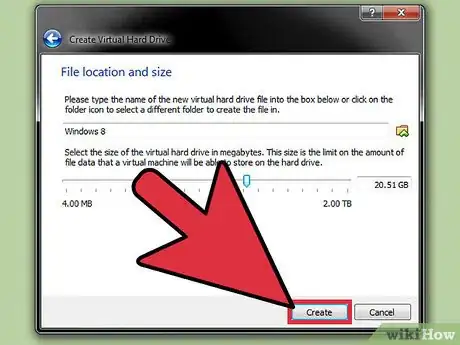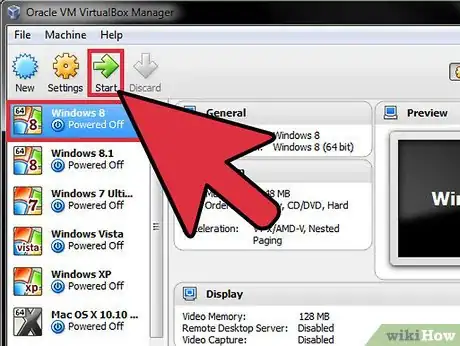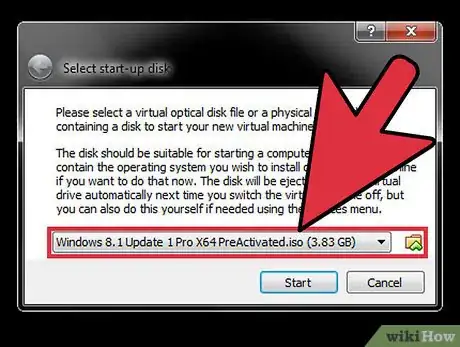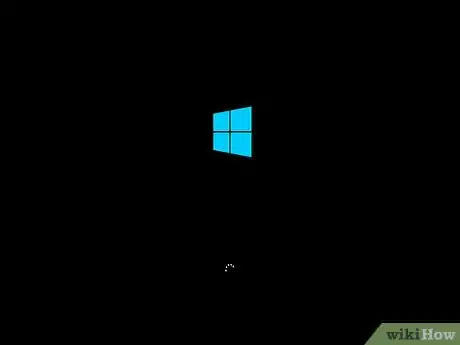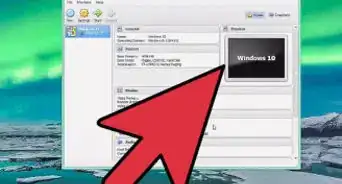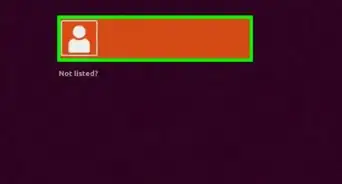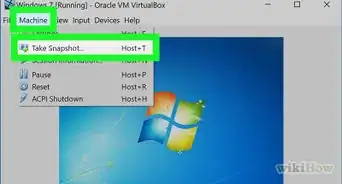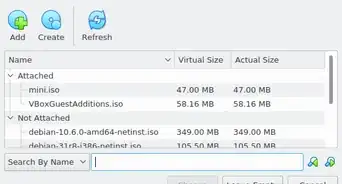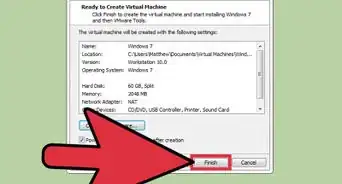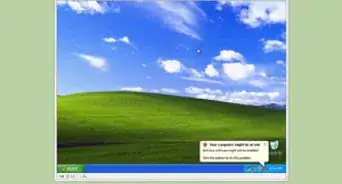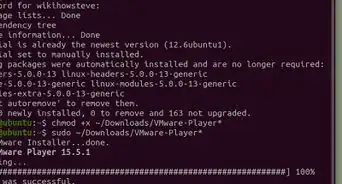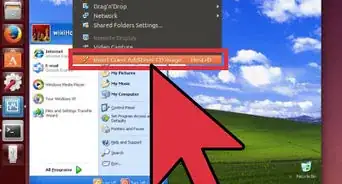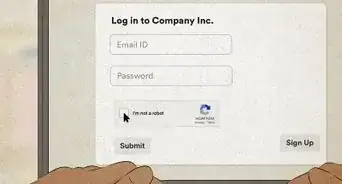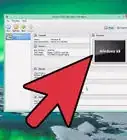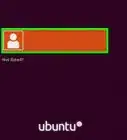wikiHow is a “wiki,” similar to Wikipedia, which means that many of our articles are co-written by multiple authors. To create this article, 22 people, some anonymous, worked to edit and improve it over time.
The wikiHow Tech Team also followed the article's instructions and verified that they work.
This article has been viewed 270,379 times.
Learn more...
Ever want to try the latest and greatest iteration of your favourite operating system? In such cases, virtualisation is your friend. It allows you to easily try out a new operating system without making any changes to your existing operating system. VirtualBox is the most popular free virtualisation solution available, and this tutorial will teach you how to install Windows 8 in VirtualBox.
Steps
-
1
-
2Install VirtualBox and download Windows 8. Open VirtualBox and select new machine.Advertisement
-
3Type in Windows 8 into the text box. Once this is done, select windows on the first scroll menu then select Windows 8 from the version box (second scroll box).
-
4Use the default RAM setting. When the setup wizard asks you how much RAM to give the machine giving the machine the default RAM should be fine. Should you have surplus or limited RAM adjusting the slider is fine.
-
5Leave the "new virtual hard disk" box blank. When the wizard asks about a new virtual hard disk do not select anything. Simply select next.
-
6Select your virtual hard drive. The wizard will ask what type of virtual hard drive you want select VDI or virtual box disk image than select next.(virtual box disk image should be selected by default)
-
7Choose disk space. The wizard will ask you to set the disk space for the hard drive. You may select dynamically allocated or a fixed size. You may choose either, but often fixed size is better as it is faster and more stable.
-
8Select the size of the disk. As a minimum, 20 gigabytes should be selected but the more space the merrier.
-
9Create a summary page. When the summary page is brought up select create and wait as this may take a while.
-
10Launch your virtual machine. Open VirtualBox and click on the machine.
-
11Select your Windows8 iso, when a dialog box appears.
-
12Continue to follow the on screen instructions. Now enjoy you cutting edge new OS.
Community Q&A
-
QuestionWhere can I get the ISO file? That was kinda the only reason I came here.
 Community AnswerIf you google "download windows 8 iso," the first hit brings you to the right Microsoft page. I expect the same works for other versions of the Win OS.
Community AnswerIf you google "download windows 8 iso," the first hit brings you to the right Microsoft page. I expect the same works for other versions of the Win OS. -
QuestionWhat ISO do I use when installing Windows 8 in VirtualBox?
 Community AnswerYou would use a Windows 8/Windows 8.1 ISO file to install Windows 8/Windows 8.1 in VirtualBox.
Community AnswerYou would use a Windows 8/Windows 8.1 ISO file to install Windows 8/Windows 8.1 in VirtualBox. -
QuestionHow often and for what reasons should Windows be updated within a VirtualBox?
 Community AnswerThe virtual machine does not normally update without you forcing it to. Since it is not an actual computer, it will not receive forced updates from Microsoft like your regular computer will.
Community AnswerThe virtual machine does not normally update without you forcing it to. Since it is not an actual computer, it will not receive forced updates from Microsoft like your regular computer will.
Warnings
- This can take up lots of your hard drive space depending on what you select.⧼thumbs_response⧽
- Don't attempt this on old or low-performance computers. It will slow down your computer severely.⧼thumbs_response⧽
- Back up your virtual machine before making any changes.⧼thumbs_response⧽