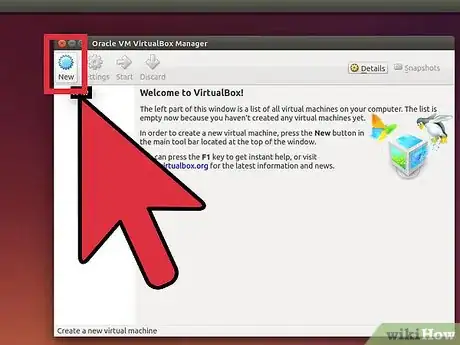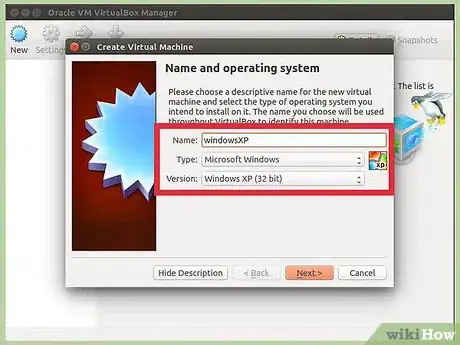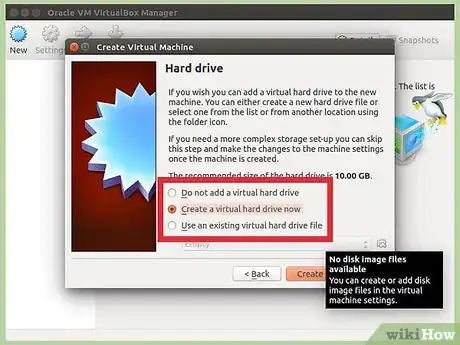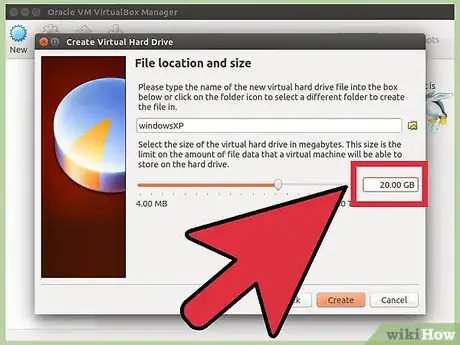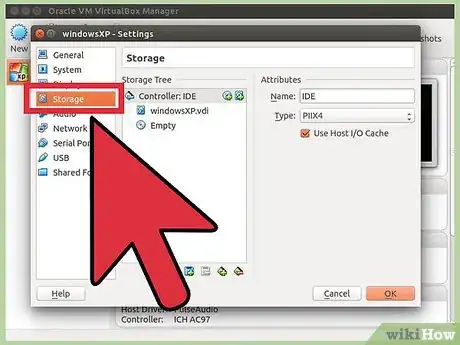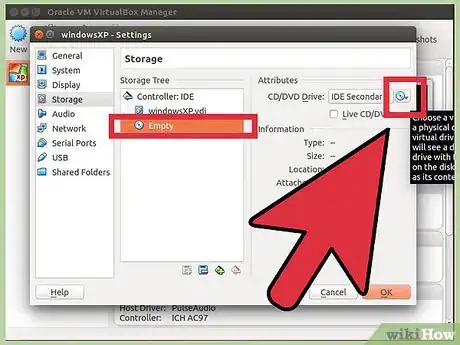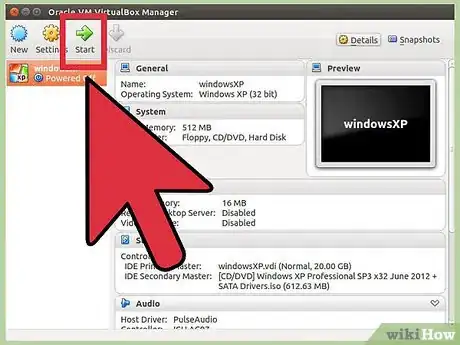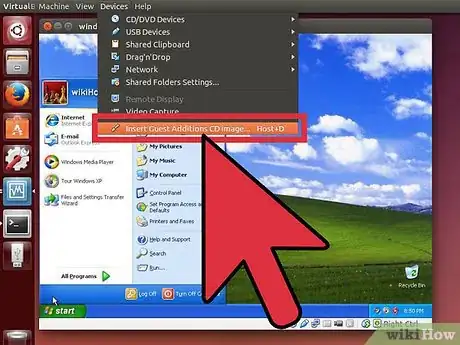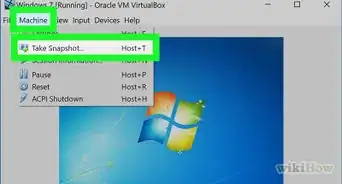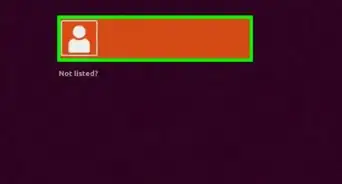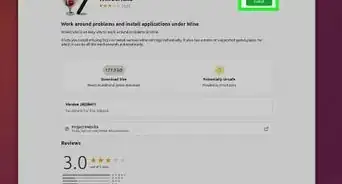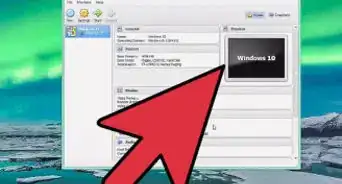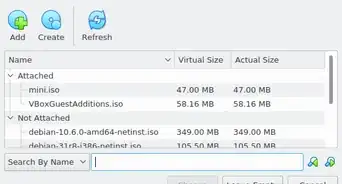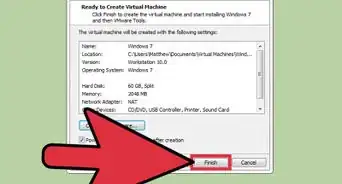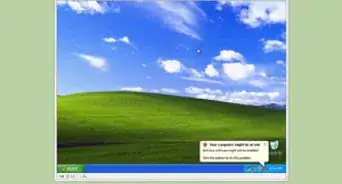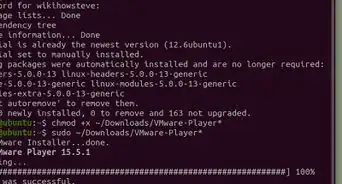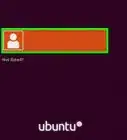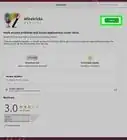X
wikiHow is a “wiki,” similar to Wikipedia, which means that many of our articles are co-written by multiple authors. To create this article, 17 people, some anonymous, worked to edit and improve it over time.
This article has been viewed 312,981 times.
Learn more...
Oracle VM VirtualBox is a program that allows you to create operating systems on virtual machines, i.e. to use Windows programs on Linux. If a program doesn't work under WINE, for example, it will probably work in its native environment, Windows. Using VirtualBox would be a better and easier alternative than installing a separate partition for Windows on a Linux machine.
Steps
-
1Install Oracle VM VirtualBox. VirtualBox acts as a "computer" on which to host operating systems.
-
2Extract an ISO image from a Windows XP CD you have, IMGburn and k3b have this functionality.Advertisement
-
3Click the "New" button (the first of the four below the menu).
-
4Use the Wizard to create a virtual partition for Windows XP. Windows XP is the default OS selected, so all you have to do is name it. (Windows XP, for example, is a good name).
-
5Choose the amount of RAM to be allocated to this OS (when it's in use). Don't allocate too much because there will be less RAM for your host system to run, which will crash your entire system.
-
6Create a new hard disk since you probably don't have one already. Click Next to Continue. You will be taken through the Create New Virtual Disk wizard, which will allow you to choose hard disk size, dynamically expanding/fixed size, etc.
-
7Review the summary it provides at the end and verify the information is correct. After that, the new Virtual Machine will be created.
-
8Mount the ISO image by clicking on the Settings button. Click the Storage section on the left hand side of the window. Click on the Empty CD medium in the Storage Tree.
-
9Open the Virtual Media Manager, depicted with an icon like a folder with an up arrow, next to CD/DVD Device under "Attributes".
-
10Add the disk image file by clicking Add, then choosing the location of the Windows XP ISO image. Select it with "Select", then press OK in the Settings Window. Launch the VirtualBox by pressing "Start".
-
11Install Windows. You should have the Windows installer running now. Remember that since you have not yet install the Guest Additions, you will have to press your Host key (normally Right-Ctrl)
-
12Install Guest Additions. While the machine is running, under the "Devices" menu, click "Install Guest Additions", which will launch a setup wizard inside Windows XP. Now you will have OS mouse integration, so you won't have to press the host key to switch between your host and guest. You also can copy and paste between the two operating systems. Now that you have Windows XP installed, you can install programs you use.
Advertisement
Community Q&A
-
QuestionI have a Windows XP installation CD. I've installed VBox and extension on Ubuntu 14.04. How can I install XP from the installation disc?
 Antonios KazCommunity AnswerUse a program like NERO and make in image from your installation disc. Then use that image like the article tells you to use it.
Antonios KazCommunity AnswerUse a program like NERO and make in image from your installation disc. Then use that image like the article tells you to use it.
Advertisement
Warnings
- Not all operating systems are supported by VirtualBox. Such operating systems do not have Guest Additions for desirable features.⧼thumbs_response⧽
- Some settings, such as EFI support or IO APIC may not be compatible with Windows XP, so don't enable them. It will crash Windows and you will have to reinstall.⧼thumbs_response⧽
- Beware of 3D games if you don't enable 3D acceleration or your graphics card doesn't support it. VirtualBox has limitations in 3D capability and may crash (even your system) if you use a game without such support.⧼thumbs_response⧽
Advertisement
About This Article
Advertisement