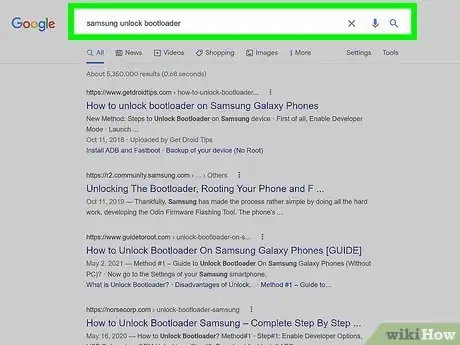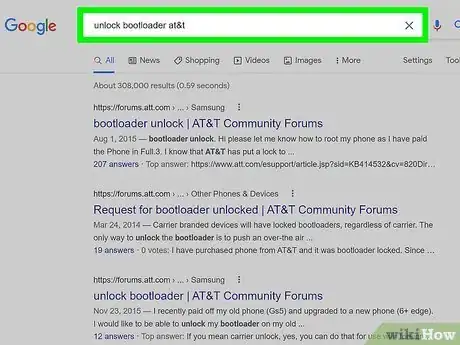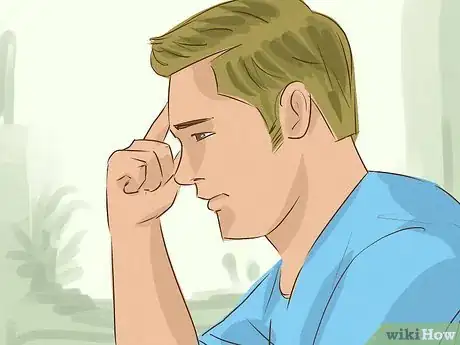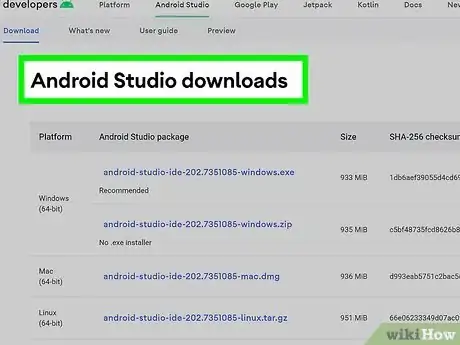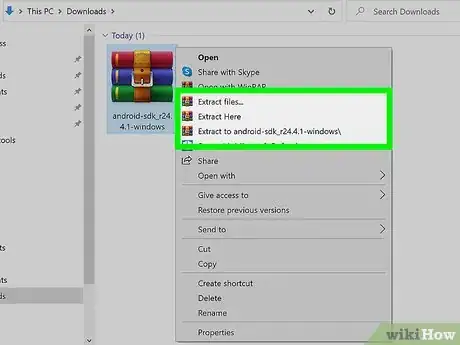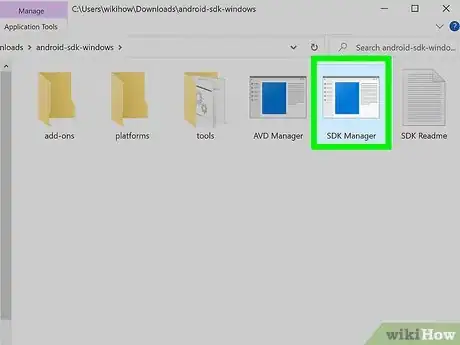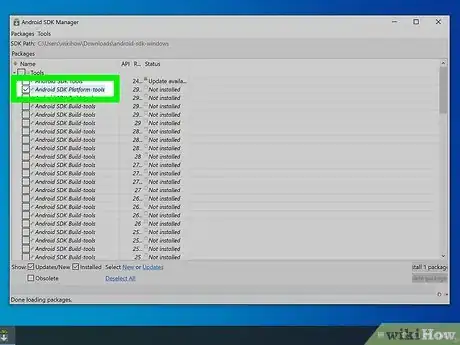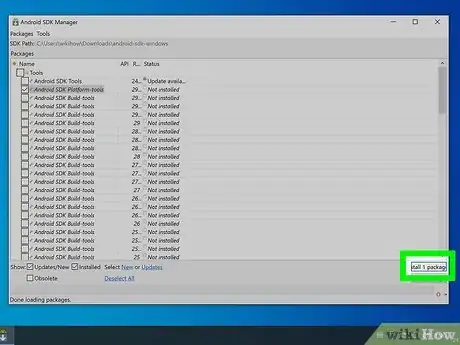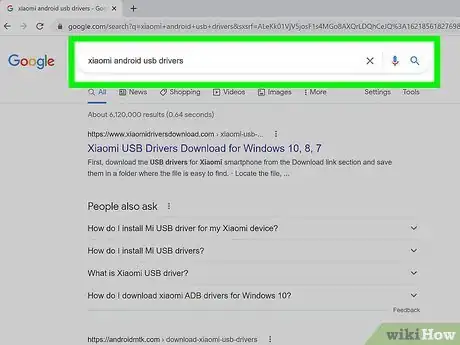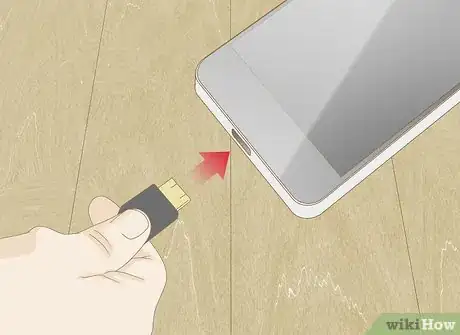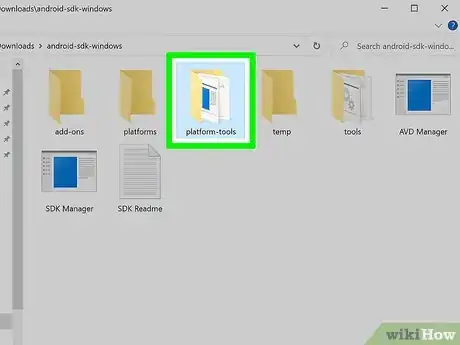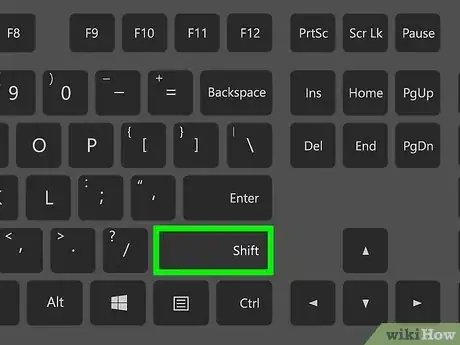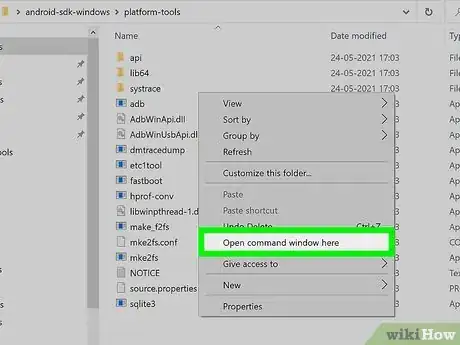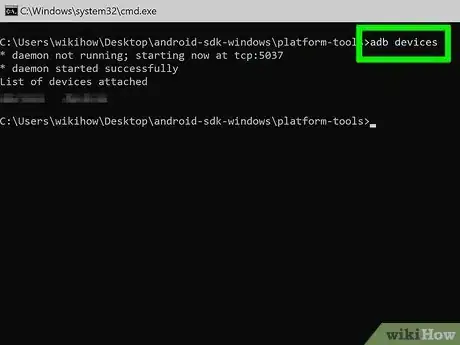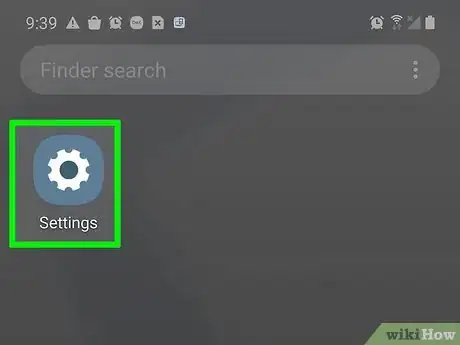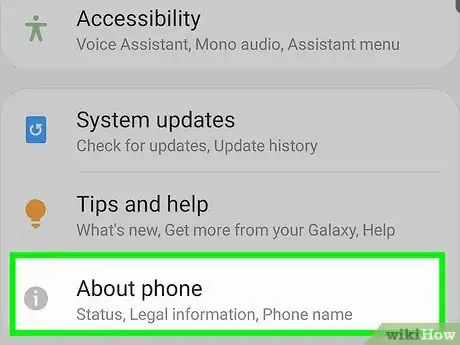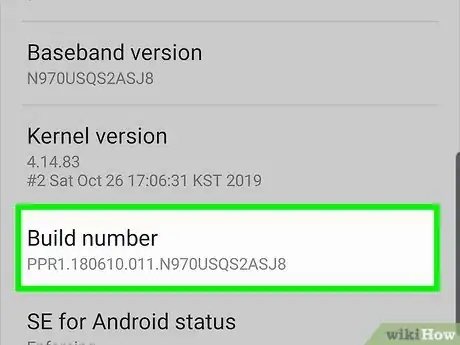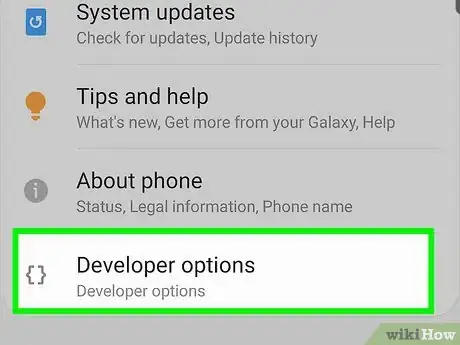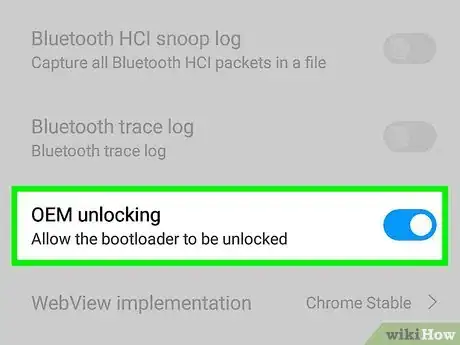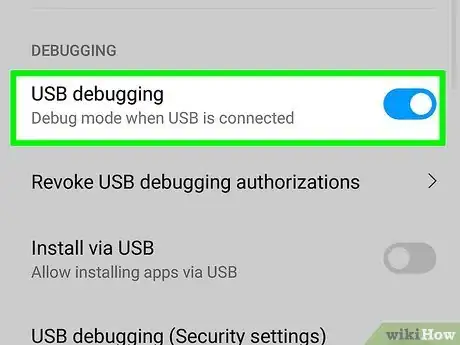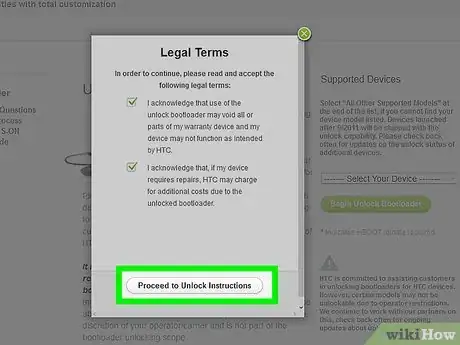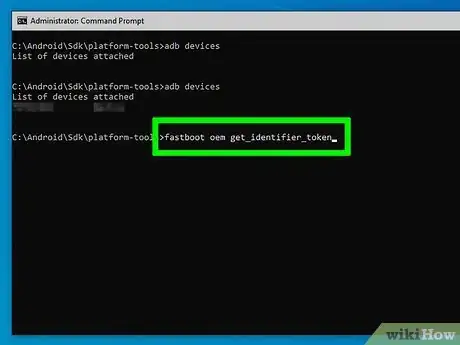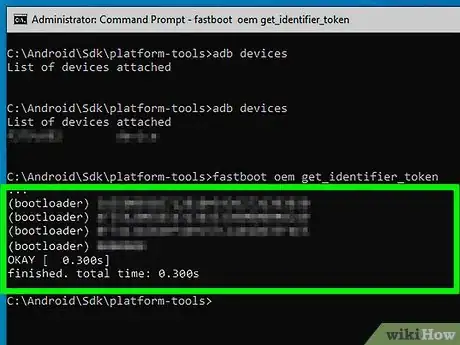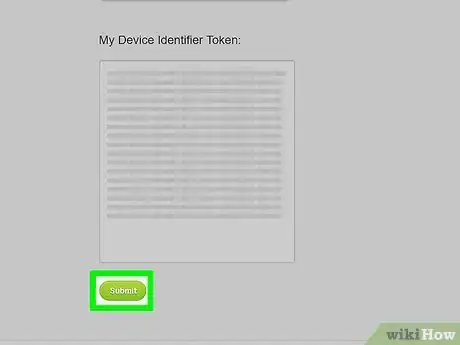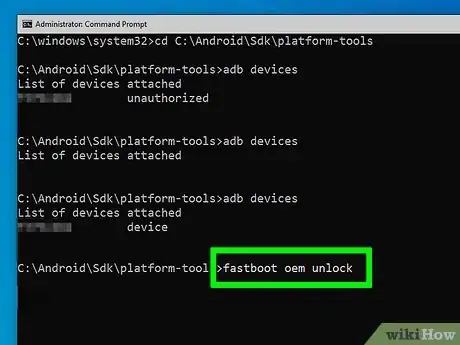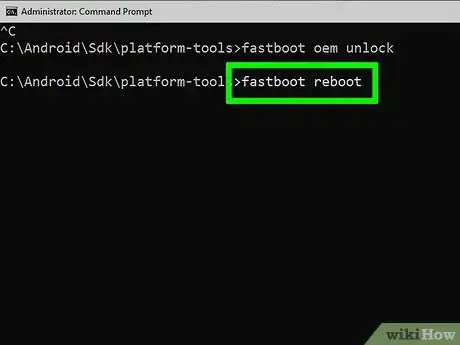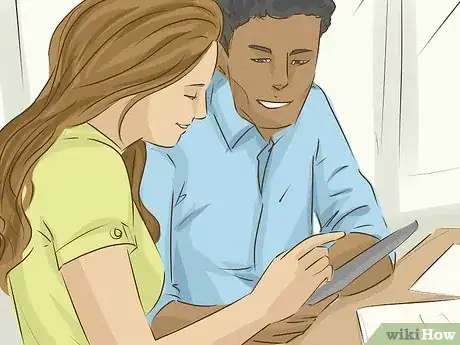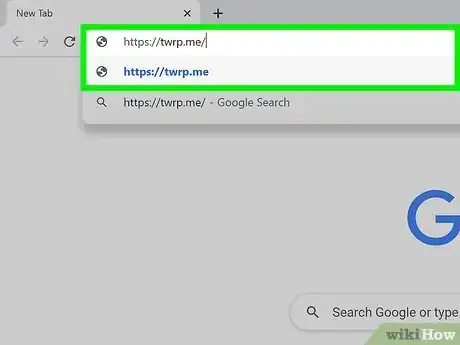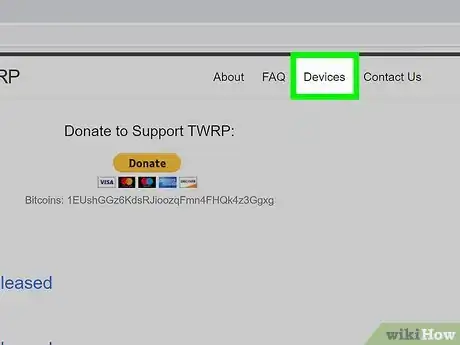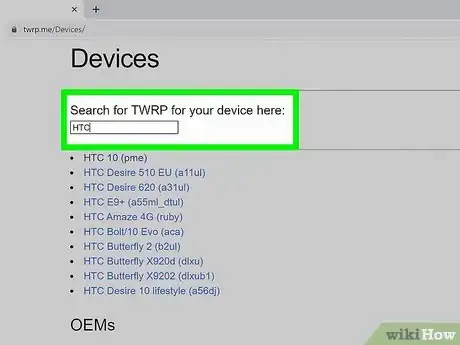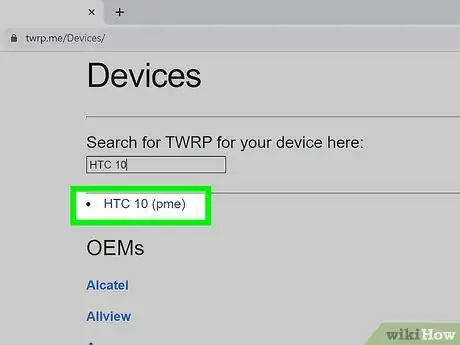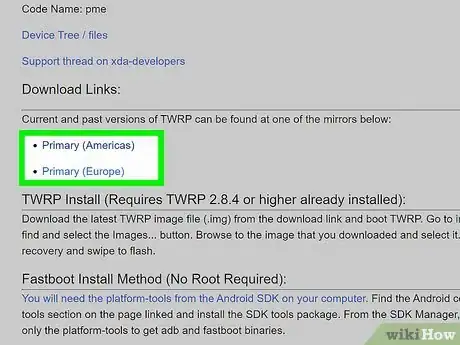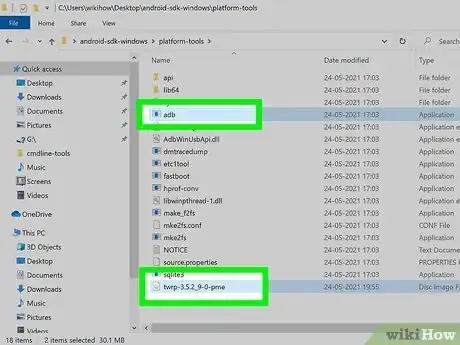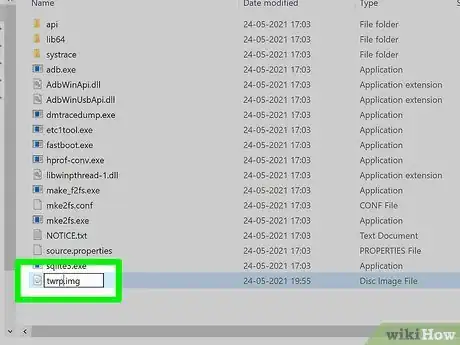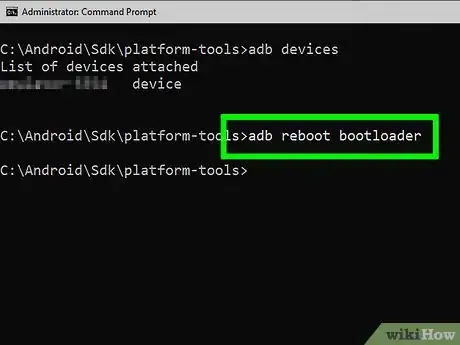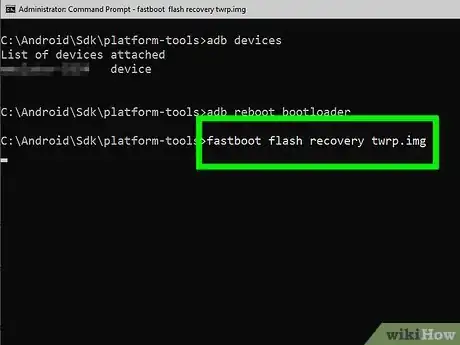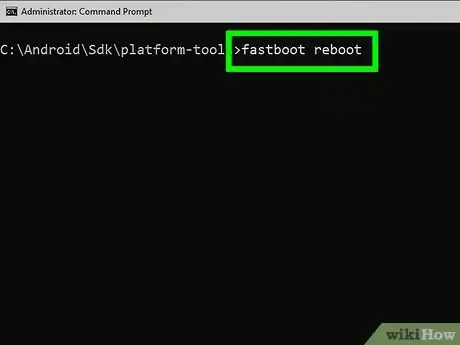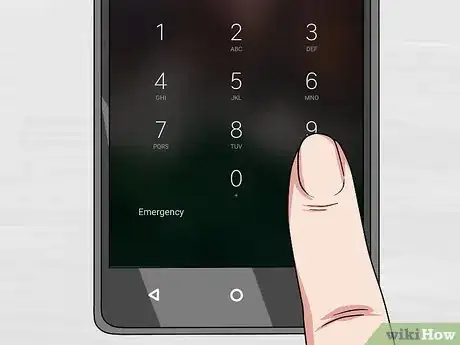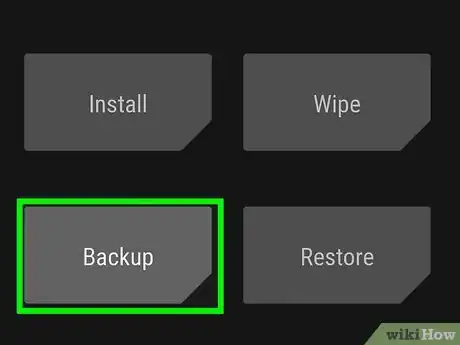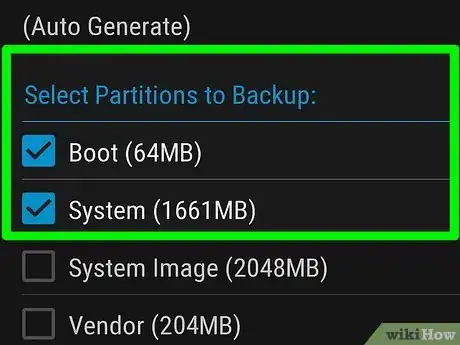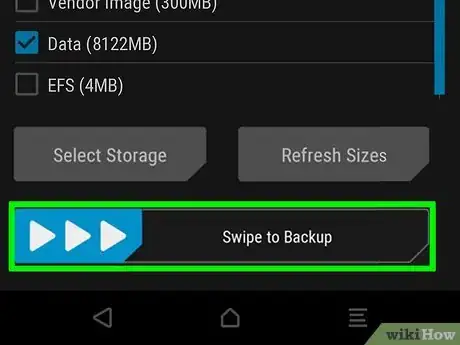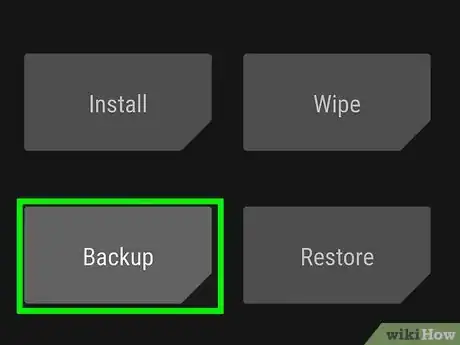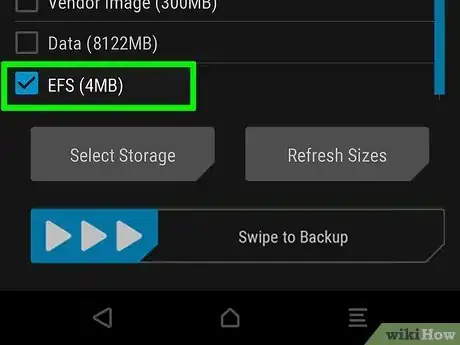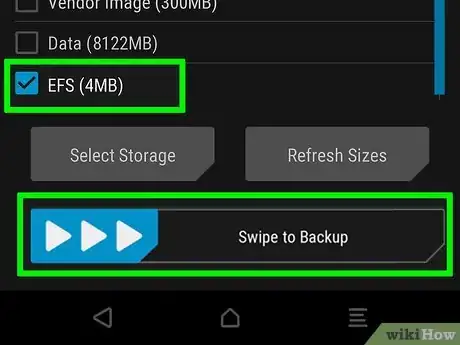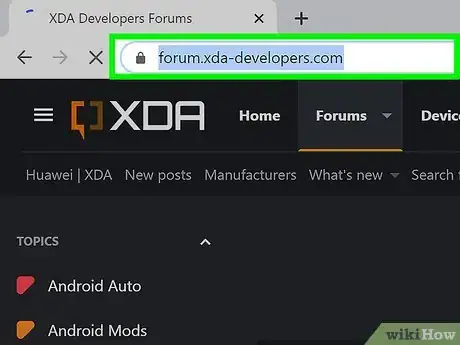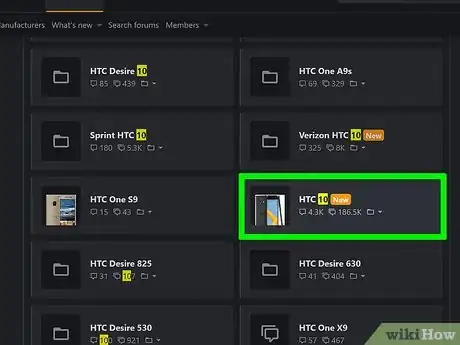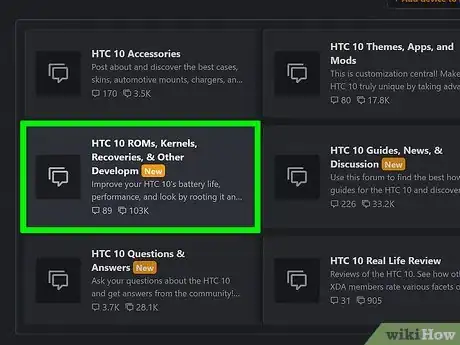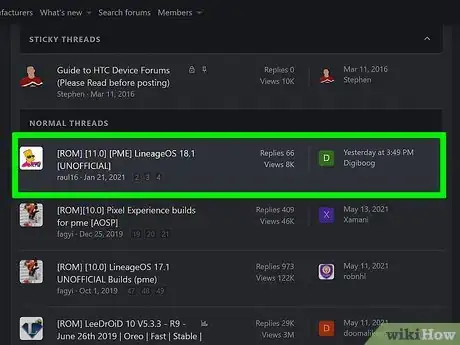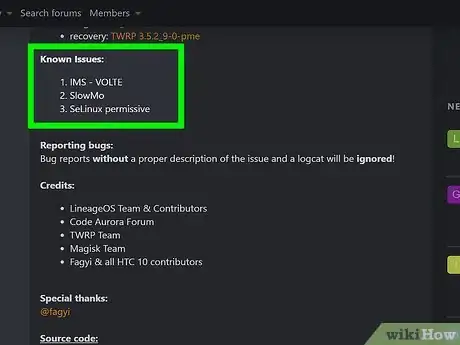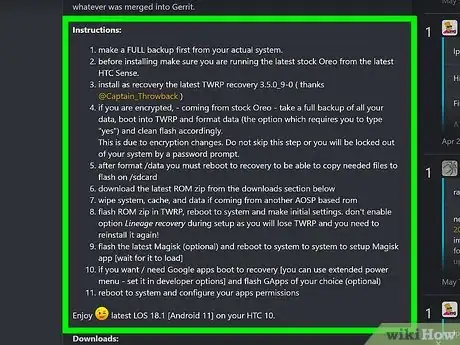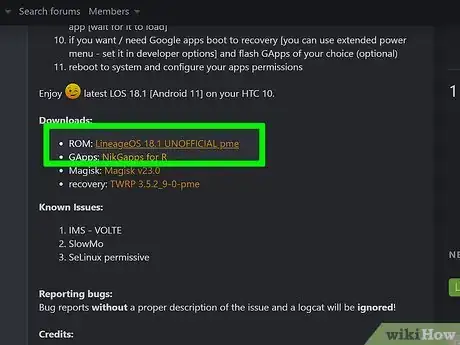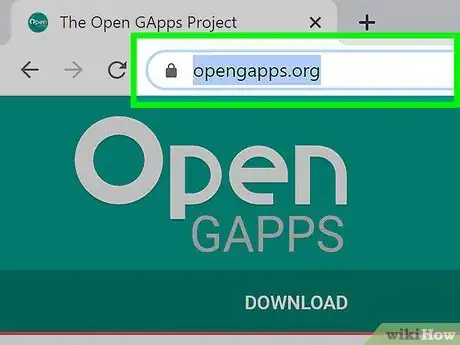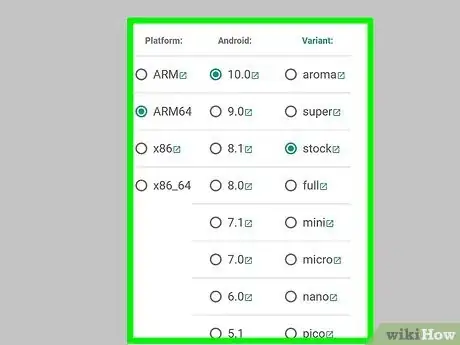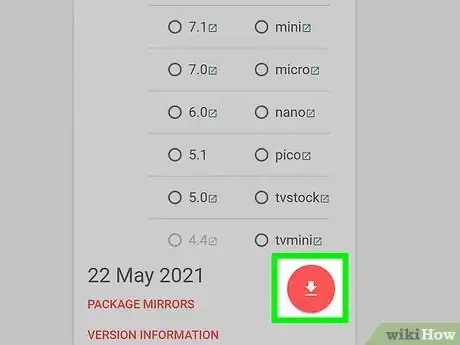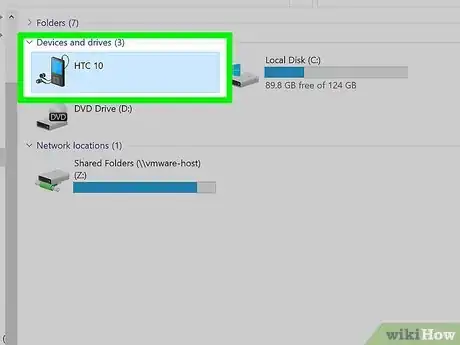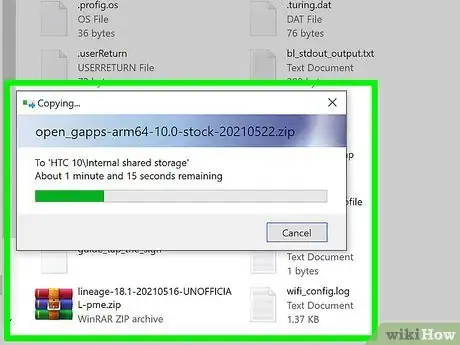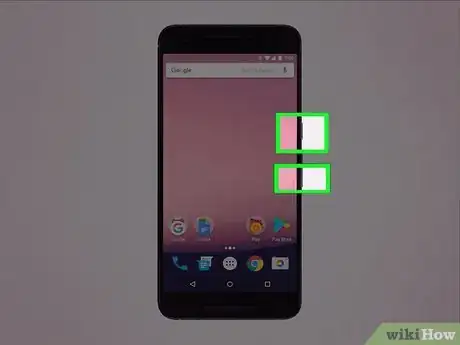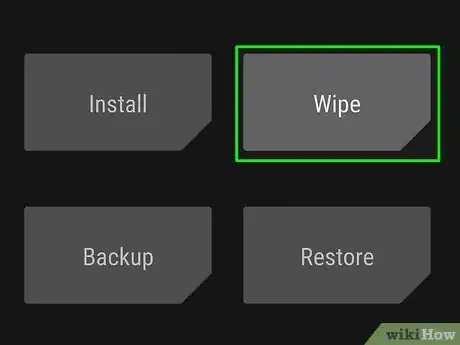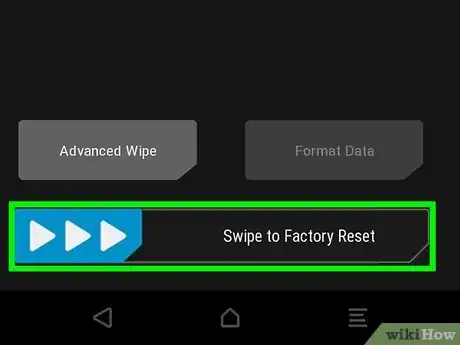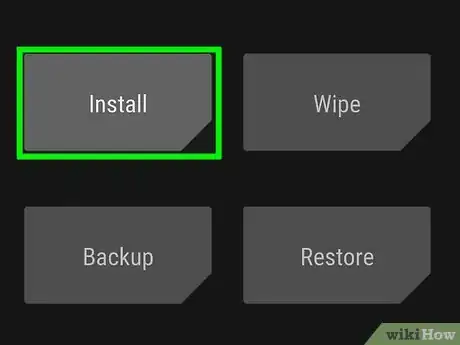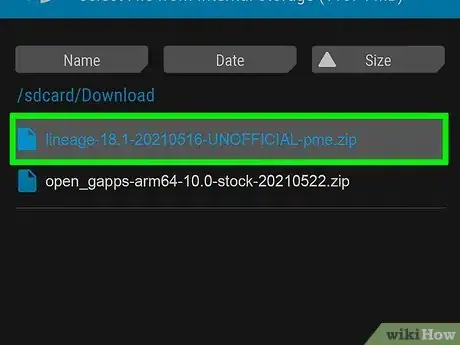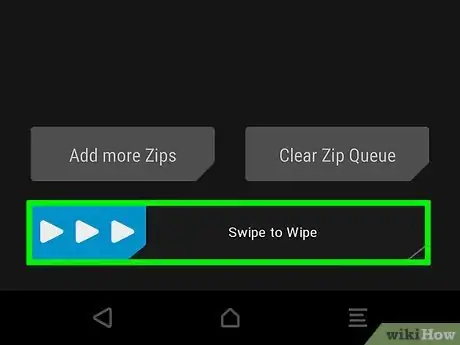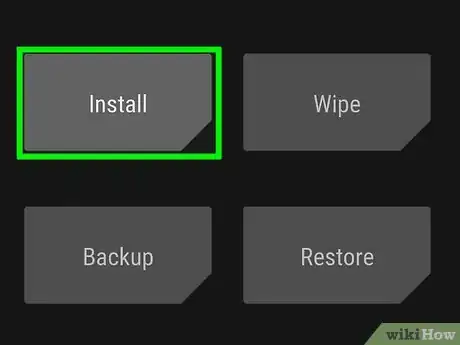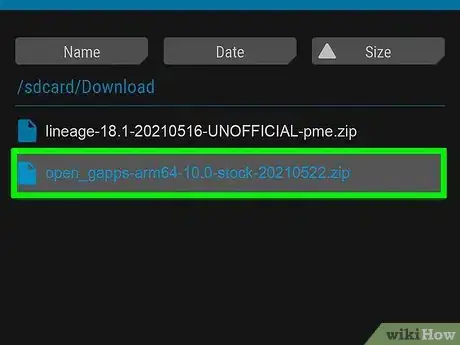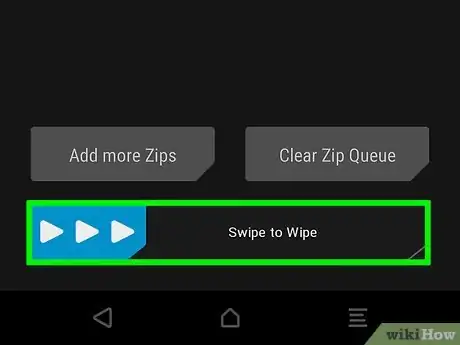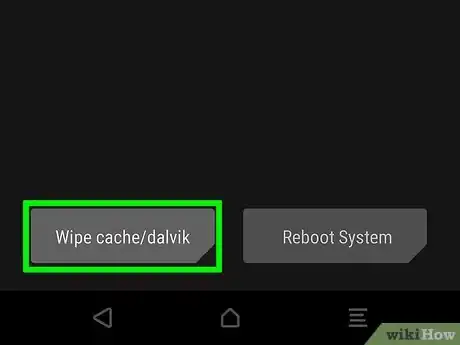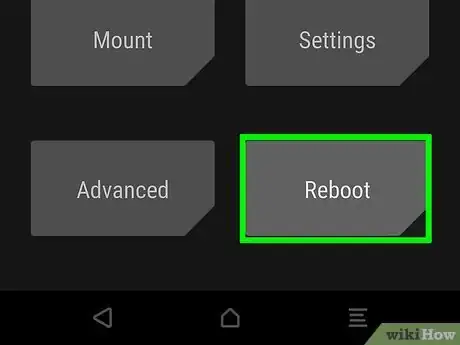This article was co-authored by wikiHow Staff. Our trained team of editors and researchers validate articles for accuracy and comprehensiveness. wikiHow's Content Management Team carefully monitors the work from our editorial staff to ensure that each article is backed by trusted research and meets our high quality standards.
The wikiHow Tech Team also followed the article's instructions and verified that they work.
This article has been viewed 171,239 times.
Learn more...
This wikiHow teaches how to install a custom ROM on your Android device, which changes the way the Android looks and feels when using it, and can breathe new life into an old device. Installing a custom ROM is an advanced procedure, and you risk rendering your Android device inoperable.
Steps
Unlocking Your Bootloader
-
1Check if your manufacturer allows unlocking the bootloader. Depending on your Android device, you may be able to unlock the bootloader with the help of the manufacturer. Not all manufacturers allow this, and even if they do not all models may be supported.[1]
- To quickly see which models your manufacturer allows to be unlocked, search "manufacturer unlock bootloader" (e.g. "HTC unlock bootloader"). This will typically display the manufacturer's bootloader website as the first result.
- Nexus phones can always be unlocked.
-
2Check if your carrier allows unlocking the bootloader. Even if your device's manufacturer allows unlocking the bootloader and your device is supported, your carrier may still block it.Advertisement
-
3Understand the risks and limitations. When you unlock your bootloader, you typically void any warranty that is currently active. You also break the DRM on your device, which can cause problems with streaming music services. Unlocking your bootloader also disables Apple Pay as a security measure. Finally, throughout the entire process you run the risk of permanently disabling your device.
-
4Download the Android SDK tools you'll need. You'll need a few utilities on your computer in order to proceed with unlocking your bootloader.
- Visit the Android developer website.
- Scroll down to the "Get just the command line tools" section at the bottom of the page.
- Click the link for the ZIP file for your operating system.
- Place the ZIP file in a folder that you want the tools to be located in.
-
5Extract the ZIP file. Double-click the ZIP file after you've placed it in its folder and click the "Extract" option.
-
6Run Android SDK Manager. This will display a list of available SDK tools.
-
7Uncheck everything except Android SDK Platform-tools. This is the only software you'll need for unlocking your bootloader.
-
8Click Install.
-
9Download and install the USB drivers for device. You'll be able to find these on the support page of your device's manufacturer's website. Make sure to download the drivers that match your device's model.
-
10Connect your Android to your computer via USB.
-
11Open the platform-tools folder in the folder your SDK tools are in. This folder was created when you installed the SDK software.
-
12Hold ⇧ Shift and right-click in the folder. Make sure you right-click in a blank spot.
-
13Click Open command window here. A Command Prompt window will appear already set to the correct location.
-
14Type adb devices and press ↵ Enter. You should see your device's serial number.
-
15Open your Android's Settings.
-
16Scroll to the bottom and tap About phone.
-
17Tap the Build Number entry seven times. This will enable the Developer Options menu.
-
18Return to Settings and tap Developer Options.
-
19Enable OEM unlocking (if present). Not all phones will display this option, and it is only necessary if it is there.
-
20Enable USB debugging. This allows you to send commands to your Android through ADB.
-
21Open your device manufacturer's unlock code procedure instructions. The following process will vary depending on your phone manufacturer. Be sure to follow the instructions they provide exactly. What follows here is a general guide.
-
22Reboot your device into the fastboot menu. The process for this will vary depending on your device, but generally you'll need to turn off your phone and then hold Power and Volume Down for 10 seconds.
-
23Type the unlock key retrieval command in ADB. This command is different for every manufacturer. For example, for HTC you would type fastboot oem get_identifier_token.
- Make sure your Android device is still connected to your computer and the Command Prompt window is open from the platform-tools folder.
-
24Copy the device ID code. You'll see a long code appear on the screen, and it may be broken up into several lines. Click and drag to highlight the entire code. Press Ctrl+C to copy it.
-
25Submit your device ID code to the manufacturer. Use the bootloader unlock code request form to submit your code and request your unlock code. This can take a week or two, depending on the manufacturer.
-
26Run the command specified by your manufacturer. When you receive your unlock code, you'll be given the command to use to apply it to your device. This command varies depending on the manufacturer. Your Android will need to be connected to your computer and in fastboot mode.
- For Nexus devices, run fastboot oem unlock, or fastboot flashing unlock for the Nexus 5X and newer.
- The command for your manufacturer may be different. For example, HTC users would type fastboot oem unlocktoken Unlock_code.bin after placing the Unlock_code.bin file received from HTC into the ADB folder.
-
27Confirm that you want to unlock. You may be prompted by your phone to confirm the unlock.
-
28Type fastboot reboot on your computer. This command will reboot your device and exit fastboot mode.
-
29Look for the Bootloader Unlocked message. You'll see this message every time you turn on your device as a security measure. Make sure your device boots completely into the Android operating system as normal. You're now ready to install a custom recovery.
-
30Find and follow a device-specific guide if you can't unlock the bootloader. If your manufacturer or carrier will not allow you to unlock the bootloader, your only other option is to find and use an exploit to bypass it. This process is different for every phone model, and some phones simply cannot be unlocked at all.
- The best place to get started are the XDA Forums. Find your phone model and look for any bootloader unlocks released by the community.
- When performing an unlock using an exploit, be sure to follow every step in the XDA thread exactly, as the risk for bricking your device increases dramatically when not using official methods.
Installing a Custom Recovery
-
1Visit the TWRP website. This guide will cover installing TeamWinRecoveryProject (TWRP), one of the more popular recovery methods for Android ROMs. Another popular recovery is ClockworkMod Recovery (CWM). Both should work for installing most ROMs, though some ROMs will require a specific recovery environment.[2]
-
2Click the Devices tab.
-
3Verify that your device is supported. If your device is not on this list, try a different recovery environment like CWM.
- Note that while your device might be supported, your carrier or region may not.
-
4Click the link for your device. This will display more details for your specific device.
-
5Click the Download link. This will download TWRP in IMG format to your computer.
-
6Copy the IMG file to your ADB folder. Place it in the same location as your ADB binary files. This will allow you to transfer it to your phone using ADB in the Command Prompt.
-
7Rename the file to twrp.img. This will make it easy to enter the name during the transfer.
-
8Type adb reboot bootloader in the Command Prompt. If you don't still have the Command Prompt open, hold ⇧ Shift and right-click in the open platform-tools folder. Select "Open command window here."
-
9Type fastboot flash recovery twrp.img and press ↵ Enter. This will copy the TWRP image file to your Android device and replace your current recovery environment with it.
-
10Type fastboot reboot and press ↵ Enter.
-
11Press and hold the Volume Up and Power buttons as the device reboots. This will enter recovery mode in most devices.
- Some devices may have a different button combination for entering recovery mode. Perform a web search for "model recovery mode."
-
12Enter your PIN if prompted. This will allow TWRP to access your encrypted device, which is essential for creating backups.
-
13Tap Backup. This will open the backup utility in TWRP. Creating a full backup of your system (Nandroid) will allow you to restore your device in case something goes wrong during the ROM installation.
-
14Select Boot, System, and Data. This will back up all of your essential system files and data.
-
15Swipe the bar to begin the backup. You'll see this at the bottom of the Backup screen. The backup process will likely take a while to complete, so let your Android device process.
-
16Return to the Backup menu and clear all of the options.
-
17Scroll to the bottom and select your special partition after Recovery. This will have different names depending on your device (PDS, EFS, WiMAX, etc.), and your device may not have anything listed here.
-
18Start another backup with your special partition selected. This will back up your IMEI information, which will be essential for restoring connectivity if you break something later.
Finding a ROM
-
1Visit the XDA forums. The XDA forums is the most popular Android development community on the internet, and you'll find virtually every available ROM here.
-
2Open the subforum for your device. You'll see popular devices listed on the main page, or you can use the search bar to find your specific model.
- Make sure your model matches both your device and your carrier. The same device on two different carriers will have two different model numbers, and you'll need a ROM that matches your exact model.
-
3Scroll down to the ROMS, KERNELS, RECOVERIES, & OTHER DEVELOPMENT section. Each device on XDA will have a section that's dedicated to ROM development. You'll be able to find virtually any ROM of note for your device here.
-
4Find a ROM that looks interesting. The number of ROMs available for your device is heavily dependent on how popular it is. Some devices may only have one or two ROMs to choose from, while others may have dozens. Some devices don't have any ROMs available at all, but these are usually devices that don't have unlockable bootloaders.
- Different ROMs can accomplish different things. Some ROMs are designed to be as barebones as possible for maximum performance, while others will add a bunch of features that aren't normally available on your device.
-
5Look for features and limitations. ROMs often add new features, but they also often have limitations that may not have been present on your original device. Make sure that you will be OK with the feature set of your new ROM.
-
6Carefully read the entire post for the ROM. Many ROMs will have special instructions that you'll need to follow during installation. It is imperative that you follow the author's instructions exactly, or you may encounter serious problems.
-
7Click the Download link for the ROM file. This will begin downloading the ROM file, usually in ZIP form. ROMs may be fairly large, and the file could take a while to download.
-
8Visit the GApps download site. This site allows you to download Googe's proprietary apps, like Gmail and the Play Store, since ROMs cannot legally include them.
-
9Select your device's configuration on the GApps site. You'll need to select your device's architecture (platform), operating system version, and the variant you want.
- If you don't know your device's platform, you should be able to find it on the XDA Forum's device information page for your device.
- Make sure the OS version matches the ROM you are installing, not your current OS version.
- Most users can select Stock as the variant, which includes all of the default GApps.
-
10Click the Download button. This will begin downloading your selected GApps package. You should now have two ZIP files: your chosen ROM and the GApps file.
Installing the ROM
-
1Connect your Android to your computer. If it isn't already, you'll need to connect your Android to your computer via USB so that you can transfer the files onto the device's storage.
-
2Open your Android's storage on your computer. You can transfer the files to either your Android's internal storage, or to the SD card if you have one inserted.
-
3Copy the ROM and GApps ZIP files onto your Android. You can click and drag them to your device's storage. Make sure they are placed in the base directory for either the internal storage or the SD card (don't put them in folders).
-
4Disconnect your phone after transferring.
-
5Power off your Android device. You'll need to open Recovery mode, which you'll do from the powered-off state.
-
6Boot your Android into recovery mode. This process will vary depending on your device, so perform a web search if you aren't sure. Generally, you'll hold Power and Volume Down until the recovery menu appears. You'll know you're in the right place when you see TWRP.
-
7Tap Wipe. It is always recommended to wipe your device before installing a new ROM. This will delete all of the data on the device.
-
8Swipe the bar to perform a factory reset. The reset process will only take a few moments.
-
9Tap Install on the TWRP main menu.
-
10Scroll down and tap the ZIP file for your ROM. Make sure to start with the ROM, not the GApps file.
-
11Swipe the bar to start flashing. The ROM file will begin installing, which may take several minutes to complete.
-
12Return to the main menu after flashing and tap Install again. Now you'll be installing the GApps file
-
13Scroll down and tap the GApps ZIP file.
-
14Swipe the bar to begin the installation. The GApps installation will begin, which may take as long or longer than the ROM installation.
-
15Tap Wipe cache/dalvik and then swipe to confirm. This will clear the cache, which is necessary for starting the ROM the first time.
-
16Tap Reboot System. Your Android device will reboot, and if everything went smoothly you'll load your ROM's home screen environment.[3]
- It may take a long time for your new ROM to boot. This should only happen the first time you boot it up.
Community Q&A
-
QuestionI have a Huawei Ascend Y250. When I try to install Lollipop ROM, it shows an error, then aborts. What am I doing wrong?
 Community AnswerThis can occur if your phone is not rooted. You can use Kingroot or other root apps.
Community AnswerThis can occur if your phone is not rooted. You can use Kingroot or other root apps. -
QuestionWhat if I have already downloaded the ROM?
 Akash SawarkarCommunity AnswerSwitch off your phone and reboot it into recovery mode by pressing 'vol+' or 'vol-' and power button at the same time. If the Android logo appears on the screen, leave the buttons and you will see you are in recovery mode. In recovery mode, click on update from SD card / storage and select the downloaded ROM from your storage. It will start flashing the file and the device will be updated.
Akash SawarkarCommunity AnswerSwitch off your phone and reboot it into recovery mode by pressing 'vol+' or 'vol-' and power button at the same time. If the Android logo appears on the screen, leave the buttons and you will see you are in recovery mode. In recovery mode, click on update from SD card / storage and select the downloaded ROM from your storage. It will start flashing the file and the device will be updated. -
QuestionI'm about to buy AsusROG phone 2 and I want a custom ROM. But I am scared if my armory crate (a specific app on rog phones) will be deleted.
 Maarten van HeusdenCommunity AnswerArmory crate will be removed if you install a custom rom. But you can just download the app from the play store again, so don't worry.
Maarten van HeusdenCommunity AnswerArmory crate will be removed if you install a custom rom. But you can just download the app from the play store again, so don't worry.
Warnings
- Performing a step incorrectly or out of order can permanently brick your device. Always read all of your device-specific instructions carefully before proceeding.⧼thumbs_response⧽