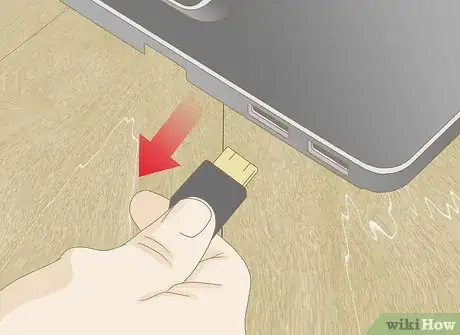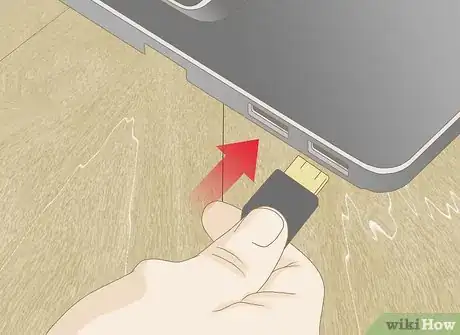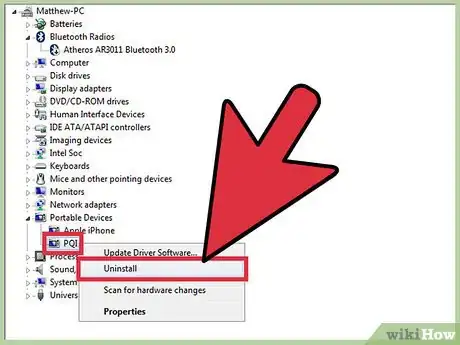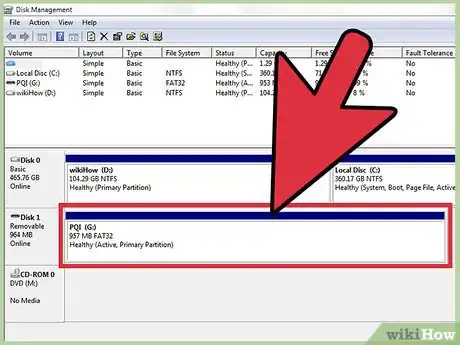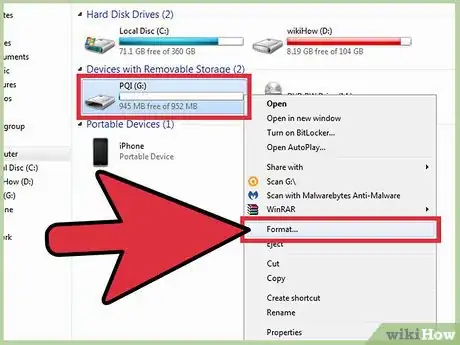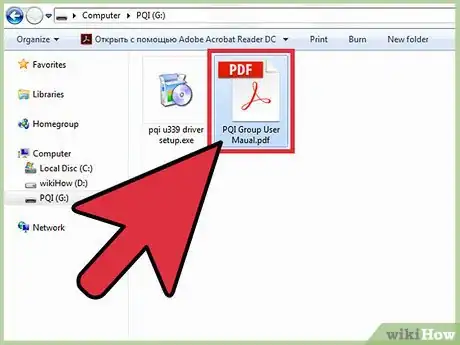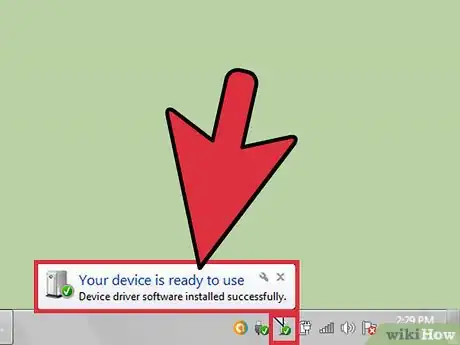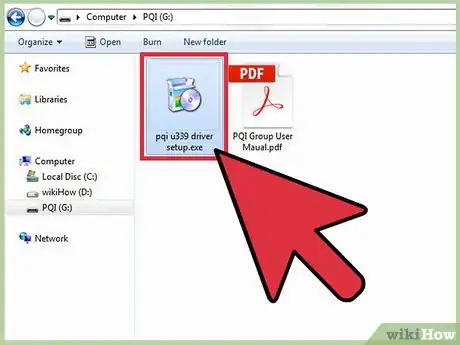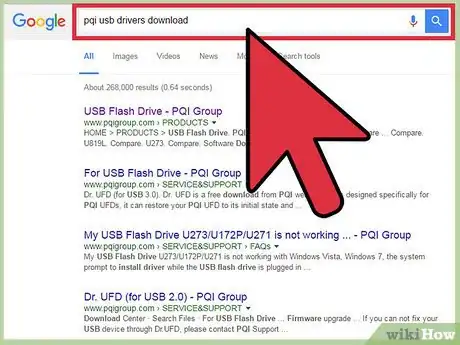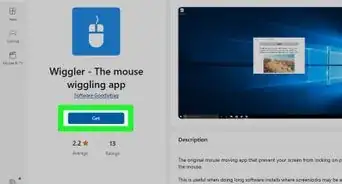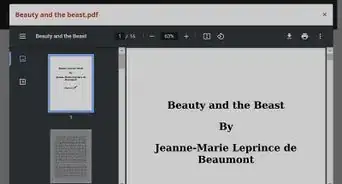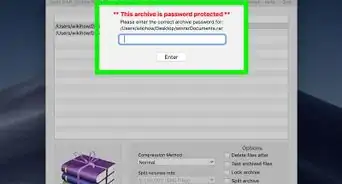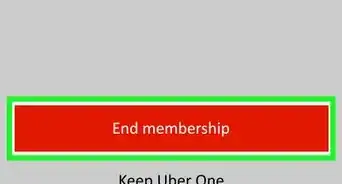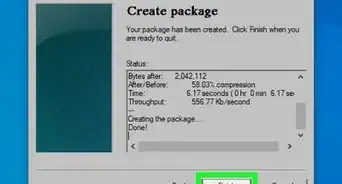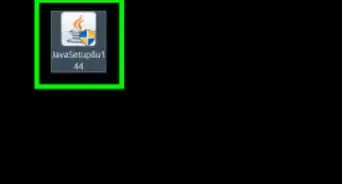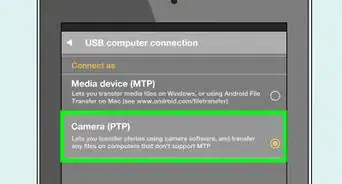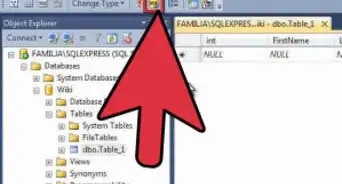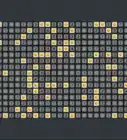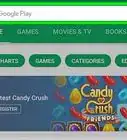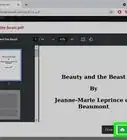This article was co-authored by wikiHow Staff. Our trained team of editors and researchers validate articles for accuracy and comprehensiveness. wikiHow's Content Management Team carefully monitors the work from our editorial staff to ensure that each article is backed by trusted research and meets our high quality standards.
This article has been viewed 144,887 times.
Learn more...
USB Flash Disks allow you to conveniently transport important documents and other information on a portable storage medium. Windows features a Plug & Play method that allows you to install the necessary drivers to run the USB drive on any computer. You may run into a situation where the USB device is no longer detected by Windows due to an issue with the drivers or the flash disk itself. Verify the installation of the drivers and try your USB flash disk on other computers to make sure the device is working properly.
Steps
Verifying Driver Installation and USB Devices
-
1Unplug then plug-in your USB flash disk. Unplug the device and wait five seconds, then plug the device back in. This will cause Windows to attempt to re-read the device if it was unplugged for a period of time.[1]
- If the device is plugged into a USB hub that does not feature an external power supply, try plugging the device in without the hub. A USB hub may not have enough power to process the device. If the device features an external power source, the hub may need to be replaced.
-
2Plug your USB flash disk into another USB port. If your computer is not able to recognize the USB device in its current port, you can try another port on your computer or try it on another computer.
- Plug-in your device into another port will cause Windows to attempt to initiate the installation process.
- If your computer is not able to recognize the device, try plugging the USB flash disk into another computer to ensure the device is not corrupted.
- USB ports that are part of a group will share one power source. Plugging your USB flash disk next to a device that draws a lot of power such as a USB-connected hard drive or a USB-connected printer may cause your USB flash disk to improperly function.
Advertisement -
3Uninstall USB devices from the Device Manager. Open the Device Manager program by pressing ⊞ Win+R to bring up the run command. Type in “devmgmt.msc” and press ↵ Enter. You will see a list of connected devices. Locate the name of your USB flash disk, right-click on it and choose “Uninstall” to uninstall the device from your computer. Restart your computer and attempt to reinstall the USB flash disk and its drivers.
- Your device may show an exclamation point next to it indicating that the installation process of the drivers has failed. Attempt to reinstall the drivers to your device once the corrupt driver is uninstalled and your computer has been restarted.
-
4Verify the USB Flash Disk storage integrity in Disk Manager. Disk Manager is a diagnostic tool in Windows that monitors the activity of all connected storage solutions. To run Disk Manager, bring up the run command by pressing ⊞ Win+R and enter in “diskmgmt.msc” and press ↵ Enter. The diagnostic tool will open in a new window showing a list of drives. Look for your USB flash disk to see if it appears and check for the following signs.[2]
- Check to see if the device appears in the Disk Manager but not in the Windows explorer. If it does not appear in either, this may indicate a problem with the USB port. Make sure there is enough power for the USB device to work, otherwise try a different USB port.
- Check the partition status next to your USB flash disk. If its status does not show healthy and with a drive letter, this shows signs of corruption on the flash disk and will need to be repaired or formatted.
-
5Repair the USB flash disk. If the storage device is corrupted, you will need to search online for a data recovery tool or alternatively you can format the drive by right clicking on the USB flash disk in either the Disk Manager or on File Explorer and click on “Format” to delete all data on the drive and allow the storage to become usable.
Installing Drivers
-
1Read the instructions that came with the device. It may feature a specific directions to follow before plugging in your device for the first time.
-
2Install the USB flash disk. Plug in your USB flash disk into an open USB port on your computer. Windows will notify you on the next steps to complete in order for the USB flash disk to operate normally.
- Windows will show you in the notifications area of your taskbar when the installation has completed.[3]
-
3Install the drivers from an included disk. While USB flash disks can feature a Plug & Play option that installs the drivers automatically, Windows may prompt you that your device may require the drivers to be installed manually. If your device came with a disk, insert the disk and follow the prompts Windows shows to install the drivers. You can manually begin the installation process by locating the installer software on the disk by opening your disk drive in the “File Manager” program.
-
4Search and download the drivers online. If you do not own the disk that contains the drivers of your USB device or if the drivers are out of date, you can search online for the USB flash disk’s manufacturer’s website to download the drivers. Run the driver software manually by opening the file from where it was downloaded to on your computer.
- Try to download the drivers onto your desktop to make it easier to locate the drivers.
- This method will provide the most up-to-date drivers available for your device. This may be required if you face incompatibility with specific hardware or later revisions of Windows.
Community Q&A
-
QuestionMy computer says that my USB needs to be formatted and cannot access the data on it. What can I do to restore the data?
 Community AnswerIf your device is formatted to work with another device, this means the USB flash disk either needs to be formatted or it must format a partition on the flash disk that can be used by your computer. If your USB device is not readable on your computer or any other computer, this means the data on your flash disk is corrupted. You can try to use data recovery software by searching online, however this does not guarantee that your data can be recovered. You can choose to format the drive by reading this article: http://www.wikihow.com/Format-a-Flash-Drive which will allow you to use the device again at the expense of removing the data from the flash disk.
Community AnswerIf your device is formatted to work with another device, this means the USB flash disk either needs to be formatted or it must format a partition on the flash disk that can be used by your computer. If your USB device is not readable on your computer or any other computer, this means the data on your flash disk is corrupted. You can try to use data recovery software by searching online, however this does not guarantee that your data can be recovered. You can choose to format the drive by reading this article: http://www.wikihow.com/Format-a-Flash-Drive which will allow you to use the device again at the expense of removing the data from the flash disk. -
QuestionI deleted the items in Regedit by accident, now my copy of Windows 7 Professional is not able to read my removable flash drive. What should I do?
 Community AnswerTry using your flash disk on another computer to make sure that it is not corrupted. On your computer, try using recovery options such as importing a backup of your registry or check under System Restore if you have a backup of your system to restore from. Otherwise, you may either need to re-install Windows 7. If your flash disk does not work on other computers, you can try using flash disk recovery options or you will need to format your flash disk in order for it to become usable.
Community AnswerTry using your flash disk on another computer to make sure that it is not corrupted. On your computer, try using recovery options such as importing a backup of your registry or check under System Restore if you have a backup of your system to restore from. Otherwise, you may either need to re-install Windows 7. If your flash disk does not work on other computers, you can try using flash disk recovery options or you will need to format your flash disk in order for it to become usable.
Warning
- It is dangerous to remove devices with the power on or without using the “Safely Remove Hardware” option as Windows may read from your USB flash disk even if there is not an application open. Prematurely removing the USB flash disk may cause you to lose data.