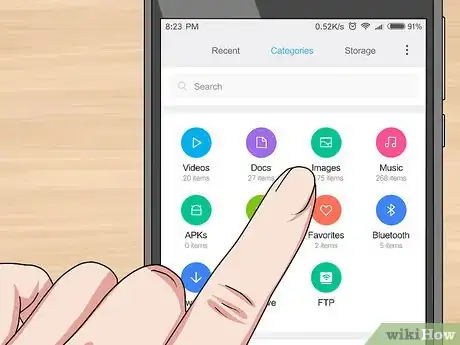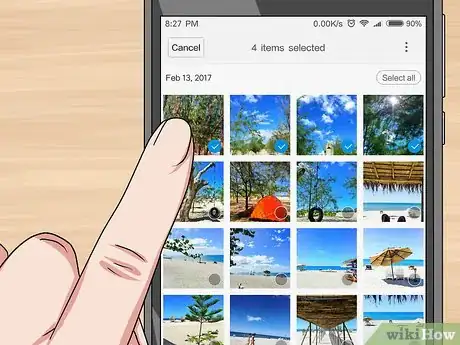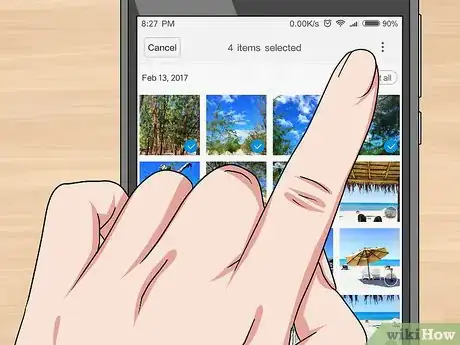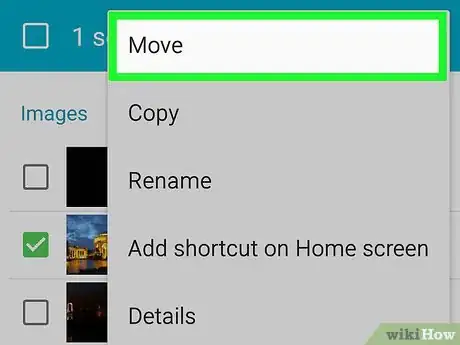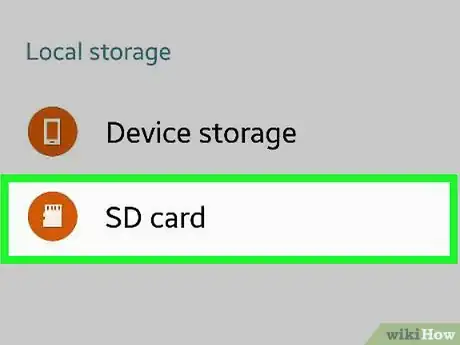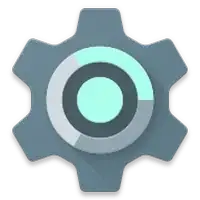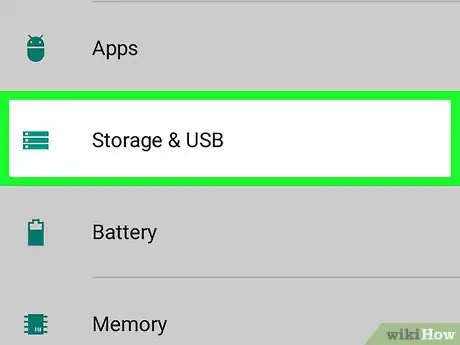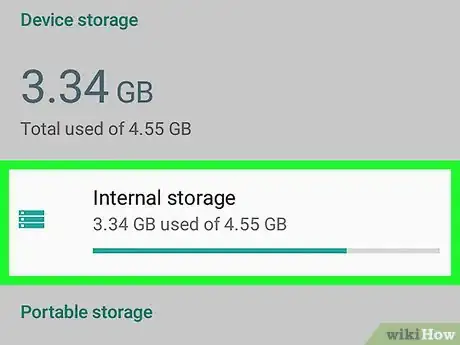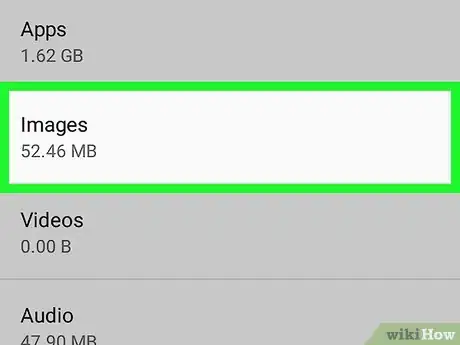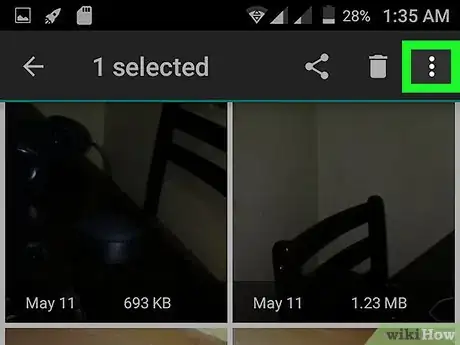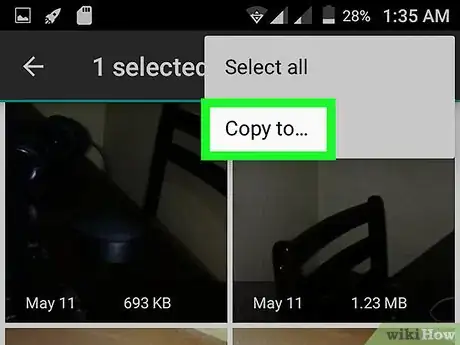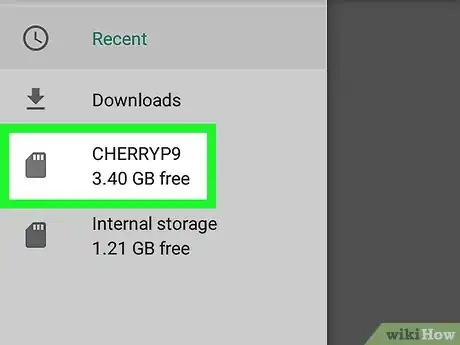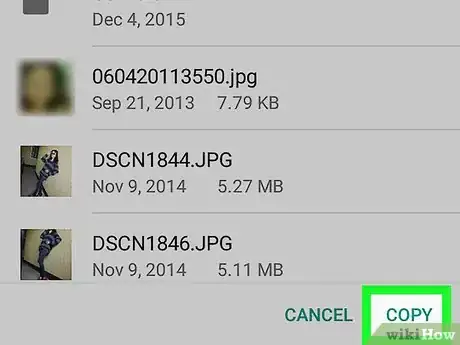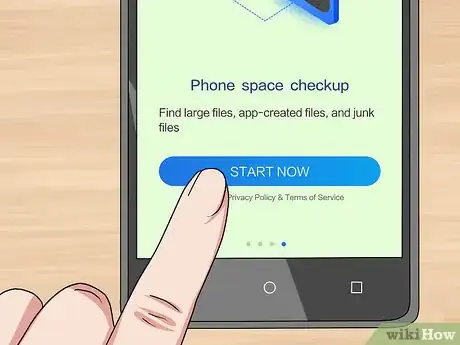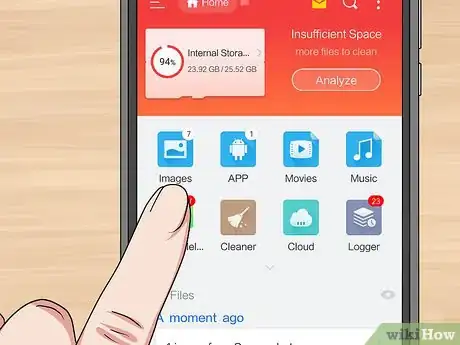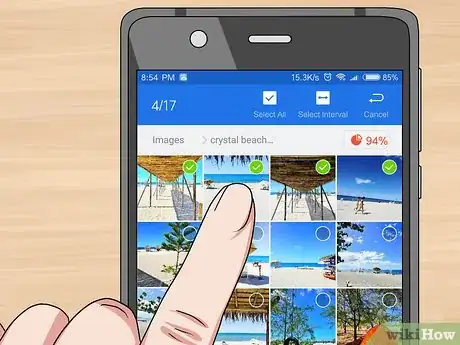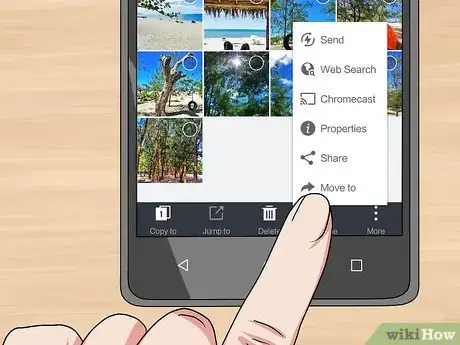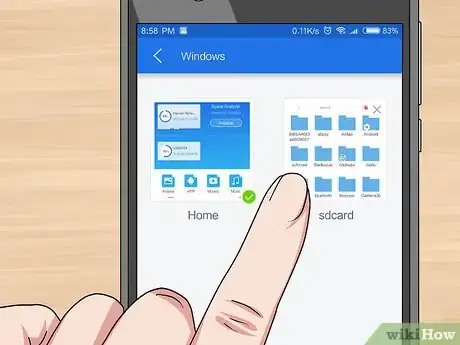X
This article was co-authored by wikiHow staff writer, Jack Lloyd. Jack Lloyd is a Technology Writer and Editor for wikiHow. He has over two years of experience writing and editing technology-related articles. He is technology enthusiast and an English teacher.
The wikiHow Tech Team also followed the article's instructions and verified that they work.
This article has been viewed 1,512,007 times.
Learn more...
This wikiHow teaches you how to transfer pictures from your Android's internal hard drive onto an SD card. You can do this using your Android's built in settings, or you can use a free app called ES File Explorer.
Steps
Method 1
Method 1 of 3:
Using a Samsung Galaxy
-
1Make sure your Android's SD card is in place. If you need to insert the SD card, you may need to remove the back from your Android.
- In some cases, you'll need to remove the battery from your Android as well before you can access the SD slot. Remember to turn off your device at first!
-
2Open the My Files app. Find the "Samsung" folder in your Samsung Galaxy's App Drawer, tap it, and then tap the My Files app icon, which resembles a white folder outline on an orange background.[1]
- The My Files app is a stock app on most Samsung Galaxy phones running Android Nougat (7.0) and above.
Advertisement -
3Tap Images. It's under the "CATEGORIES" heading in the middle of the page. Doing so opens a list of photo albums on your Samsung Galaxy.
-
4Select an album. Tap the album from which you want to move your photos.
- If you want to select all of your Samsung Galaxy's photos, tap Camera here.
-
5Select photos to move. Tap and hold one photo to select it, then tap any other photos that you want to move. You should see a checkmark appear to the left of each selected photo.
- You can also tap ⋮ in the upper-right corner, tap Edit, and then tap each photo that you want to move.
-
6Tap ⋮. It's in the top-right corner of the screen. A drop-down menu will appear.
-
7Tap Move. This option is in the drop-down menu. Doing so opens the storage menu.
- If you'd rather copy the photos onto the SD card (which will leave a copy of the photos on your Samsung Galaxy's hard drive), tap Copy here.
-
8Tap SD card. It's below the "PHONE" heading near the top of the storage menu.
-
9Select a folder in the SD card. Typically, you'll tap DCIM and then tap Camera to select the default photo storage folder, but you can select any folder on your SD card.
- You can also tap Create folder to make your own folder.
-
10Tap DONE. It's in the upper-right corner of the menu. Doing so will move your photos into your selected folder on the SD card, thus removing them from your Samsung Galaxy's internal storage in the process.
- If you selected Copy instead of Move, this will store a copy of the photos on the SD card while leaving the original photos on your Samsung Galaxy's hard drive.
Advertisement
Method 2
Method 2 of 3:
Using Stock Android
-
1Make sure your Android's SD card is in place. If you need to insert the SD card, you may need to remove the back from your Android.
- In some cases, you'll need to remove the battery from your Android as well before you can access the SD slot.
-
2
-
3Scroll down and tap Storage. This option is about halfway down the Settings page. Doing so opens a list of your Android's storage locations, including the SD card.
-
4Tap Internal shared storage. It's at the bottom of the "Device storage" group of options.
- Some phones or tablets might just have Internal storage here instead.
-
5Tap Images. You'll find this option near the middle of the menu.
-
6Select an image location. Tap Camera to view any photos you've taken using your Android's camera.[2]
- You can also tap another folder listed here to pull photos from a different location (e.g., an app) if applicable.
-
7Select photos to move. Tap and hold a photo to select it, then tap other photos you want to move to select them as well.
- You can also tap ⋮ and then tap Select all to select every photo in the folder.
-
8Tap ⋮. It's in the top-right corner of the screen. A drop-down menu will appear.
-
9Tap Move to…. This option is near the top of the drop-down menu. Doing so prompts a pop-out menu with storage locations to appear.
- If you'd rather copy the photos to the SD card, instead tap Copy to... in the drop-down menu.
-
10Tap your SD card's name. It's in the pop-out menu. The SD card's storage page will open.
-
11Select a folder to move your photos to. Either tap an existing folder, or tap ⋮ in the top-right corner, select New folder, and enter the folder's name.
- Photos are typically stored in the Camera folder, which is in the DCIM folder on your SD card.
-
12Tap MOVE. It's in the bottom-right corner of the screen. Your Android's photos will be moved from the internal hard drive onto the SD card.
- If you selected Copy to... instead of Move to..., your photos will be copied onto the SD card, but will also remain on your Android's hard drive.
Advertisement
Method 3
Method 3 of 3:
Using ES File Explorer
-
1Make sure your Android's SD card is in place. If you need to insert the SD card, you may need to remove the back from your Android.
- In some cases, you'll need to remove the battery from your Android as well before you can access the SD slot.
-
2Download the ES File Explorer app. Skip this step if you already have ES File Explorer on your Android. To do so:
- Open the Google Play Store
- Tap the search bar.
- Type in es file explorer
- Tap ES File Explorer File Manager
- Tap INSTALL
- Tap ACCEPT when prompted.
- Wait for ES File Explorer to finish installing.
-
3Open ES File Explorer. Tap OPEN in the Google Play Store, or tap the ES File Explorer app icon.
- You may have to scroll through a few introductory pages before you can proceed.
-
4Tap START NOW. It's a blue button in the middle of the screen. This will open ES File Explorer's main page.
- Skip this step if you've opened ES File Explorer before.
-
5Tap Images. It's in the middle of the page. Doing so will open a list of your Android's photos.
- You may have to scroll down to see this option.
-
6Select photos to move. Tap and hold one photo to select it, then tap any other photos that you want to move to select them as well.
- If you want to select all images here, tap and hold one image to select it, then tap Select All in the upper-right corner of the screen.
-
7Tap Move to. It's in the lower-right side of the screen. A menu will appear.
- If you'd rather copy the images to your SD card, instead tap Copy to in the bottom-left corner of the screen.
-
8Select your SD card. Tap your SD card's name in the resulting menu.
- Depending on your Android, you may not have to select your SD card—it may open automatically.
-
9Select a folder. Tap the folder on your SD card into which you want to move the selected photos. Doing so will immediately move the photos onto the SD card.
- If you selected Copy to instead of Move to, the photos will be copied instead.
Advertisement
Community Q&A
-
QuestionHow do I get my pictures to go straight to my SD card after I take them?
 Community AnswerOpen up the camera application, go to settings in the corner and choose storage location. If you have an SD card installed, you should be able to choose between internal storage and the SD card.
Community AnswerOpen up the camera application, go to settings in the corner and choose storage location. If you have an SD card installed, you should be able to choose between internal storage and the SD card. -
QuestionHow can I move my pictures from my phone to my SD card?
 Community AnswerYour phone should automatically put your photos on your SD card. However, if it doesn't, the easiest way is to connect your phone to your computer and then transfer the files over to your SD card.
Community AnswerYour phone should automatically put your photos on your SD card. However, if it doesn't, the easiest way is to connect your phone to your computer and then transfer the files over to your SD card. -
QuestionHow can I get photos from my SD card on my Alcatel Pop 4?
 Community AnswerIf you have an SD slot on the side of your phone, use a paper clip and put it in the hole and a tiny slot holder should pop out on the side of your phone. If there isn't an SD slot, you can get something from an electronics store that can transfer the data through a computer.
Community AnswerIf you have an SD slot on the side of your phone, use a paper clip and put it in the hole and a tiny slot holder should pop out on the side of your phone. If there isn't an SD slot, you can get something from an electronics store that can transfer the data through a computer.
Advertisement
Warnings
- It's better to copy files to your SD card rather than moving them, since SD cards are fragile and can easily be corrupted.⧼thumbs_response⧽
Advertisement
References
About This Article
Advertisement