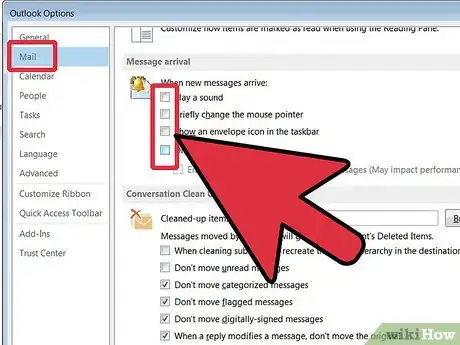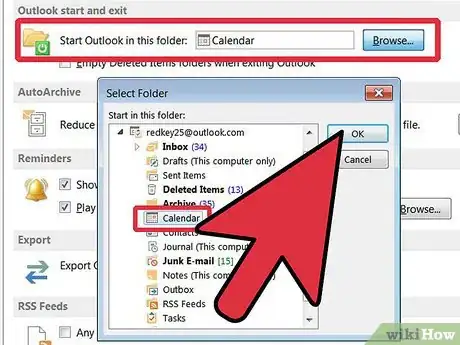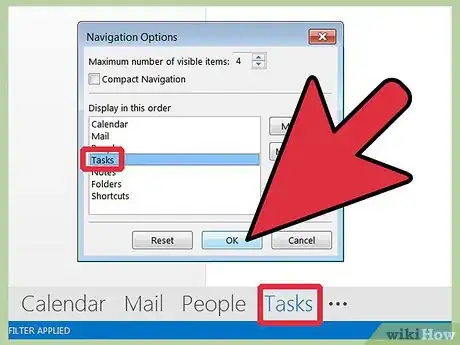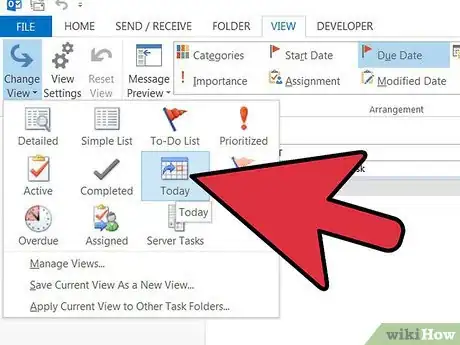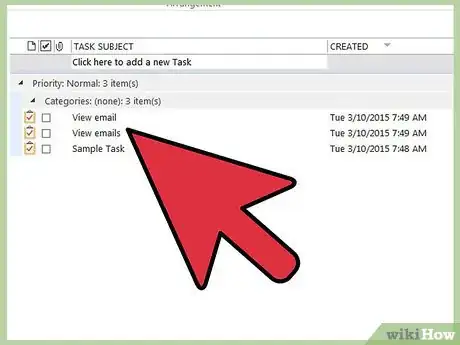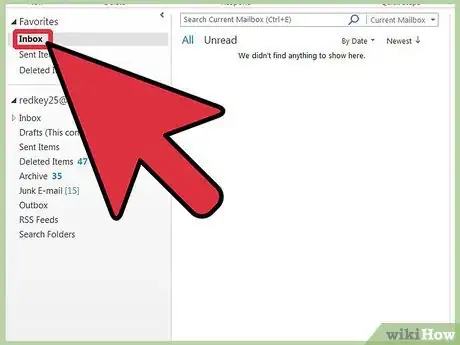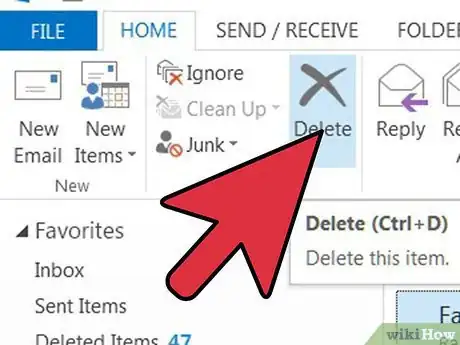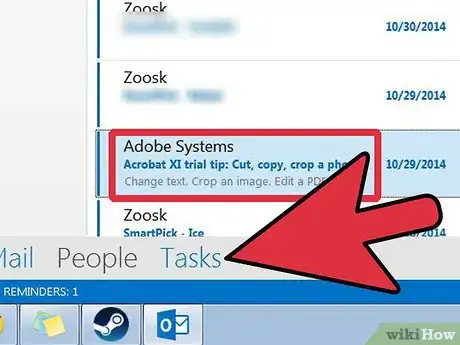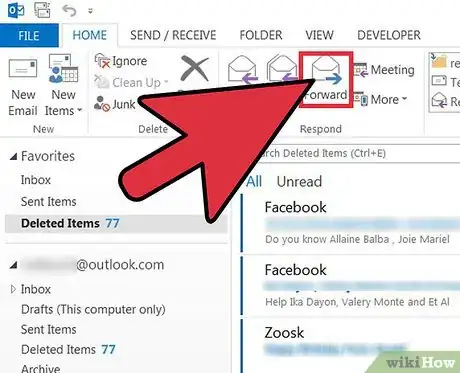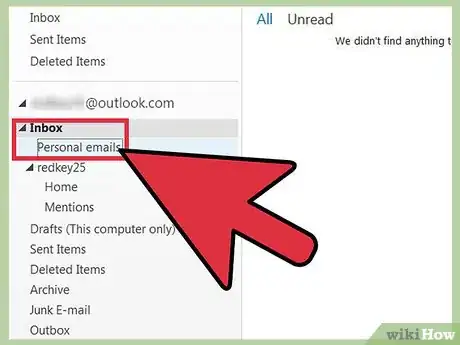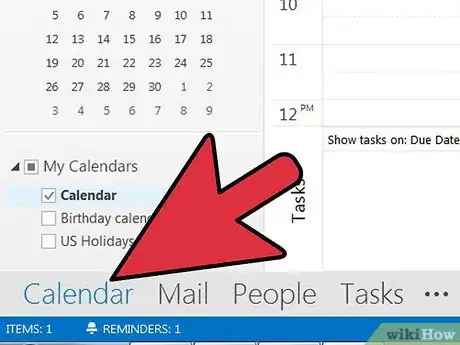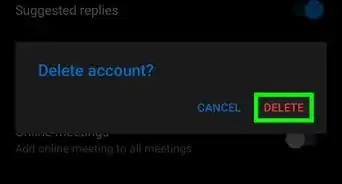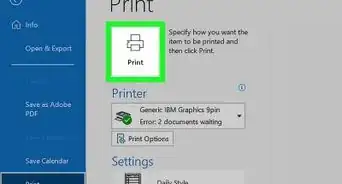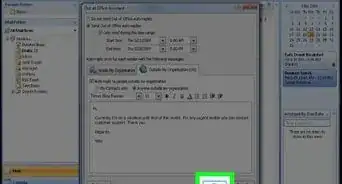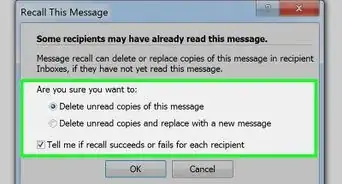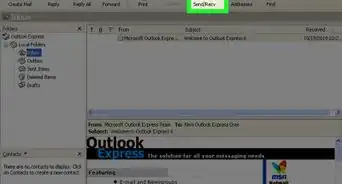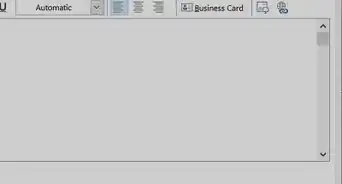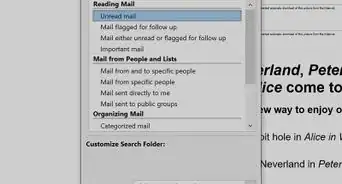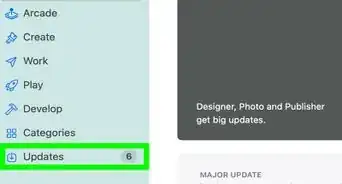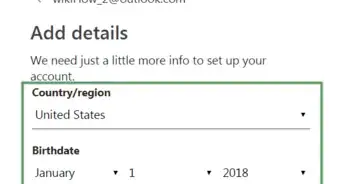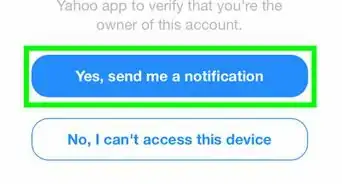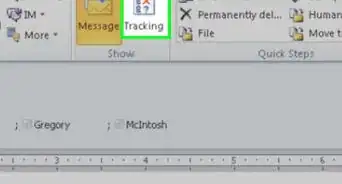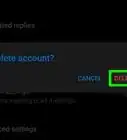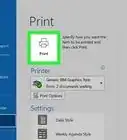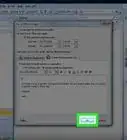X
wikiHow is a “wiki,” similar to Wikipedia, which means that many of our articles are co-written by multiple authors. To create this article, volunteer authors worked to edit and improve it over time.
This article has been viewed 293,207 times.
Learn more...
How you can free up time by being organized in Microsoft Outlook. This requires discipline but mostly organization of the program and what you do with the tools.
Steps
-
1The first thing that needs to be done is to turn off new email notification. To do this, Pull down the File menu, select Tools, then select Options. The options window will open. On the Preferences Tab click on the "E-mail Options" button. In the options window that opens, click on the "Advanced E-mail Options" button. In the options window that opens, look in the "When new items arrive in my inbox" section. De-select all the options.
-
2Make the calendar your default view in Outlook. It will provide you with a view of scheduled work for the day. To set calendar as your default view, pull down the File menu, select Tools, and then select Options. In the Options window, select the "Other" tab, then click the "Advanced Options" button. In the "Advanced options" window, looking in the "General settings" section and click on browse. The select folder will open. In the "Select Folder" window, select "Calendar" and click OK three times.Advertisement
-
3To include your tasks in the default window, pull down the File menu and select View, then select Task pad.
-
4To view only tasks due today, pull down the File menu and select View, then select "Task pad view", then select "Today's tasks".
-
5Schedule a specific time each day to view your emails. Set 2 to 3 times a day to work with your emails, and don't look at them at any other time. Emails are a distraction and keep you from getting real work done.
-
6Whenever you read emails, always clear out your Inbox. There should never be anything left at the end of the email session. To clear out your inbox, you must decide what to do with each email. You have four choices: Delete, defer, delegate, or do.
-
7If you have dealt with the email, delete it.
-
8To defer an e-mail, create a task by dragging the email onto the task button in the bottom left corner of Outlook. A task will automatically be created; select a start date and time, and a due date and time, then save it.
-
9To delegate an email, create a task and assign the task to another individual or forward the email to another individual.
-
10The last choice is do whatever the task is that the email requires. If you do it, delete it from your inbox or move it to a personal folder where you keep old dealt-with emails.
-
11To block off time in your calendar, drag and drop an email onto the calendar button in the bottom left corner of Outlook. A meeting notice will open. Enter the time and date you want to block off, then save it. A copy of the email will be included with the meeting notice. Delete the email from the inbox or move to a personal folder.
Advertisement
Community Q&A
-
QuestionHow do I get my Outlook inbox folders to be listed in alphabetical order? They were before; I changed something, and now they are not.
 Community AnswerIn Outlook, select the Folder tab. In the Clean Up section, select Show All Folders A to Z.
Community AnswerIn Outlook, select the Folder tab. In the Clean Up section, select Show All Folders A to Z.
Advertisement
About This Article
Advertisement