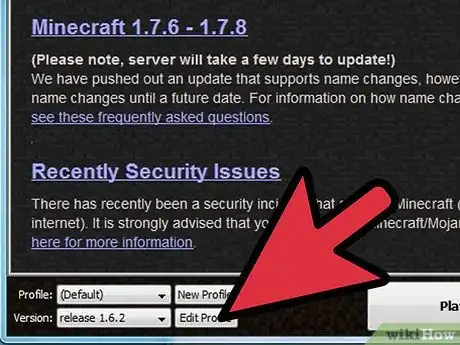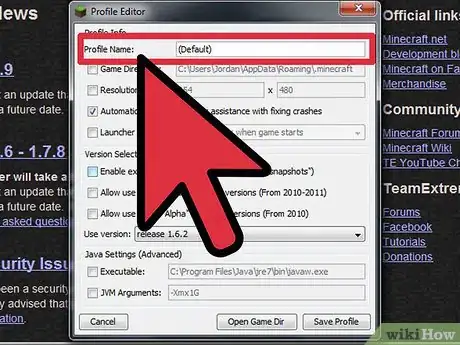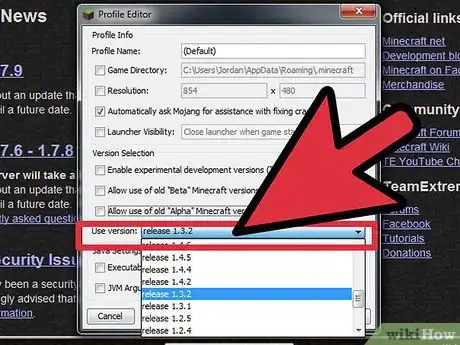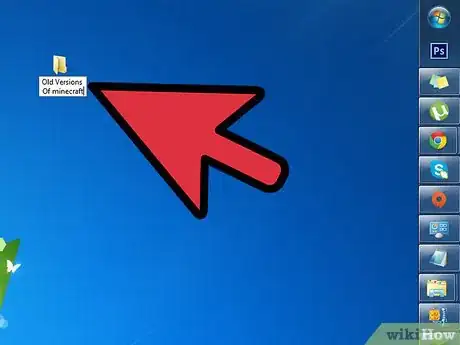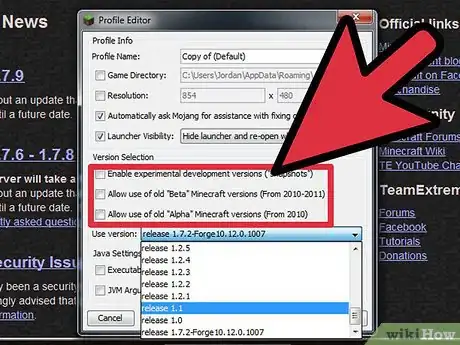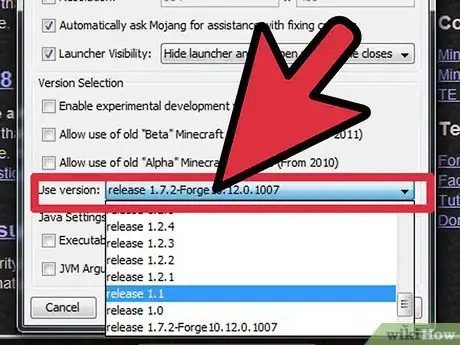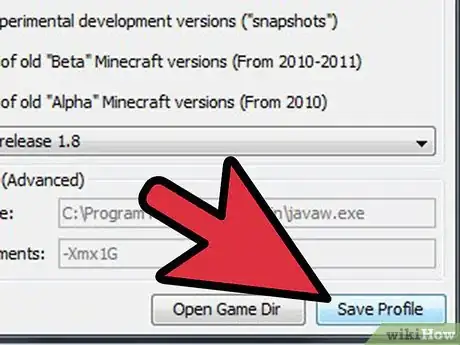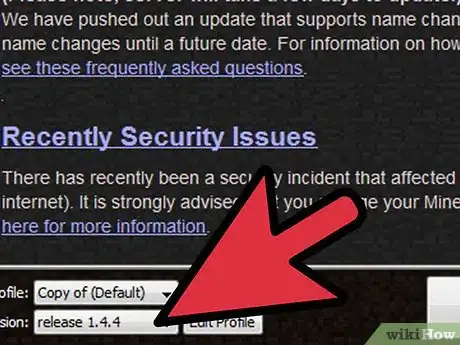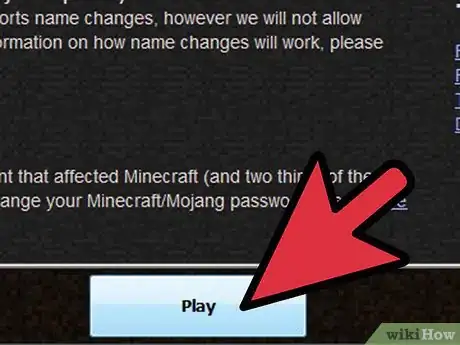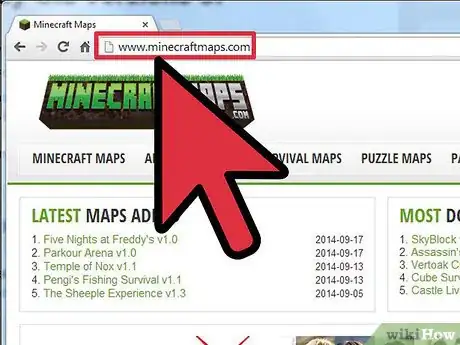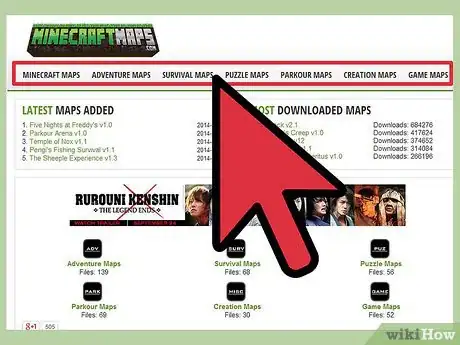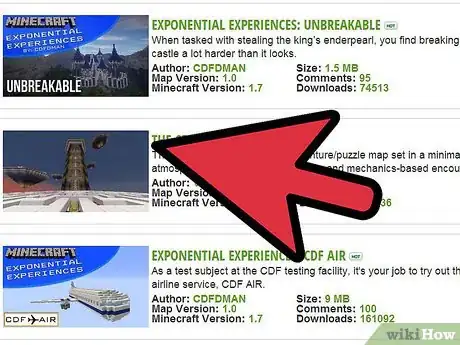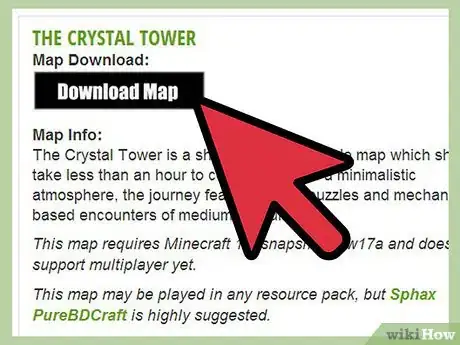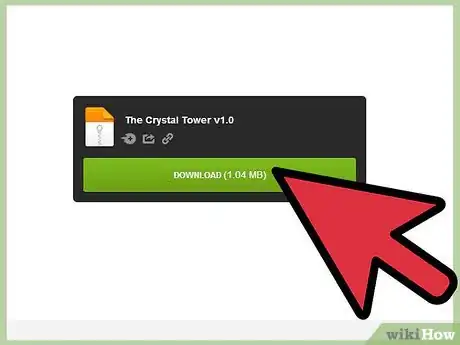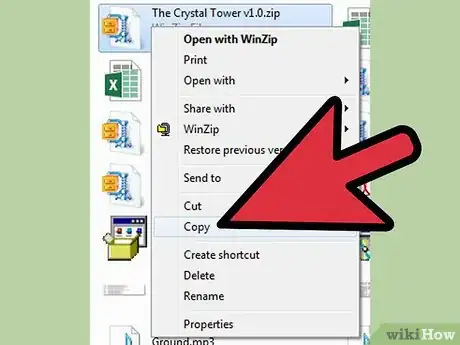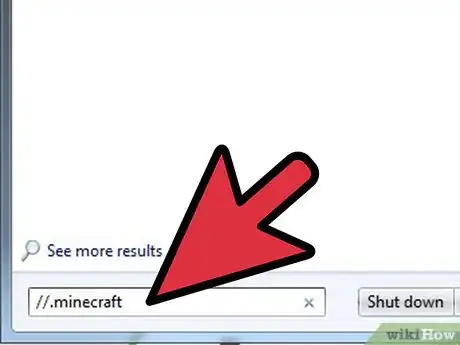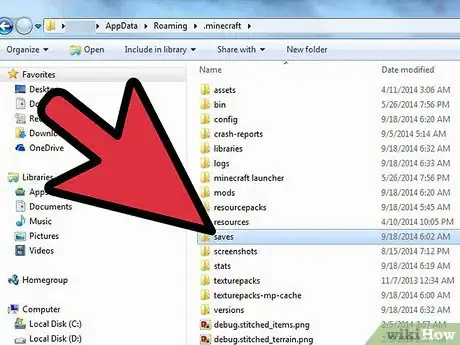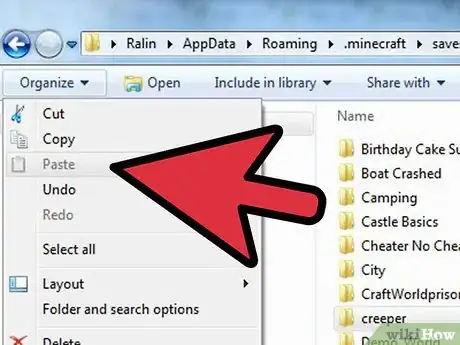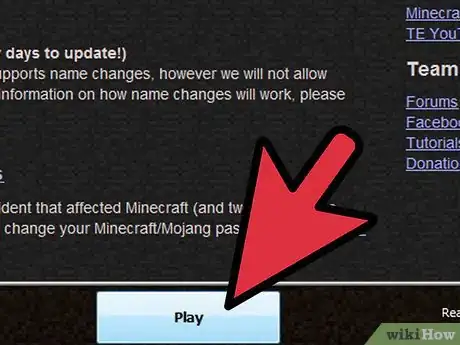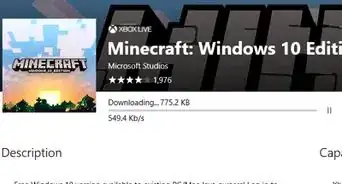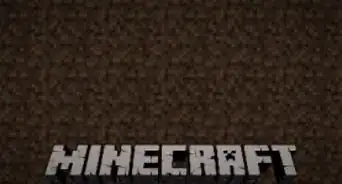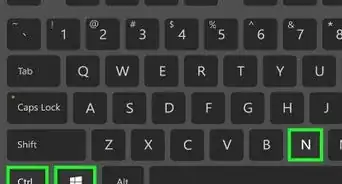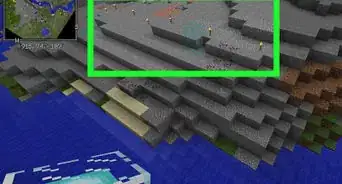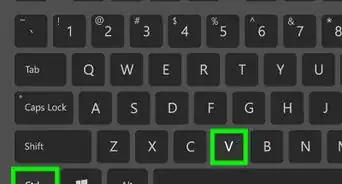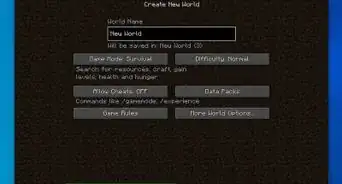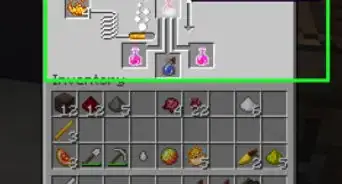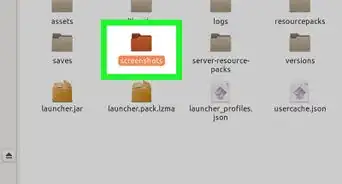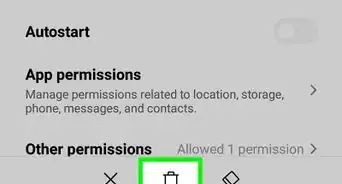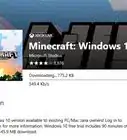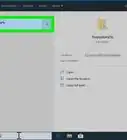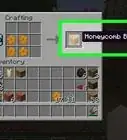X
wikiHow is a “wiki,” similar to Wikipedia, which means that many of our articles are co-written by multiple authors. To create this article, volunteer authors worked to edit and improve it over time.
This article has been viewed 43,706 times.
Learn more...
Since Minecraft beta was released in 2010, there have been many updates and changes to the game. Each version of Minecraft contains unique features that have been added and taken away over the years. If you want to play the old versions, you still can using either the Profile Editor or a map created by an older version of the game.
Steps
Method 1
Method 1 of 2:
Using the Profile Editor
-
1Open the Minecraft launcher. Double-click the game’s shortcut icon on your desktop to launch it.
-
2Access the Profile Editor menu. In the bottom-left corner of the launcher, select “New Profile.” This will open the Profile Editor menu where you can adjust settings for new and existing profiles.
- A profile informs the game of what version you are playing. There is no limit to the number of profiles you can have.
Advertisement -
3Change the name of the new profile. Do this in the textbox labeled “Profile Name” at the top of the Profile Editor.
- It is helpful to name it something you can easily remember. For example, if you are creating a profile for version 1.2.7, name it 1.2.7.
-
4Change the game directory. This is to prevent harming your files.
- Right-click the desktop, scroll over “New” at the bottom, and select “Folder.
- Right-click the folder and choose “Rename” at the bottom of the drop-down menu. Name the folder “Old Versions.”
- Back in the Profile Editor, click the “Game Directory” check box underneath the profile name. This will allow you to change the default directory.
- Replace the portion of the directory that reads “AppData\Roaming\.minecraft” with “Desktop\Old Versions.” Now the profile information will be stored in a safe location on the desktop.
-
5Check version selection. In the “Version Selection” section, select all three check boxes. This allows you to play all older versions of minecraft including experimental, beta, and alpha.
- You may get a pop-up warning that older versions may cause harm to your files, but since you’ve already protected your files, simply click “Yes” in the bottom left.
-
6Select the version you’d like to play. Below the check boxes, click the drop-down menu to select the old version you would like to play.
- Each version has a number and a label indicating what phase of development it was created in. The phases are either old_alpha, old_beta, release, or snapshot. A snapshot is a mini version of the newest updates. It is used to test the individual parts of an update before it is officially released.
-
7Save. Click “Save Profile” in the bottom right of the window to complete the profile.
-
8Select the newly created profile. Use the drop-down box in the bottom left of the launcher to select the profile that was just created.
-
9Play your game. Click “Play” at the bottom of the launcher to launch the older version of Minecraft.
Advertisement
Method 2
Method 2 of 2:
Using a Map Made in an Older Version Minecraft
-
1Find old-version maps. Go to minecraftmaps.com to find maps made on older versions of Minecraft.
-
2Select the type of map you are looking for at the top of page. There are 6 options you can choose from:
- Adventure — Each map has a story to discover as you adventure through it.
- Survival — Try to survive as long as possible in a dangerous map.
- Puzzle — Solve various puzzles of all sizes.
- Parkour — Maps made for climbing and jumping your way to the end.
- Creation — Displays of creativity by others to explore.
- Game — A game within a game, essentially a giant mini game made by players.
-
3Select an old-version map. Scroll through the list of maps while paying attention to the map version, which can be found in the bottom left corner of the map description.
- Any map with a version less than 1.7.9 is considered an older version.
-
4Begin downloading the map. Click the title of a map that looks appealing and has an appropriate version number. The site will then give extra details on the map. Verify the version number on this screen to be sure it is older than 1.7.9 then select “Download Map” at the top of the screen.
- You will be taken to a third-party file sharing site, such as Mediafire.
-
5Click the green “Download” button. This is usually in the top-right corner of the page; clicking the button will cause the sharing site to automatically begin downloading the map.
-
6Copy the downloaded file. Open your Downloads folder and copy the zip file that was downloaded by right-clicking and selecting “Copy.”
-
7Find the Minecraft folder. Open the Start menu on your computer, and in the search box, type in “//.minecraft” to find the Minecraft folder.
-
8Go to the Saves folder. Select the folder named “.minecraft,” and in this folder, find the Saves folder, which contains all of the maps saved for your game.
-
9Paste the zip file in the folder. Right-click anywhere inside the Saves folder and select “Paste” to insert the map.
-
10Play Minecraft using the old map. Launch Minecraft in Singleplayer mode, and select the new map name to begin playing.
- The map’s interface, textures, and items will reflect the version it was built in.
Advertisement
Community Q&A
-
QuestionHow do I get a different version of Minecraft?
 Kimi KisielewskiCommunity AnswerIf you buy Minecraft there are different versions of it already in the menu, it just needs to download the launcher you want and you are ready to play.
Kimi KisielewskiCommunity AnswerIf you buy Minecraft there are different versions of it already in the menu, it just needs to download the launcher you want and you are ready to play. -
QuestionDoes it work on iPad?
 ILikeSlugsCommunity AnswerYou can't follow the steps in this article on an iPad, but you can download an old map from the Minecraft Marketplace and play on it. You could also find old versions of Minecraft PE on archive websites and download those, but you risk downloading a virus or losing all your worlds.
ILikeSlugsCommunity AnswerYou can't follow the steps in this article on an iPad, but you can download an old map from the Minecraft Marketplace and play on it. You could also find old versions of Minecraft PE on archive websites and download those, but you risk downloading a virus or losing all your worlds.
Advertisement
About This Article
Advertisement