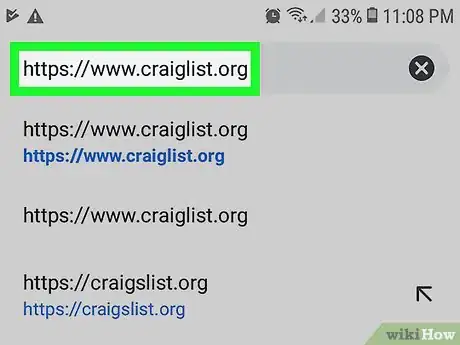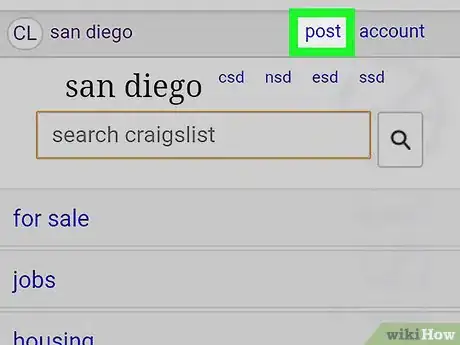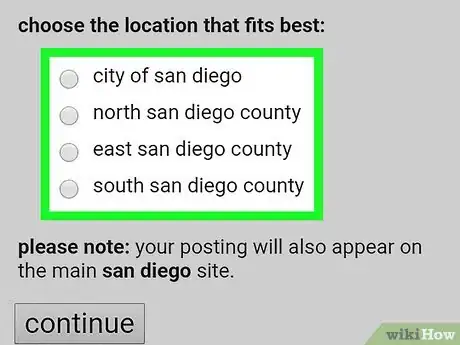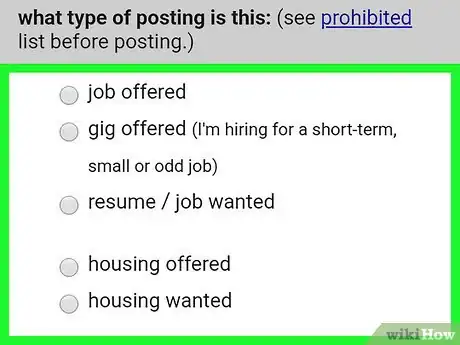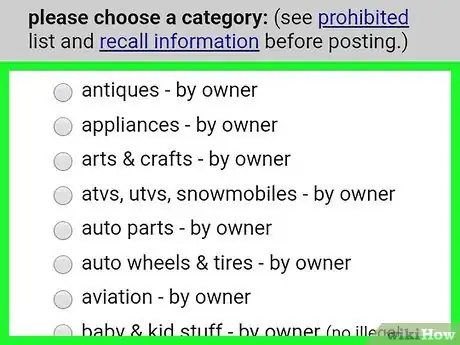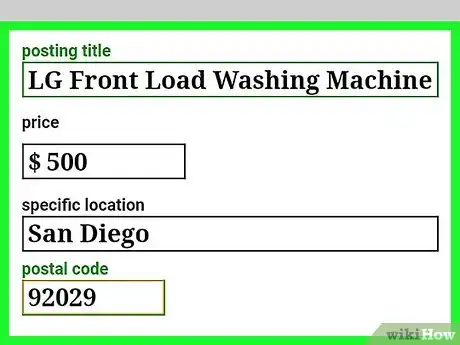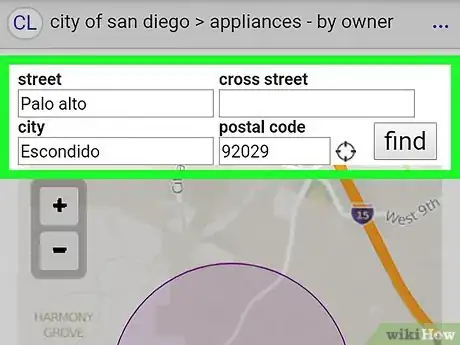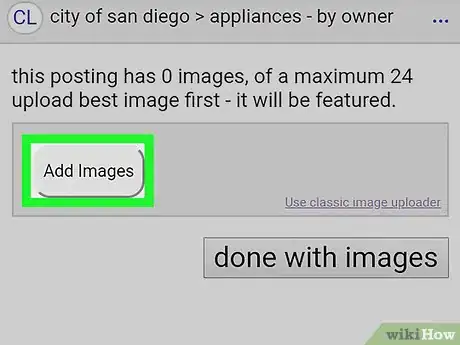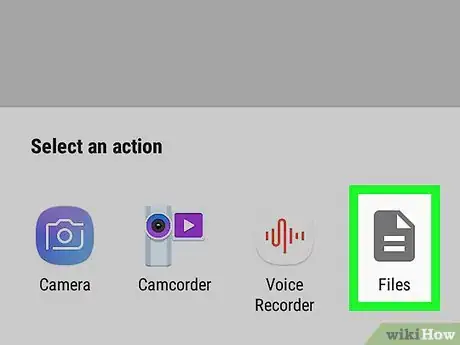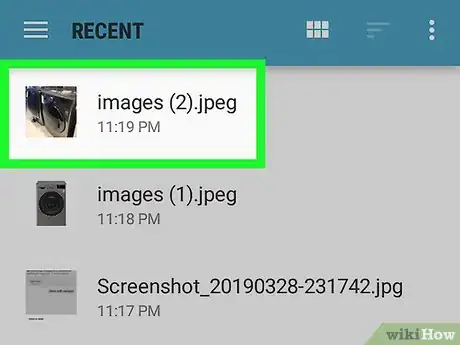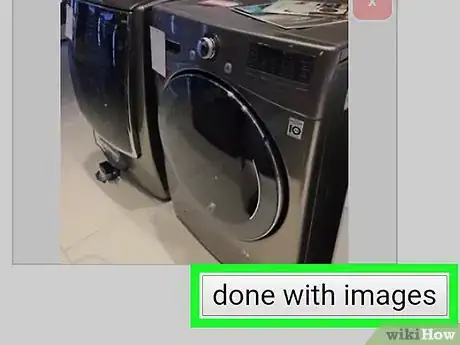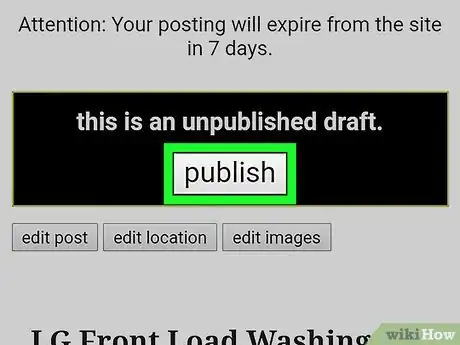This article was co-authored by wikiHow staff writer, Travis Boylls. Travis Boylls is a Technology Writer and Editor for wikiHow. Travis has experience writing technology-related articles, providing software customer service, and in graphic design. He specializes in Windows, macOS, Android, iOS, and Linux platforms. He studied graphic design at Pikes Peak Community College.
The wikiHow Tech Team also followed the article's instructions and verified that they work.
This article has been viewed 36,815 times.
Learn more...
This wikiHow teaches you how to post pictures on Craigslist on Android. Craigslist doesn't have an official app, but you can use the web browser on your mobile phone to create a post on Craigslist and upload photos to the post.
Steps
-
1Go to https://www.craigslist.org in a web browser. You can use any web browser on your Android device.
- If you are not signed in, tab Account in the upper-right corner and log in with the email address and password associated with your Craigslist account.
-
2Tap Post. It's in the upper-right corner next to the account link.Advertisement
-
3Tap your nearest location and tap Continue. When you create a new post on Craigslist, it displays a list of nearby cities. Tap the radial button next to the location that best fits your posting. Tap Continue when you are ready to continue.
-
4Select a posting type and tap Continue. Tap the radial button next to the type of post you are creating. This could be a job listing, item for sale, housing listing, service, ect. Tap Continue at the bottom when you are ready to continue.
-
5Select a posting category and tap Continue. The categories are different depending on the posting type. If it's an item for sale, the categories are what type of item (electronics, clothing, auto parts, ect). For job offers, the categories are the job field (accounting, customer service, business, ect). Tap the radial button next to the correct category and then tap Continue.
-
6Fill out the form and tap Continue. The form is different depending on the posting type and category. All forms requires a title, zip code and posting body where you provide details for your post. Answer all other questions and provide any additional information you feel is important. Tap Continue below the form when you are ready to continue.
-
7Provide a location. This can be street or cross street. You can also tap the map and then tap on the exact location. Tap Continue when are ready to continue.
-
8Tap Add Images. It's in the grey bar at the top of the page. This displays a pop-up asking which app you want to use.
-
9Tap Camera or Files. If you have a photo in your gallery related to your post, tap the Files to open your gallery. It's has an icon that resembles a folder. If you want to take a photo with your camera. Tap the Camera icon.
-
10Select or take a photo. If you selected camera, use the camera app to take a photo with your phone. Tap Ok if you want to use the photo. If you selected Files, tap to select a photo from your gallery. You can add up to 24 images. The first photo you select will be the one featured in the post. Select the best photo first.
-
11Tap Done with images. When you have selected all the photos you need, tap done with images below the images to continue.
-
12Tap Publish. It's at the top of the draft. Tap Publish to take your post live.
- Tap edit images to select or take new images.
- Tap edit location to select a new location.
- Tap edit post to change the post details.
About This Article
1. Go https://www.craigslist.org in a web browser.
2. Tap Post.
3. Select a post type and tap Continue.
4. Select a post category and tap Continue.
5. Fill out the form and tap Continue.
6. Provide a location and tap Continue.
7 Tap Add images.
8. Tap Camera or Files.
9. Tap to select photos, or take a photo with the camera and tap Ok.
10. Tap Done with photos.
11. Tap Publish'.