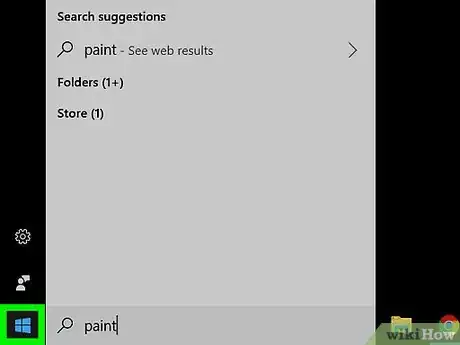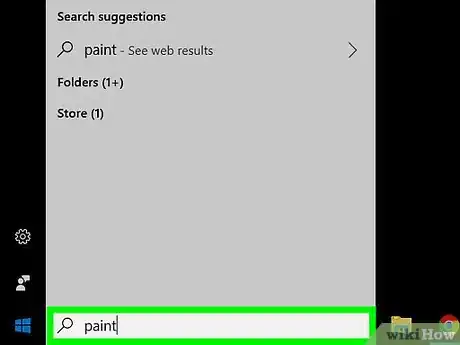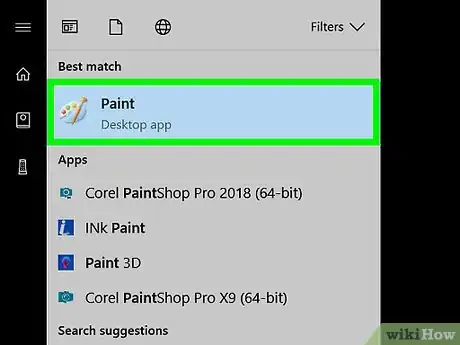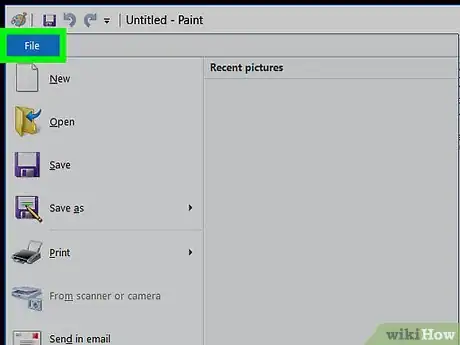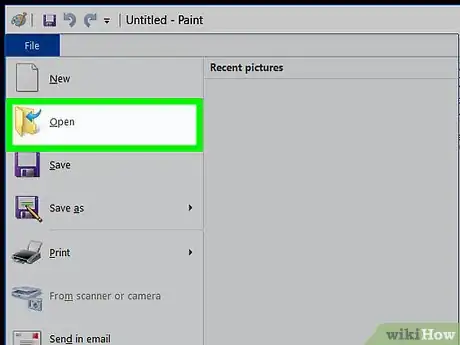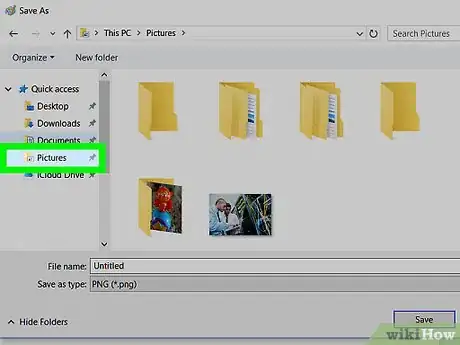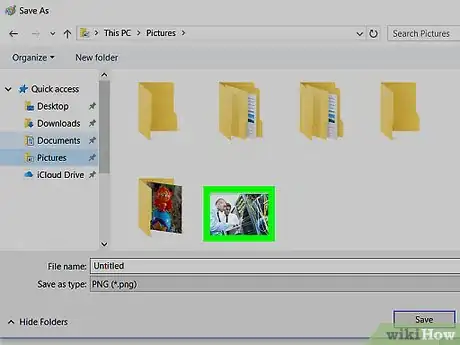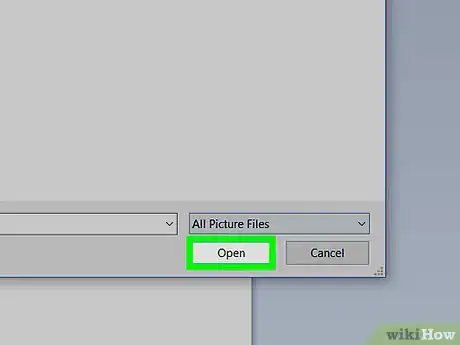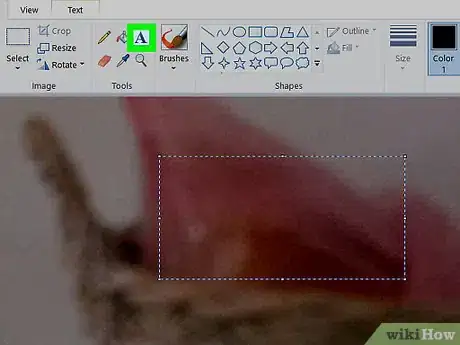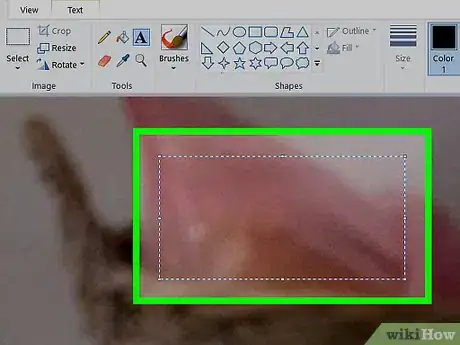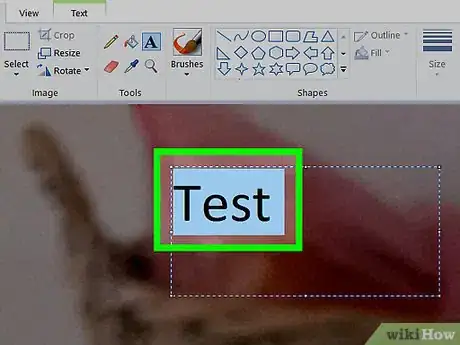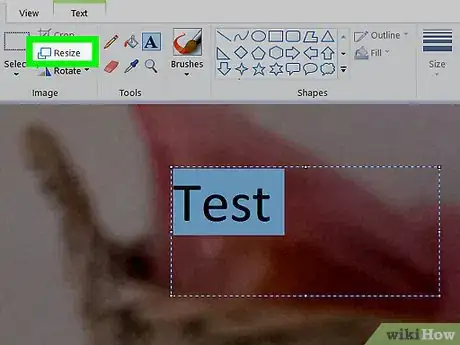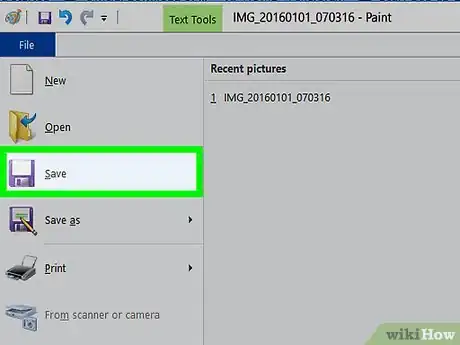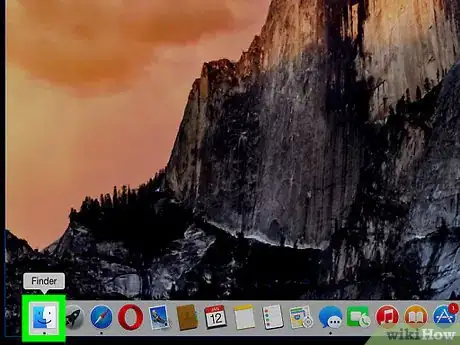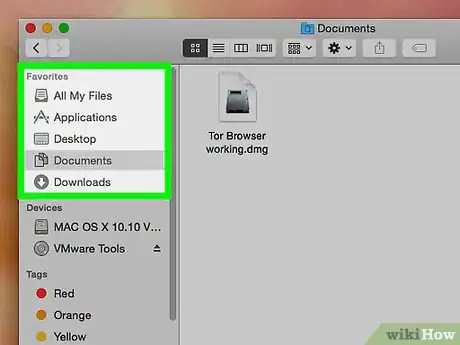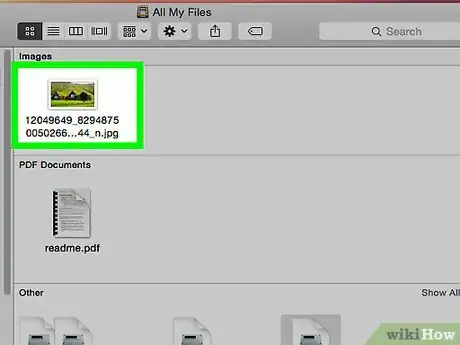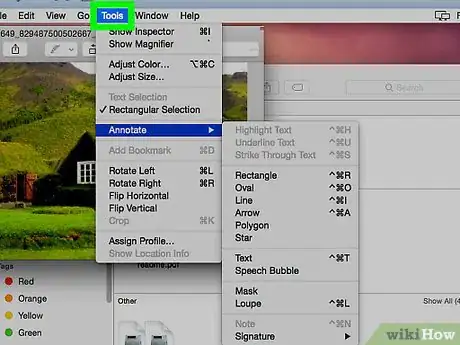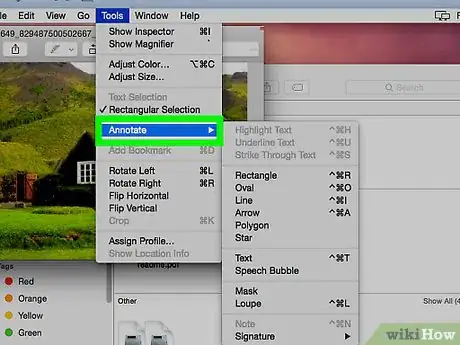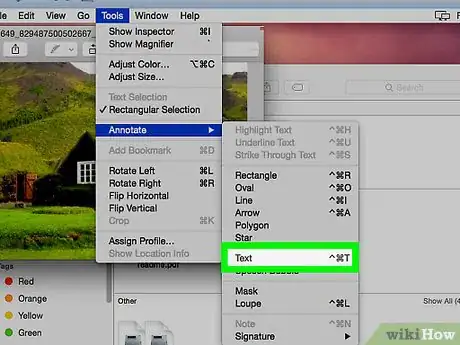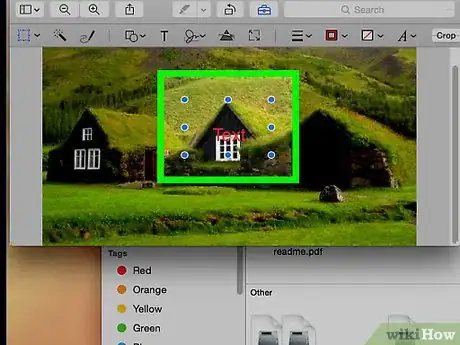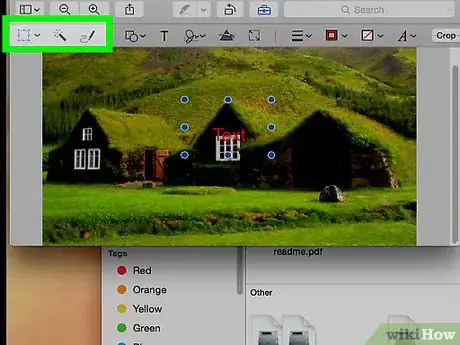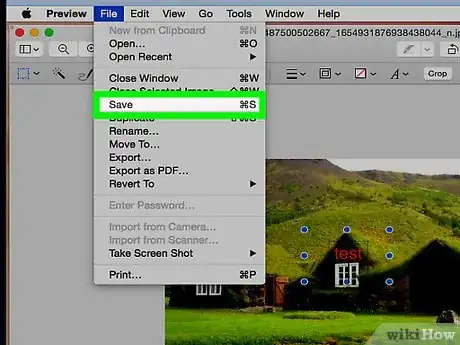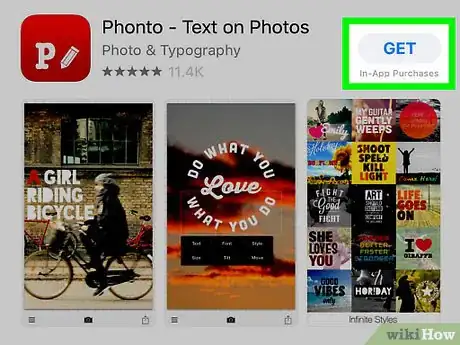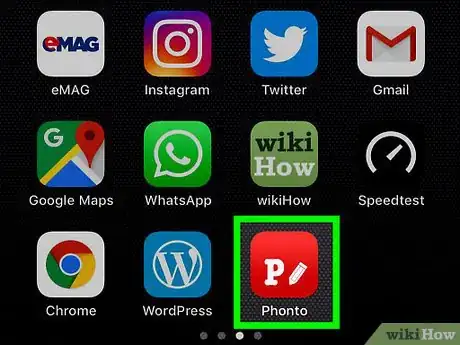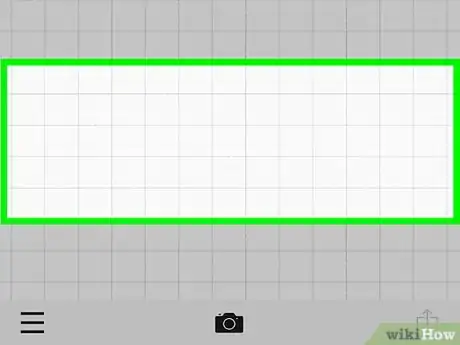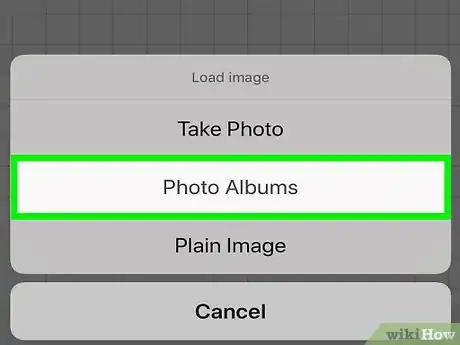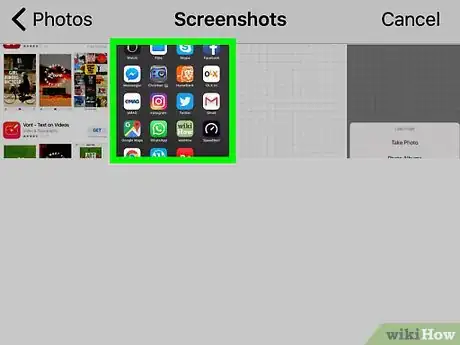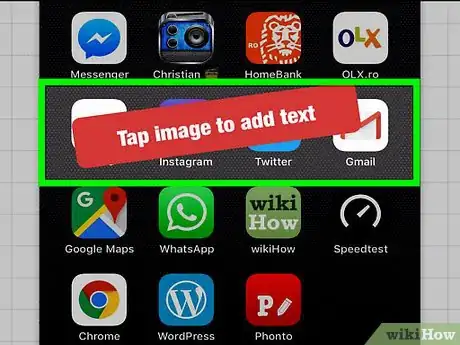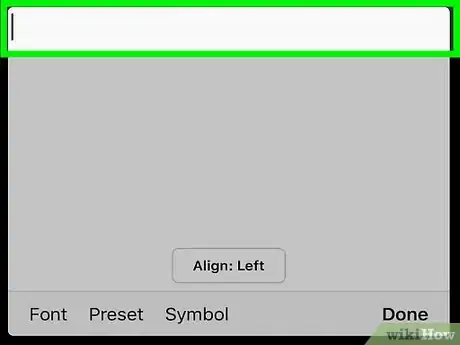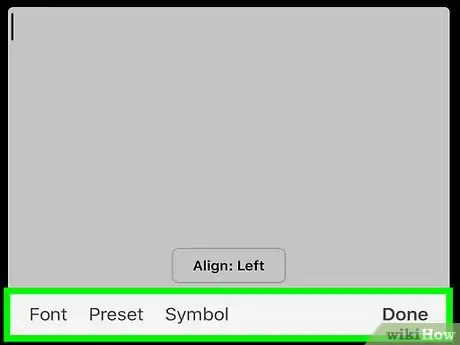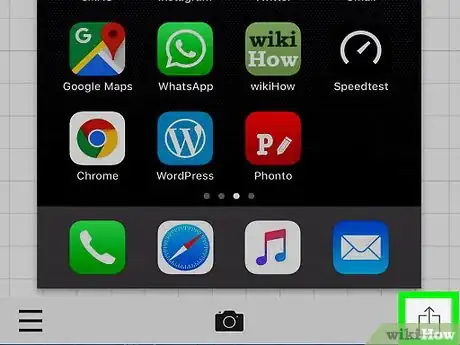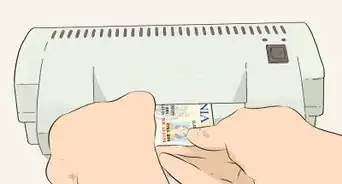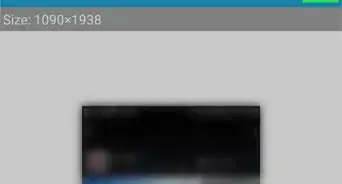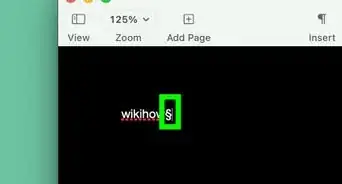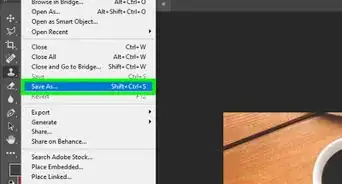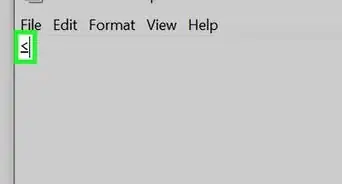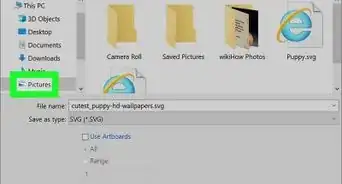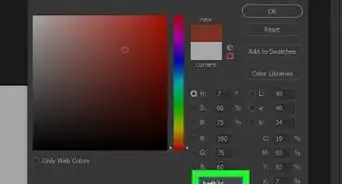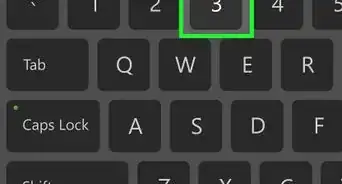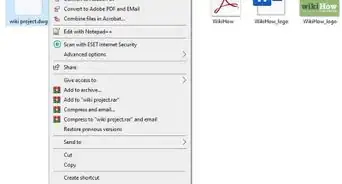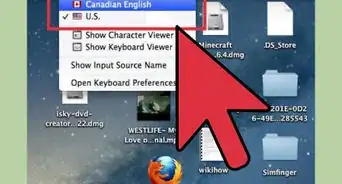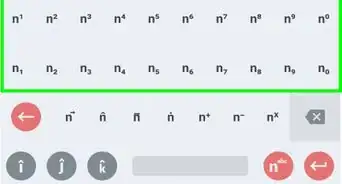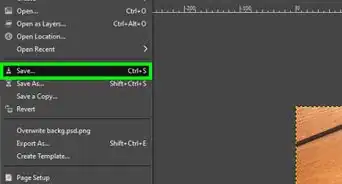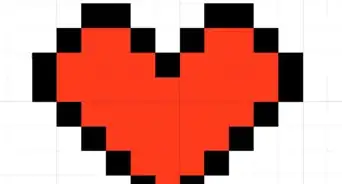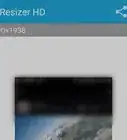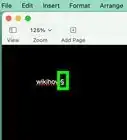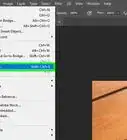This article was co-authored by wikiHow staff writer, Jack Lloyd. Jack Lloyd is a Technology Writer and Editor for wikiHow. He has over two years of experience writing and editing technology-related articles. He is technology enthusiast and an English teacher.
The wikiHow Tech Team also followed the article's instructions and verified that they work.
This article has been viewed 712,440 times.
Learn more...
This wikiHow teaches you how to place text over a picture. You can do this using Paint for Windows, Preview for Mac computers, and an app called "Phonto" for iPhone and Android smartphones.
Steps
On Windows
-
1
-
2Type paint into Start. Doing so will search your computer for the Paint program, which you can use to add text to your preferred image.Advertisement
-
3Click Paint. It's a palette-shaped icon at the top of the menu. The Paint window will open.
-
4Click File. This is in the top-left corner of the Paint window. Clicking it prompts a pop-out window to appear.
-
5Click Open. It's near the top of the pop-out menu. A File Explorer window will open.
-
6Click your picture's folder. On the left side of the File Explorer window, click the folder that contains the photo to which you want to add text.
- For example, if the picture is on your desktop, you'd find and click the Desktop folder.
-
7Select a picture. Click the picture to which you want to add text to select it.
-
8Click Open. You'll see this in the bottom-right corner of the File Explorer window. Doing so opens the photo in Paint.
-
9Click A. It's in the "Tools" section of the toolbar at the top of the Paint window.
-
10Create a text box. Click and drag your mouse across the section of the photo on which you want to add text, then release the button.
- You can also just click the photo to place a pre-sized text box on it.
-
11Enter your text. Type in the text that you want to place on your photo.
- You can edit the text's font, size, and formatting by selecting the text and then using the tools in the "Font" section of the toolbar.
- To change the color of the text, click a color in the "Colors" section of the toolbar.
-
12Resize your text box if necessary. Click and drag one of the corners of the text box down and out to do so. This is helpful if you created a text box with regular text and then resized the text later.
-
13Save your photo's text. Click File, then click Save in the resulting menu. This will save the changes to the original photo.
- If you'd rather save the photo with text as its own file, click File, click Save As, and enter a new name in the "File name" box before clicking Save.
On Mac
-
1Open Finder. Click the blue, face-like icon in your Mac's Dock.
-
2Click your picture's folder. On the left side of the Finder window, click the folder in which the photo that you want to use is located.
-
3Open the picture. Double-click the picture to which you want to add text. The picture will open in Preview.
-
4Click Tools. It's a menu item at the top of the screen. Doing so will prompt a drop-down menu.
-
5Select Annotate. This option is in the middle of the Tools drop-down menu. A pop-out menu will appear to the right of the Tools menu.
-
6Click Text. It's in the Annotate menu. This will add a text box with the word Text to your photo.
-
7Enter your image's text. Double-click the Text word on the photo, then type in the word or phrase that you want to use instead.
- You can edit the text's properties by clicking the A button at the top of the Preview window and then selecting a different size, font, and/or color.
-
8Reposition the text box. Click and drag the text itself to move it, or click and drag the sphere to the left or right of the text to resize the text box.
-
9Save your photo. Click File in the top-left corner of the screen, then click Save in the drop-down menu. Your text changes will be saved.
On Mobile
-
1Download Phonto. This app allows you to add text to photos on both iPhone and Android phones. To download Phonto:
- iPhone - Open the App Store, tap Search, tap the search bar, type in phonto and tap Search, tap Phonto, tap GET, and enter your password or Touch ID when prompted.
- Android - Open the Google Play Store, tap the search bar, type in phonto, tap Phonto - Text on Photos, tap INSTALL, and tap ACCEPT when prompted.
-
2Open Phonto. Tap OPEN in your phone's app store once it finishes downloading, or tap the red Phonto app on the Home Screen (iPhone) or in the App Drawer (Android).
-
3Tap the middle of the screen. Doing so will bring up a menu.
-
4Tap Photo Albums. It's near the top of the menu. Your phone's photo album will open.
- On Android, tap Load new image from device... here instead.
-
5Select a photo. Tap an album from which you want to open a photo, then tap a photo and tap Done to open it in the main Phonto window.
- On Android, tapping the photo will open it in the Phonto window.
-
6Create a new text box. Tap the photo, then tap Add Text when prompted.
- On Android, tap the pencil-shaped icon at the top of the screen.
-
7Enter your text. Type in the word or phrase that you want to use for the photo, then tap Done.
-
8Edit the text. Tap and drag the text to reposition it, or tap one of the options above or below the text to change the font, style, size, position, and/or formatting of the text.
- For example, you can tap Font to select a new font.
-
9
Community Q&A
-
QuestionMy word doesn't have "shape fill" nor "shape outline" options on my format tab under drawing tool. What should I do?
 Community AnswerInsert the picture into word. In word open up the 'insert' tab. Click 'Insert Textbox', then click on draw textbox. Draw the text box. Right-click on the corner of the box, then click on format text box. Adjust the settings to how you want and type your text
Community AnswerInsert the picture into word. In word open up the 'insert' tab. Click 'Insert Textbox', then click on draw textbox. Draw the text box. Right-click on the corner of the box, then click on format text box. Adjust the settings to how you want and type your text -
QuestionDo I have to buy an app or can I get something free?
 Community AnswerNo, you don't need to buy an app. If you are doing this on a computer, then you can simply paste the picture on a blank Word document and then type over the image using the cursor. If you are on an Android/iOS phone, then you can use the built-in photo editing software in the photos/gallery app to overlay text onto your photos.
Community AnswerNo, you don't need to buy an app. If you are doing this on a computer, then you can simply paste the picture on a blank Word document and then type over the image using the cursor. If you are on an Android/iOS phone, then you can use the built-in photo editing software in the photos/gallery app to overlay text onto your photos. -
QuestionThe edited image with text is not saving in image, but in MS Word. What is the method to save it in an image file?
 Sujan ShresthaCommunity AnswerEdit the image in Photoshop and save.
Sujan ShresthaCommunity AnswerEdit the image in Photoshop and save.
Warnings
- Phonto is free, but you'll have to pay for the premium version if you want to get rid of its ads.⧼thumbs_response⧽
About This Article
1. Open Paint.
2. Click File.
3. Click Open.
4. Open the Pictures folder.
5. Select a picture and click Open.
6. Click the A tool.
7. Draw a text box.
8. Enter your text into the box.