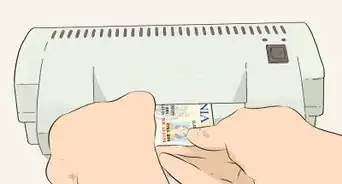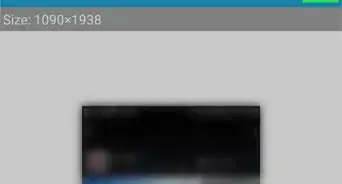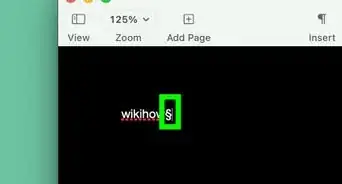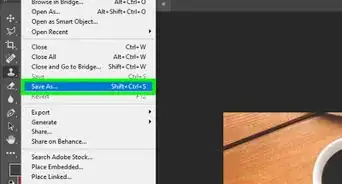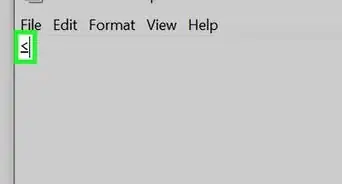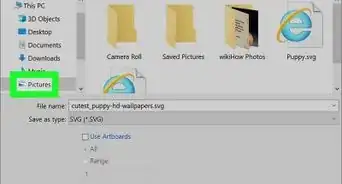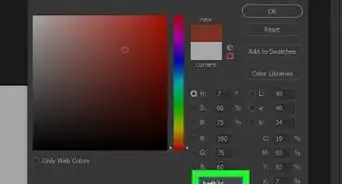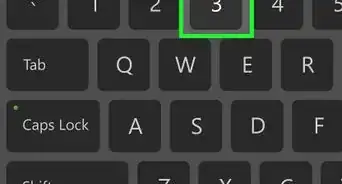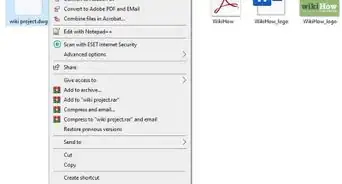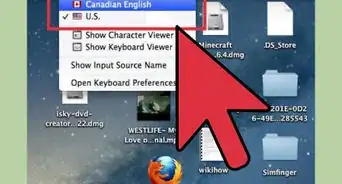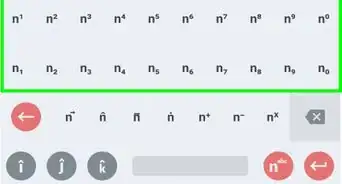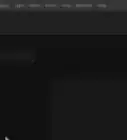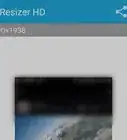This article was co-authored by wikiHow staff writer, Travis Boylls. Travis Boylls is a Technology Writer and Editor for wikiHow. Travis has experience writing technology-related articles, providing software customer service, and in graphic design. He specializes in Windows, macOS, Android, iOS, and Linux platforms. He studied graphic design at Pikes Peak Community College.
This article has been viewed 192,817 times.
Learn more...
A thumbnail is a reduced-size image of a photo or video image. They are used on websites to link to images and videos. This wikiHow teaches you how to create thumbnail images using different photo editing programs.
Steps
MS Paint on Windows
-
1Open MS Paint. MS Paint has an icon that resembles a painters pallet. Use the following steps to open MS Paint for Windows.
- Click the Windows Start menu in the lower-left corner.
- Type "Paint".
- Click the MS Paint icon.
-
2Open an image you want to make a thumbnail for. Use the following steps to open an image in MS Paint.
- Click File in the upper-left corner.
- Click Open.
- Select an image.
- Click Open.
Advertisement -
3Create a copy of the image. You don't want to edit the size of the original image. Save the image as a separate copy. Add "thumbnail" or something similar to the end of the copy of the image (i.e. weddingphoto_thumbnail.jpg). Use the following steps to create a copy of the image:
- Click File
- Click Save As.
- Type a name for the image next to "Filename".
- Click Save.
-
4Click Resize. It's in the upper-left corner above the box labeled "Image".
-
5Tick "Percentage". It's at the top of the "Resize and Skew" window.
-
6Type the percentage you want to reduce the image size next to "Horizontal" or "Vertical". 10% is a good size for a thumbnail image. Larger photos will need to be reduced greater.
- Alternatively, you can select "Pixels" and type the exact dimensions in Pixels you want the image to be next to "Vertical" and "Horizontal".
-
7Click Ok. This reduces the size of the photo.
-
8Save the photo. Use the following steps to reduce the size of the photo.
- Click File
- Click Save.
Preview on Mac
-
1Open an image in Preview. Preview is the default image viewer on Mac. You can double-click an image on your Mac to open it in Preview.
-
2Duplicate the image. You don't want to edit the size of the original image. Use the following steps to duplicate the image in Preview.
- Click File in the upper-right corner in the Menu bar.
- Click Duplicate.
-
3Click Tools. It's in the menu bar at the top of the screen. Make sure you have the image copy as your active image.
-
4Click Adjust Size. It's in the menu below "Tools".
-
5Select "Percentage". Use the drop-down menu next to "Width" and "Height" to select "Percentage".
-
6Type the percent you want to reduce the image size. Type this next to "Width" or "Height". 10% is a good image size for a large-sized thumbnail image. The amount you want to reduce it may vary depending on the size of the image.
- Alternatively, you can select "Pixels" and type the exact dimensions in Pixels you want the image to be next to "Width" and "Height".
-
7Click Ok. This reduces the size of the image.
-
8Save the image. It's a good idea to add "thumbnail" or something similar to the end of the copy of the image (i.e. weddingphoto_thumbnail.jpg) when saving the image copy. Use the following steps to save the image.
- Click File.
- Click Save
- Type a name for the image next to "Save As."
- Click Save.
Photoshop and GIMP
-
1Open Photoshop or GIMP. Photoshop is the most popular image editor. It requires a subscription from Adobe. If you do not have a subscription to Photoshop, you can download and install GIMP for free. It has similar features to Photoshop.
-
2Open an image you want to reduce the size of. Use the following steps to open and image in Photoshop or GIMP:
- Click File in the upper-left corner.
- Click Open.
- Select an image.
- Click Open.
-
3Save a copy of the image. If you want to edit the photo, do so before making a copy of the photo. You'll also want to add "thumbnail" or something similar to the end of the filename. When you are ready, use the following steps to save a copy of the photo:
- Click File
- Click "Save As'.
- Type a name for the image next to "Filename".
- Click Save.
-
4Crop the image (optional). If you want to make the image fit a certain shape, you can crop the image. The crop tool has an icon that resembles two right angles forming a square. Using the following steps to crop the image:
- Click the crop tool in the toolbar to the left.
- Click and drag over the section of the image you want to keep.
- Double-click inside the image.
-
5Click Image. It's in the menu bar at the top of the screen.
-
6Click Image size or Scale Image. This is the option to resize the image.
-
7Select "Percent". It's in the drop-down menu next to "Height" and "Width".
-
8Type the percent you want to reduce the image size. Type this next to "Width" or "Height". 10% is a good image size for a large-sized thumbnail image. The amount you want to reduce it may vary depending on the size of the image.
- Alternatively, you can select "Pixels" and type the exact dimensions in Pixels you want the image to be next to "Width" and "Height".
-
9Click Ok or Scale. This scales the image size down.
- You may want to apply saturation to the thumbnail image You can do so by adding a saturation adjustment layer in the Adjustment panel to the right in Photoshop, or by clicking the "Colors" drop-down menu at the top in GIMP.
- You may also want to apply a sharp filter. You can do so by clicking the Filters menu at the top of both Photoshop and GIMP.
-
10Save the image. Use the following steps to save the thumbnail image in both Photoshop and GIMP.
- Click File.
- Click Save as (Photoshop) or Export as (GIMP).
- Select JPEG as the image using the drop-down menu next to "Format" in Photoshop, or below "Select File Type" in GIMP.
- Click Save (Photoshop) or Export (GIMP).
Community Q&A
-
QuestionHow do I transfer the video from my camera to my computer or phone?
 Community AnswerTo a computer: Take out the memory card and plug it into the computer. If you open the card's files on the screen, you can copy the video and save it to your computer. To a phone: There are many ways to do this. One of them is using a photo saving site (Google Photos, Shutterfly, etc.) and uploading the video from your computer to there, and then signing in on your phone and downloading it there. Another option is using an app to copy the video directly from your camera. Some camera companies have apps and some do not. Another option is to email it to yourself, but this becomes problematic if your video is too long.
Community AnswerTo a computer: Take out the memory card and plug it into the computer. If you open the card's files on the screen, you can copy the video and save it to your computer. To a phone: There are many ways to do this. One of them is using a photo saving site (Google Photos, Shutterfly, etc.) and uploading the video from your computer to there, and then signing in on your phone and downloading it there. Another option is using an app to copy the video directly from your camera. Some camera companies have apps and some do not. Another option is to email it to yourself, but this becomes problematic if your video is too long. -
QuestionWhat is the picture size of a YouTube thumbnail?
 Ilse OldersmaCommunity Answer1280 x 720 and no bigger than 2 MB.
Ilse OldersmaCommunity Answer1280 x 720 and no bigger than 2 MB.
Warnings
- Do not alter the size of the original photo. Always use a copy of the original to create JPEG thumbnails.⧼thumbs_response⧽
Things You'll Need
- Illustrations or photos saved to computer
- Photo editing software
About This Article
1. Open an image in an image editing program.
2. Create a duplicate copy of the image.
3. Resize the image of the duplicate down to about 10%
4. Save the duplicate copy of the image.