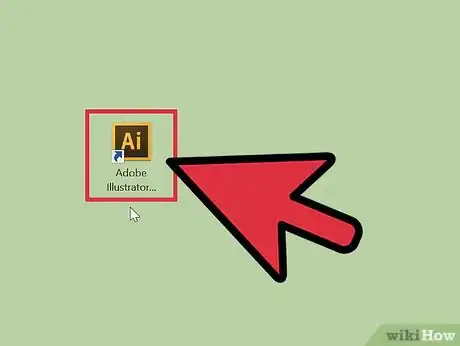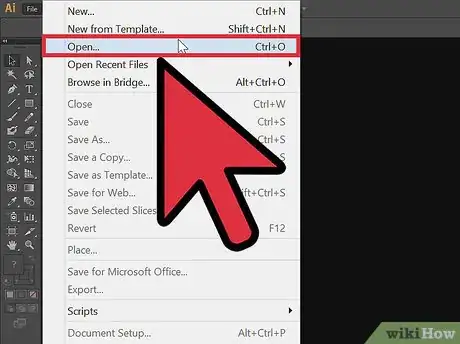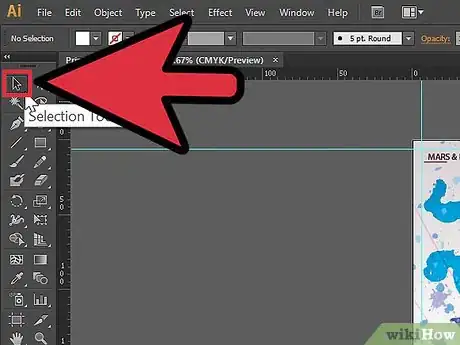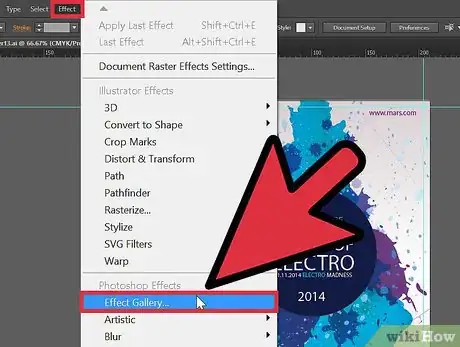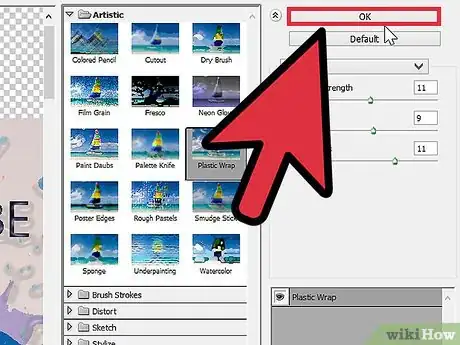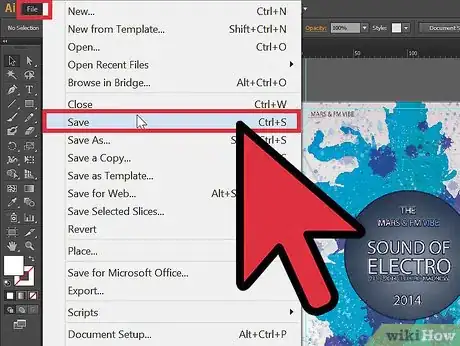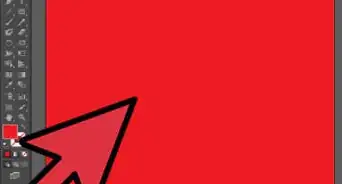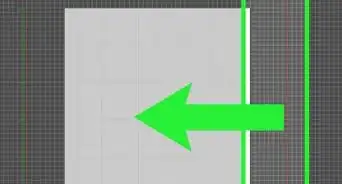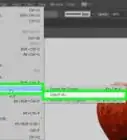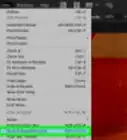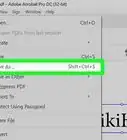wikiHow is a “wiki,” similar to Wikipedia, which means that many of our articles are co-written by multiple authors. To create this article, volunteer authors worked to edit and improve it over time.
This article has been viewed 85,672 times.
Learn more...
Adobe Illustrator is a graphic design software that allows users to create 3D logos, graphics and advanced typography. Elements of a design are layered, creating a rich document where 1 element can be easily changed without affecting the rest of the design. Illustrator uses effects and filters to create and isolate changes in a layer of design. These are similar to photography filters where you can stylize a photo to make it look antique or like a painting. While Illustrator filters and effects are similar and often use the same terminology, filters are a permanent change to the design that automatically change the structure of the design. Filters include adding poster edges, film grain, fresco and much more. This article will tell you how to use filters in Illustrator.
Steps
-
1Open the Adobe Illustrator application on your computer.
-
2Open an existing document when the dialogue box pops up.Advertisement
-
3Use your Select tool to click on the object or group of objects to which you would like to add a filter. The select tool is located at the top of your left vertical Tools panel.
-
4Go to the Filter menu in the top horizontal toolbar. Scroll down to the filter of your choice. Select that filter.
- Filters that are often included in Adobe Illustrator software editions include: fresco, colored pencils, stylize, film grain, glowing edges, blur and watercolor.
-
5Set the options for your filter. This may include choosing the amount of filter you want to use out of a percentage of 100.
- For example, if you have chosen to use the Sharpen Filter, you will choose what percentage you want Illustrator to sharpen the contrast of the different elements of the graphic, image or text.
-
6Preview your object with its new filter, if you have that option on your version of Adobe Illustrator. Click "OK" to make the changes to your object.
- Although you may want to experiment with the gradient, unlike effects, once filters are saved, they have changed the image and cannot be undone.
-
7Click "File" and then "Save" in the top horizontal toolbar to record your Adobe Illustrator filter.