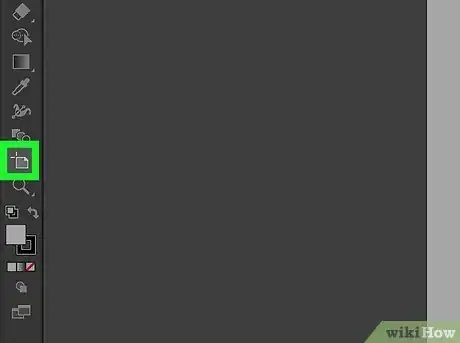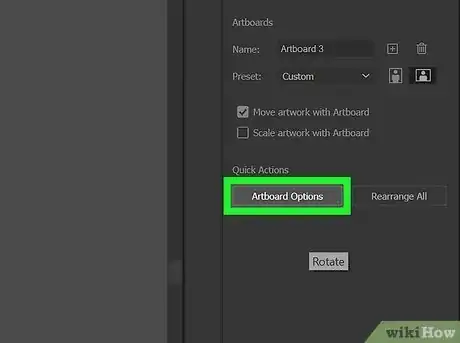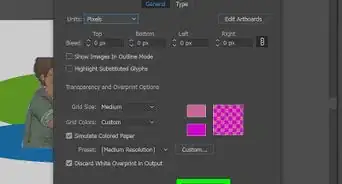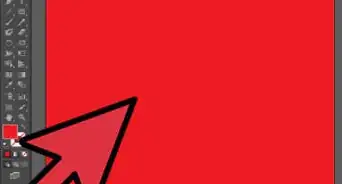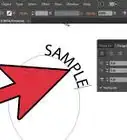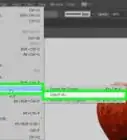This article was co-authored by wikiHow staff writer, Rain Kengly. Rain Kengly is a wikiHow Technology Writer. As a storytelling enthusiast with a penchant for technology, they hope to create long-lasting connections with readers from all around the globe. Rain graduated from San Francisco State University with a BA in Cinema.
This article has been viewed 109,435 times.
Learn more...
Do you want to add another page to your project in Adobe Illustrator? Pages are known as artboards in Illustrator. You can design elements on different artboards, and then export them individually. This will save you the trouble of creating multiple documents for one project. You can easily add a new artboard using the Artboard tool. This wikiHow will show you how to add new pages to a document using Adobe Illustrator on your Windows or Mac computer.
Things You Should Know
- Pages are known as artboards in Adobe Illustrator.
- To create a new artboard, select the artboard tool, then click and drag in an open area. You can also use "Shift + O" to open the tool.
- You can customize the artboard by clicking "Artboard Options" and entering the name, Preset, or dimensions.
Steps
-
1Open a project in Adobe Illustrator. This can be a new or existing project.[1]
-
2Click the Artboard tool. You can find this in the left-side panel. It resembles a page with two lines at the top left corner.
- Alternatively, you can use the shortcut: Shift + O to use the Artboard tool.
- This will automatically create an artboard the same size as your project canvas.
Advertisement -
3Drag and hold the artboard tool in the grey area. This will create a new artboard.
- You can move the current artboard to create more space for new ones or zoom out to view more workspace.
- You can create as many artboards in as many sizes as you need.
- Artboards are different from layers in Illustrator. Artboards allow you to work on and display multiple projects at the same time.
-
4In your properties window, click Artboard Options. This is where you'll be able to edit your artboard.[2]
- If you don't have your Properties window open, click Window in the top toolbar and select Properties.
- Click the text field next to Name: to rename your artboard.
- Select an option from the Preset drop-down menu to use an artboard preset.
- Customize the width and height of the artboard by manually inputting the values into Width and Height. This will resize the artboard.
- You can also select Landscape or Portrait orientation.