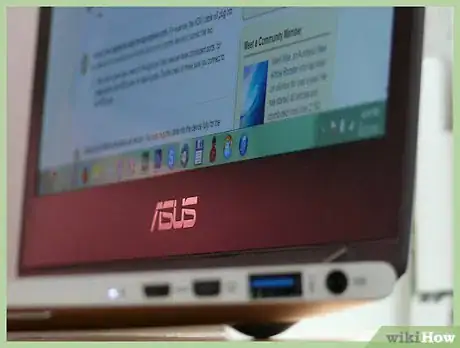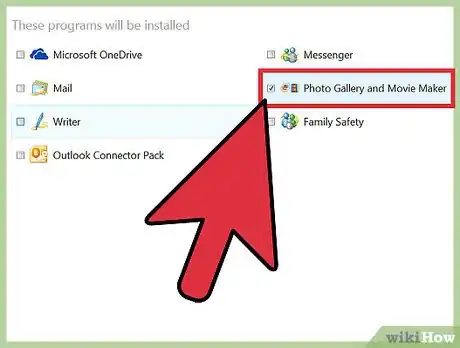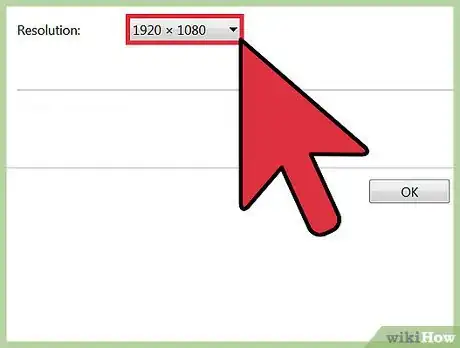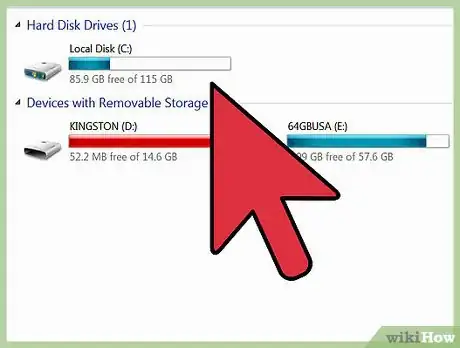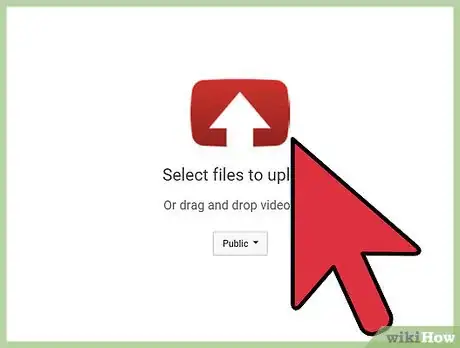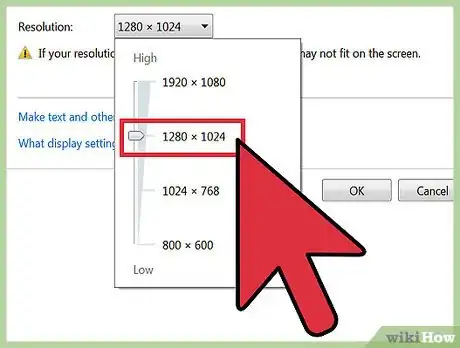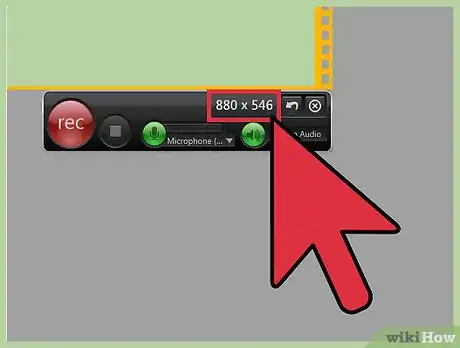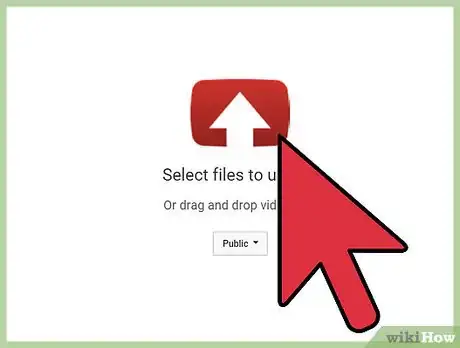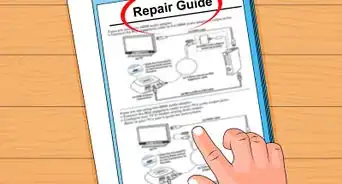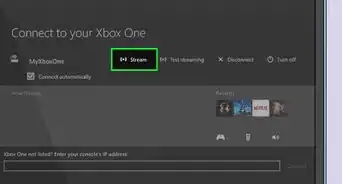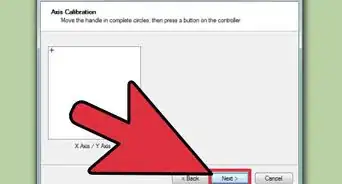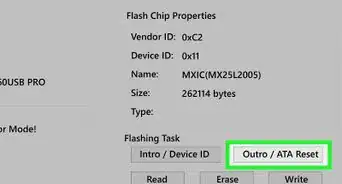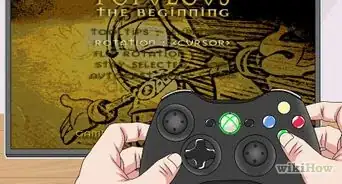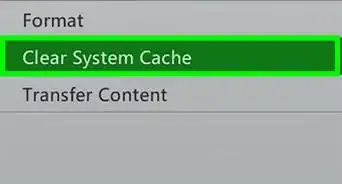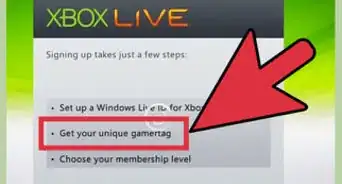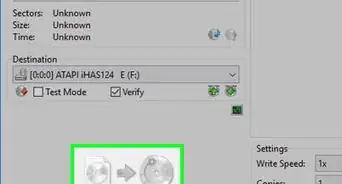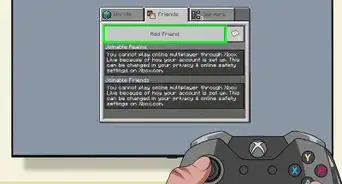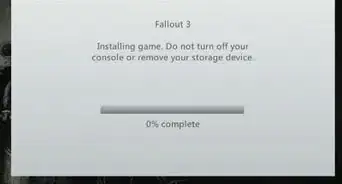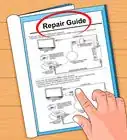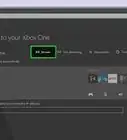X
wikiHow is a “wiki,” similar to Wikipedia, which means that many of our articles are co-written by multiple authors. To create this article, 12 people, some anonymous, worked to edit and improve it over time.
This article has been viewed 63,431 times.
Learn more...
Want to share your best gaming moments with the rest of the world? With the use of an external capture device, you can record your favorite games in full HD. You can then edit and upload these videos to YouTube or any other site you want. If you can't afford a game capture device, you can use your smartphone's camera to record your TV screen.
Steps
Method 1
Method 1 of 2:
Using a Video Recording Device
-
1Purchase a recording device or capture card. In order to record direct gameplay from your Xbox 360, you'll need a device that can take the video and audio signal and record it before passing it on to your display. Make sure the recording device supports the output cables for your Xbox 360 (for example, some newer recording devices only support HDMI, while your Xbox may not have an HDMI port).
- There are a lot of different devices to choose from when it comes to recording gameplay. The most popular brands are Elgato and Hauppauge. These two companies make external devices that connect to your computer and record gameplay from the console.[1]
- You can also get a PCI capture card for your desktop computer, such as the Black Magic Design Intensity Pro. Cards like this are less user-friendly, as they will need to be installed yourself, but they tend to be a little more powerful (and expensive).
-
2Get an HDMI or video splitter (optional). Some recording devices will cause some display lag when they are recording. To avoid this, you can use a splitter to send the gameplay to your TV, while the game recording happens on your computer.Advertisement
-
3Connect the equipment. After you've acquired all of your tools, you'll need to connect everything in the correct order.
- Connect the Xbox 360's video cable (HDMI or Component/YPbPr) to the recording device's "IN" port.
- Connect the recording device's "OUT" port to your TV.
- Connect your recording device to your computer. Connect to a USB 3.0 port on your computer if possible.
-
4Install the recording software on your computer. All recording devices will come with recording software that allows you to capture gameplay footage from the Xbox 360. Insert the disc that came with the recording device, or visit the webpage indicated by the manual to install the recording software.
-
5Set your recording settings. The resolution and frame rate that you record at will have a significant impact both on the resources required as well as the final size of the file.
- If you connected your Xbox 360 via Component/YPbPr cables, your maximum resolutions are 720p or 1080i. HDMI supports 1080P (on most newer recording devices), but will still be limited by the actual output of the Xbox 360, as not all games are displayed at 1080p.
- Most recording devices can only record up to 30 frames per second (FPS). If you have a newer device, you can record up to 60, but this is very taxing on your computer's hardware and not all Xbox 360 games display at 60 FPS.
-
6Record your gameplay. Start playing your game and use the the recording software to begin recording. Recorded gameplay will take a significant amount of hard disk space, so make sure you have plenty of free space before starting to record.
-
7Edit and upload your footage. Once you've finished capturing some gameplay, you can edit the footage to your liking and upload it to your preferred online video site.
Advertisement
Troubleshooting
-
1No image appears on my TV after connecting recording device. If your TV does not support 1080P, it could be the cause of no image appearing when connecting your recording device.
- The quickest way to fix this is to change your Xbox 360 video output settings to 720p or 1080i.
-
2Recording is choppy. This is typically caused by the recording process overtaxing your computer's hardware. Lower your recording settings to see if you can improve performance.
- You should notice a significant difference moving from 1080p recordings to 720p recordings, and when moving from 60 FPS to 30 FPS.
Advertisement
Method 2
Method 2 of 2:
Using a Camcorder or Webcam
-
1Decide on a recording device. If you can't afford an HD capture device, you can use any camcorder, webcam, or even your smartphone to record your TV's display.
- Since you're going to be recording "off-screen" with this method, you're never going to have perfect quality. Instead, you'll want to focus on minimizing the amount of outside distractions by setting up the camera so that the screen takes the entire frame and ensuring that it's steady.
-
2Set up the recording device on a level, steady surface. You can use a tripod for this, or find a level surface that gives your device a good view of the TV display.
- Try to fit the entire TV display so that it fills up the camera's frame.
-
3Focus the camera. Use the camera's Focus tools to ensure that the picture from the TV is as clear as possible.
-
4Start playing your game and press record on the camera. If you're using a digital device like your smartphone, be aware that video can take up a lot of space.
-
5Transfer the video to your computer so that you can edit it. Click here for detailed instructions on how to transfer the file from your smartphone to your computer.
-
6Edit and upload your footage. Once you've finished capturing some gameplay, you can edit the footage to your liking and upload it to your preferred online video site.
Advertisement
References
About This Article
Advertisement