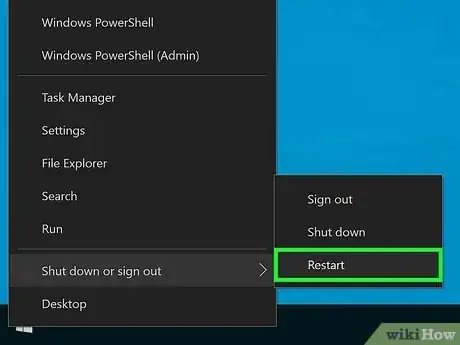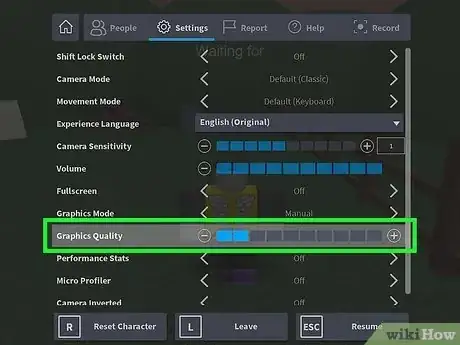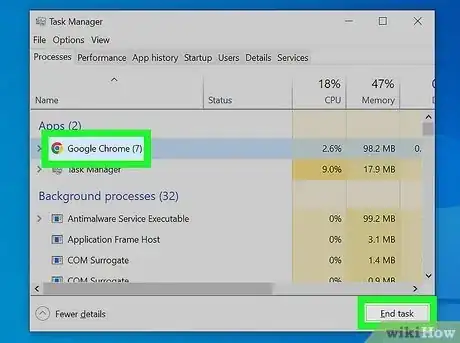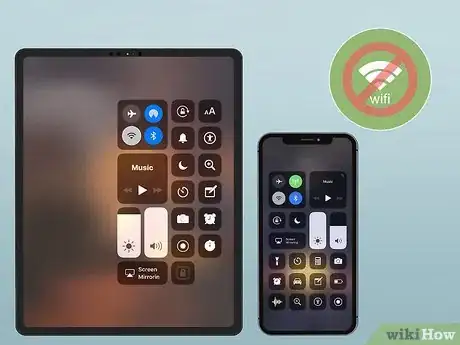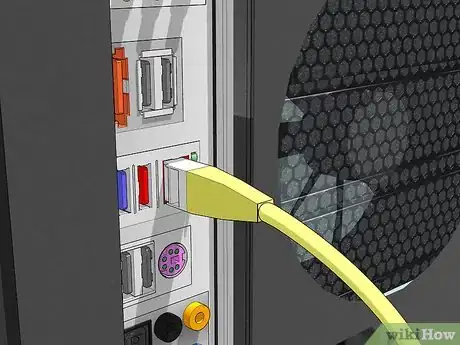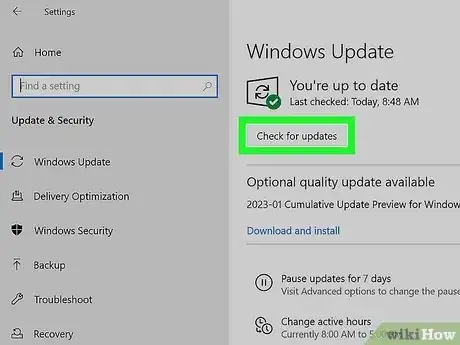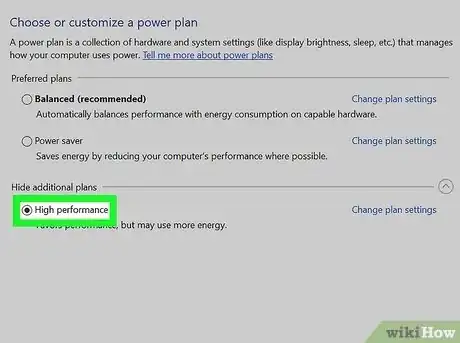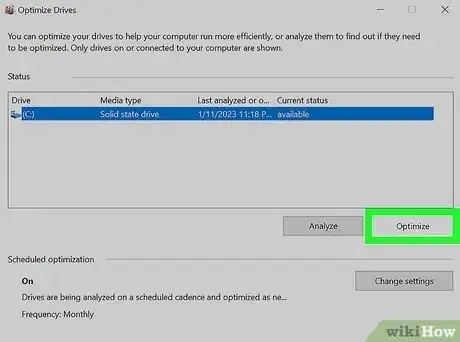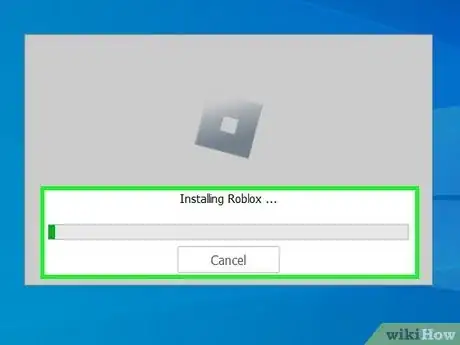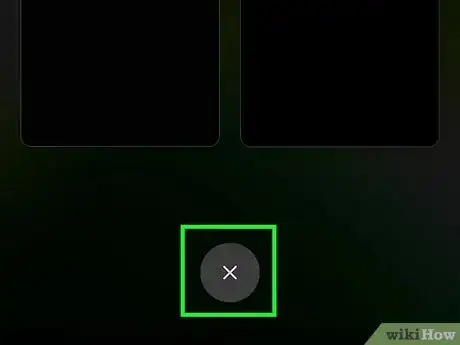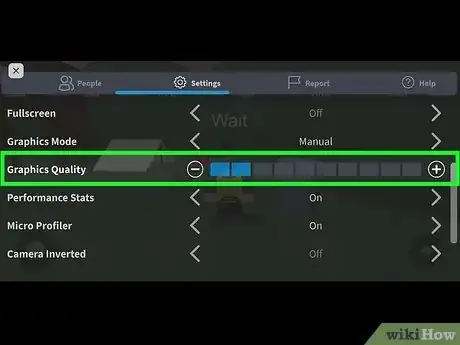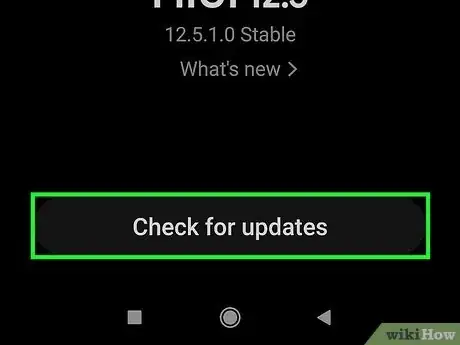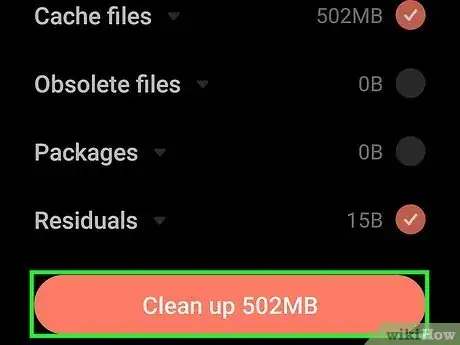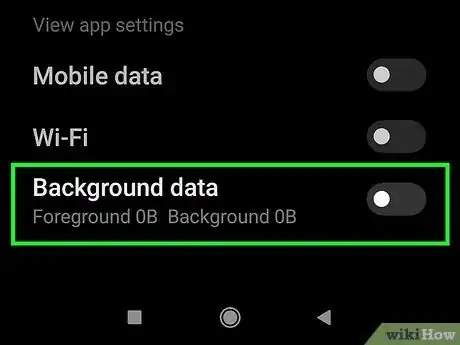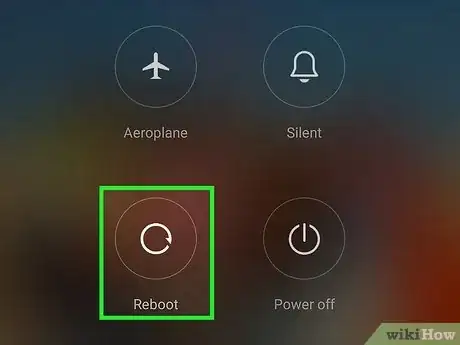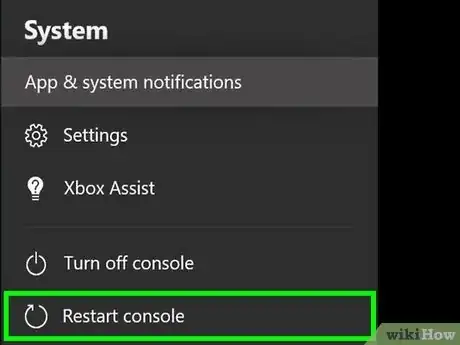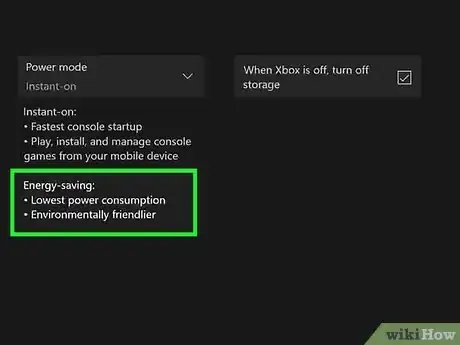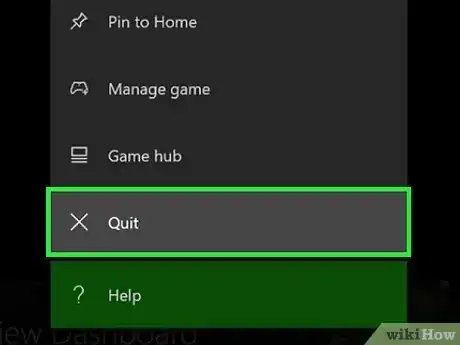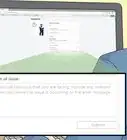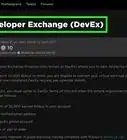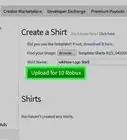This article was co-authored by wikiHow staff writer, Rain Kengly. Rain Kengly is a wikiHow Technology Writer. As a storytelling enthusiast with a penchant for technology, they hope to create long-lasting connections with readers from all around the globe. Rain graduated from San Francisco State University with a BA in Cinema.
This article has been viewed 369,209 times.
Learn more...
Are you wondering why Roblox is lagging? Roblox is a blast, but it can be irritating when your game suddenly bugs out and you have no idea what’s going on. Lag is irritating, but don’t worry—this is very fixable. The fastest way to get back in the game is to figure out what’s causing the game to lag. But even if you can’t find the underlying problem, none of the troubleshooting options here will cause any harm, so you should be back online in no time with a little trial and error. This wikiHow will show you how to fix Roblox lagging on your PC, Mac, iPhone, Android, or Xbox One.
Things You Should Know
- Lower the in-game settings to the lowest graphic settings available to see if that reduces the lag.
- Close any other programs you aren’t using to take the pressure off of your device.
- Plug an ethernet cable into your PC or Xbox if you’re using Wi-Fi. This should give you a massive performance boost.
Steps
Using Windows or Mac
-
1Restart your computer. If you're experiencing a sudden lag, your computer may just need a simple restart.
- On Windows, click the Start menu, click the power button icon, then click Restart.
- On Mac, click the Apple menu, then click Restart.
-
2Check your network connection. Roblox is an online game, so if you have a poor internet connection, your game may lag. Unplug your modem or router, wait 5 minutes, then plug it back in to restart it. Then wait a few minutes for it to reboot.
- Your internet is likely the problem if you notice that other online games are buggy and slow.
Advertisement -
3Change your Roblox settings. If your device is older or doesn't have enough power, the graphics will be very choppy. To fix this, you'll need to adjust your graphics settings.[1] X Research source
- In the game, press the ESC key to open the menu.
- Click the Settings tab.
- Find Graphics Mode and click the arrow to switch to Manual.
- Next to Graphics Quality, click the minus button to lower the settings.
- Press ESC again to resume the game.
-
4Close unnecessary applications. If you have multiple applications running in the background, this could take away power needed to run Roblox smoothly.
- On Windows, right-click the taskbar and click Task Manager. Click an application, then click End task.
-
5Shut down all other apps and internet-connected devices. If your internet isn’t particularly fast, it could be due to the fact that you have a ton of other devices or programs hogging the bandwidth. If you have a large number of other apps running while you play Roblox, close these apps.
- Also, turn off any smartphones, tablets, video game consoles or video streaming devices that are connected to your network.
-
6Plug an ethernet cable into your computer or laptop. If you’re using Wi-Fi, your computer isn’t getting the strongest possible connection. Grab an ethernet cable, plug it into your computer, and then restart the game. Your lag may disappear instantly!
- A bad Wi-Fi connection is probably the most common reason online gaming lags randomly. This is almost certainly the issue if your ping and lag spikes appear out of nowhere and then go away minute or two later.
-
7Check your computer for any updates. If you have any system or graphics updates you haven't installed, this may cause Roblox to run poorly or lag occasionally.
- On Windows, open the start menu. Type "check for updates", then click the application to open Windows Update. Click Check for updates and install any available updates.
- On Mac, click the Apple menu → System Settings → General → Software Update. Install any available updates.
-
8Set battery to "high performance" (laptops only). Click the little battery button in the bottom right of the taskbar. Your battery will usually be set to balanced by default. This slows down high-power programs, like Roblox. Click the high performance option and try playing. You may see a big performance boost.
- Plug your laptop in if you’re going to use the high-performance setting while playing. This is going to drain your battery pretty quickly if you aren’t plugged in.
-
9Defragment your hard drive (PC). In the Start menu, type “defragment” and click Defragment and optimize drives. Click your hard drive and click Optimize. Wait for the app to go through your hard drive and fix it. This might speed your gameplay up.
- Most modern PCs will defrag the hard drives automatically, but you may not have this setting turned on.
- Over time, the data on a hard drive can get split up into all kinds of subfiles and temp folders. Defragmenting the drive cleans up all of those messes so that your computer runs faster.
-
10Reinstall Roblox. If all else fails, you may need to reinstall Roblox. This could fix any corrupted files.
- On Windows, open the Control Panel → Uninstall a program → Roblox → Uninstall.
- On Mac, locate the Roblox application. Right-click the icon, then click Move to Trash/Bin.
- Download Roblox to your device again.
Using Mobile
-
1Close all other open apps. You could be experiencing lag from other apps running in the background of your device. Make sure Roblox is the only app you have open.
- On iPhone X and later, swipe up from the bottom of the home screen. Swipe up on all the apps you want to close.[2] X Research source
- On iPhone SE, 8, and earlier: double-click the home button. Swipe up on all the apps you want to close.
- On Android, swipe up from the bottom of your screen, hold, and then let go. Swipe up on the apps you want to close.
-
2Change your Roblox settings. If your device is older or doesn't have enough power, the graphics will be very choppy. To fix this, you'll need to adjust your graphics settings.
- In the game, tap the Roblox icon in the top-left corner.
- Tap the Settings tab.
- Find Fullscreen and tap the arrow to switch to On.
- Find Graphics Mode and tap the arrow to switch to Manual.
- Next to Graphics Quality, tap the minus button to lower the settings.
- Tap the X to resume the game.
-
3Update your device. Software updates give your device needed bug fixes and improves performance. Make sure your device is updated to its latest version.
- On iOS, open the Settings app. Tap General, then Software Update. Install any available updates.
- On Android, open the Settings app. Tap System, then System update. Install any available updates.
-
4Free up space on your device. If you capacity is almost maxed out, this can cause Roblox to struggle. You can free up space by deleting any unused apps, large message attachments, or photos and videos.
- Use a cloud service such as iCloud or Google Drive to store photos and videos. Then, delete them from your device.
-
5Turn off Background App Refresh. This is what allows your apps to stay updated, even if you're not using them.
- On iOS, open the Settings app. Tap General → Background App Refresh → Background App Refresh → Off.
- On Android, open the Settings app. Tap Connections → Data Usage → Mobile Data Usage → select an app → tap Allow background data usage to turn it off. Repeat these steps for all apps.
-
6Restart your device. If you haven't restarted your device in a while, this could be the fix it needs.
- Press and hold the power button on your device, then tap the option to shut down. Wait at least 10 seconds, then power it on again.
Using Xbox One
-
1Restart your console. If your Xbox has been on for a while, it may need a simple restart to get it working properly again.
- Press and hold the Xbox button on your controller.
- Select Restart console.
- Select Restart.
-
2Turn on Energy-saving mode. When in Energy-saving mode, your console will focus on the active app instead of background applications.
- Open your Settings.
- Select the General tab.
- Select Power mode & startup.
- Select Power mode and select Energy-saving.
-
3Close any other open games. If you have multiple games or applications running in the background, this can affect your console's performance.
- Press the Xbox button on your controller.
- Highlight the game you want to close.
- Press the Menu button on your controller.
- Select Quit.
-
4Plug an ethernet cable into your Xbox. If you’re using Wi-Fi, your console isn’t getting the strongest possible connection. Grab an ethernet cable, plug it into your Xbox, and then restart the game.
Community Q&A
-
QuestionIs it okay to uninstall Roblox Player then reinstall it?
 wikiHow Staff EditorThis answer was written by one of our trained team of researchers who validated it for accuracy and comprehensiveness.
wikiHow Staff EditorThis answer was written by one of our trained team of researchers who validated it for accuracy and comprehensiveness.
Staff Answer wikiHow Staff EditorStaff AnswerAbsolutely. All of your Robux and progress are tied to your account, so you shouldn't lose anything. Reinstalling the game is a phenomenal last option. Game files can become corrupted over time, and this is typically the solution.
wikiHow Staff EditorStaff AnswerAbsolutely. All of your Robux and progress are tied to your account, so you shouldn't lose anything. Reinstalling the game is a phenomenal last option. Game files can become corrupted over time, and this is typically the solution. -
QuestionHow do I get all the textures back?
 AllGameConsoleThingsCommunity AnswerIf you deleted them permanently using Garbage Bin, you need to reinstall Roblox Player.
AllGameConsoleThingsCommunity AnswerIf you deleted them permanently using Garbage Bin, you need to reinstall Roblox Player. -
QuestionWhat do I do if my textures folder is empty in ROBLOX?
 Community AnswerYou have to uninstall Roblox and install it again. You should get the textures back if you do that.
Community AnswerYou have to uninstall Roblox and install it again. You should get the textures back if you do that.
You Might Also Like
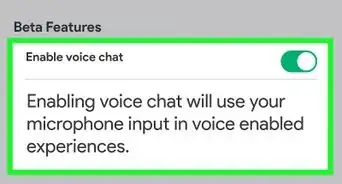 4 Simple Ways to Get Chat with Voice on Roblox
4 Simple Ways to Get Chat with Voice on Roblox
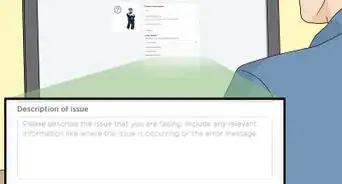
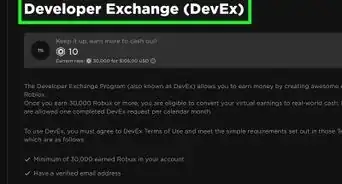 How to Get Robux for Your Roblox Account
How to Get Robux for Your Roblox Account
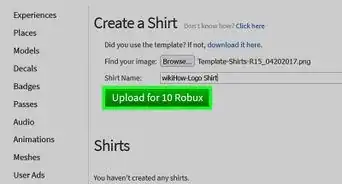 Make a Shirt in Roblox: Create Shirts in GIMP or Photoshop
Make a Shirt in Roblox: Create Shirts in GIMP or Photoshop
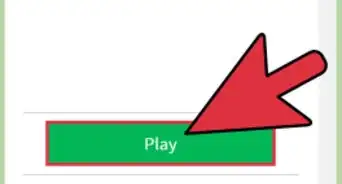
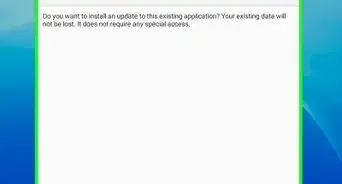 How To Download and Play Roblox on a School Chromebook
How To Download and Play Roblox on a School Chromebook
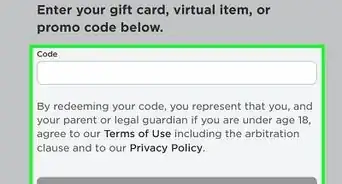 How to Buy Robux: 3 Easy Ways
How to Buy Robux: 3 Easy Ways
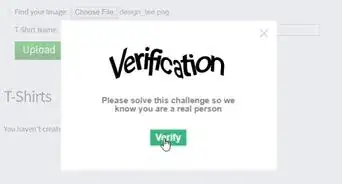
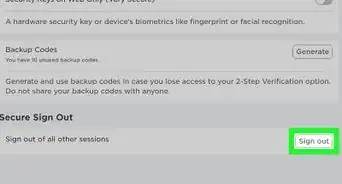 How to Get a Hacked Roblox Account Back
How to Get a Hacked Roblox Account Back
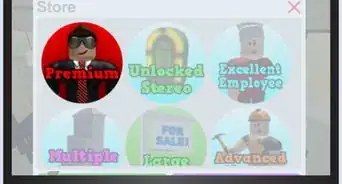
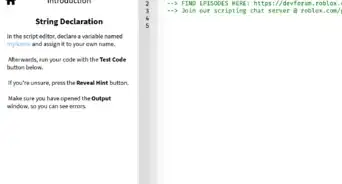
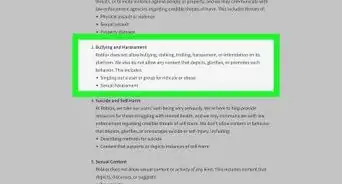
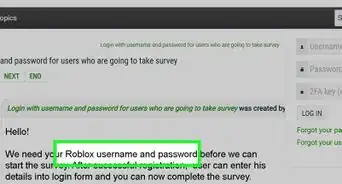
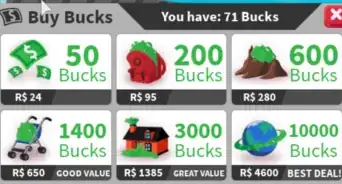
References
About This Article

1. Launch a Roblox Game.
2. Press Esc to open the menu.
3. Click the Settings tab.
4. Set Graphics Mode to "Manual".
5. Lower the Graphics Quality to 1.
6. Restart your modem and/or router.
7. Close all internet connected apps.
8. Turn off all internet connected devices.
9. Connect to your internet or router using an Ethernet cable.