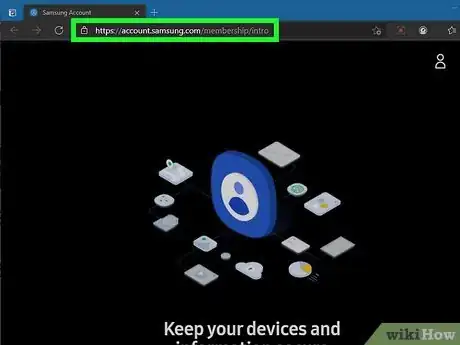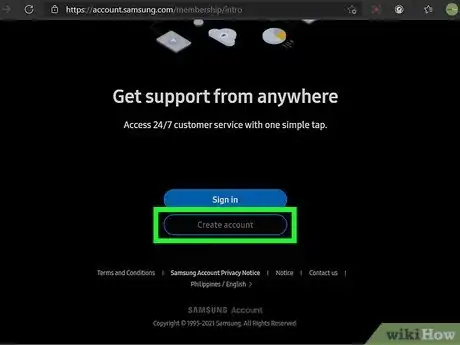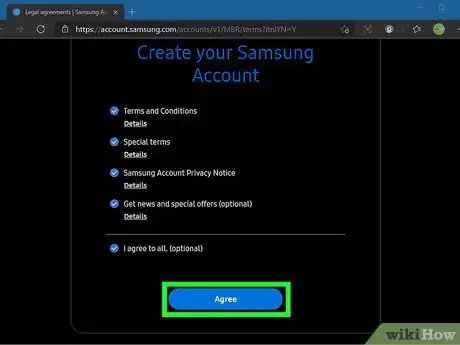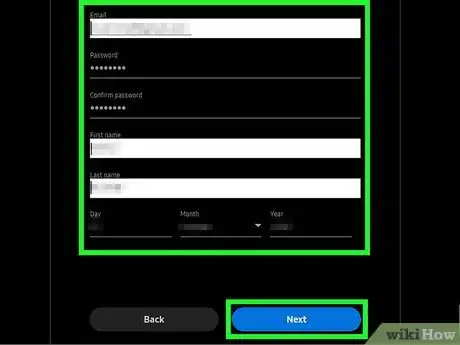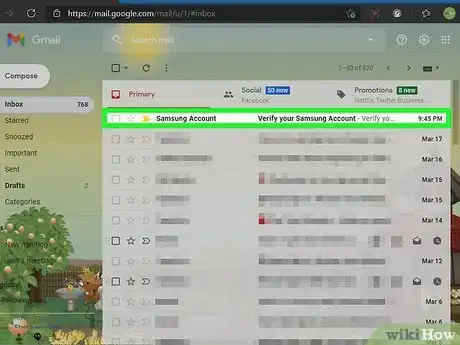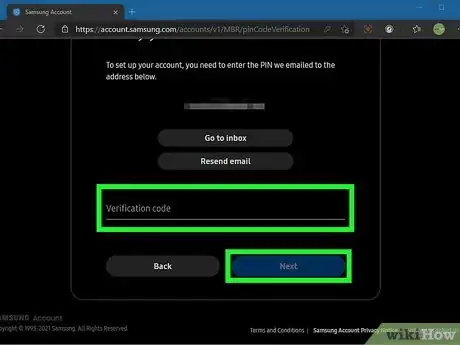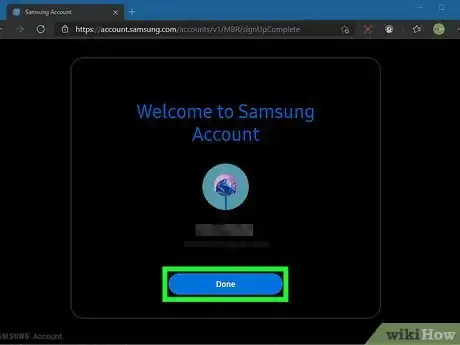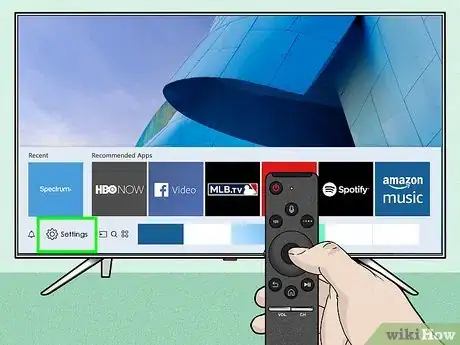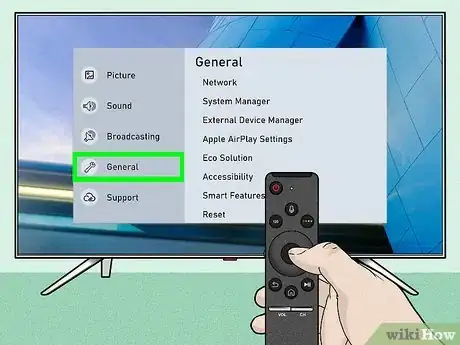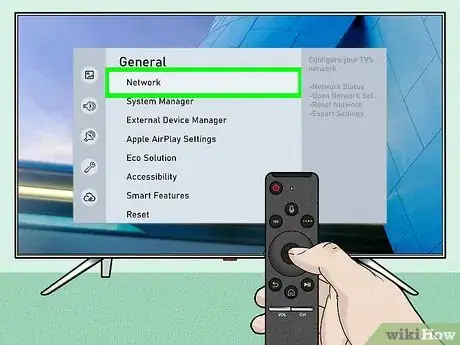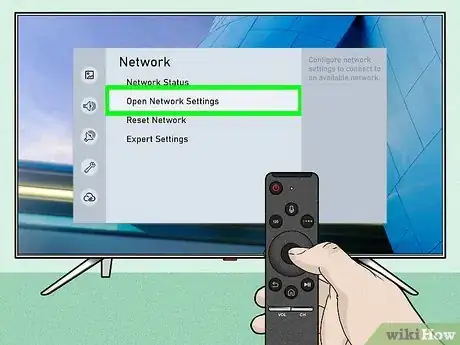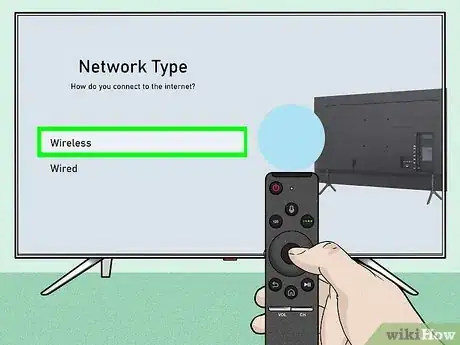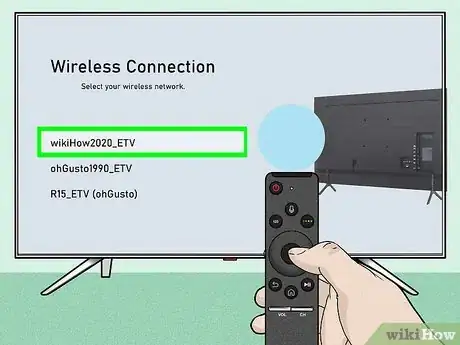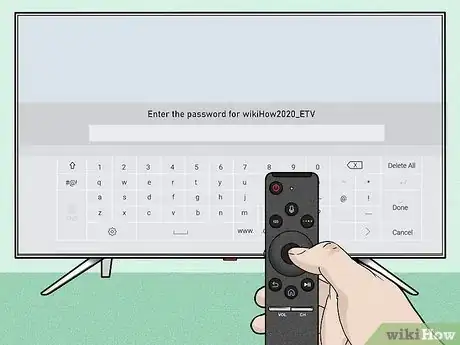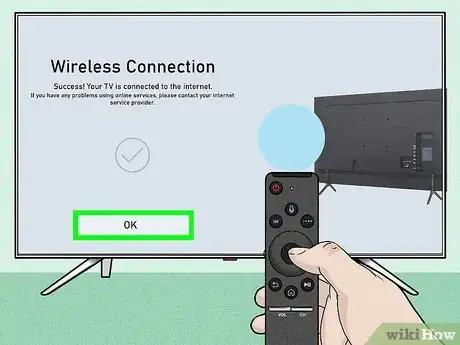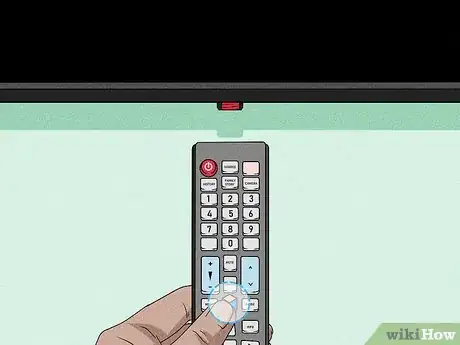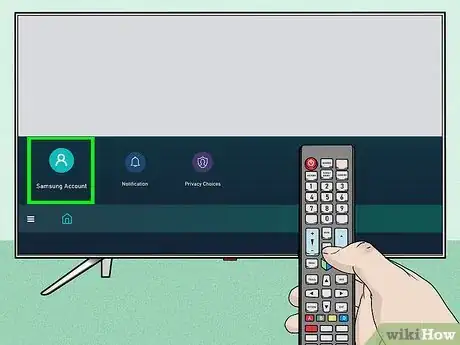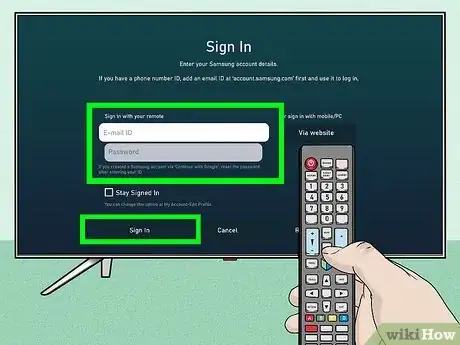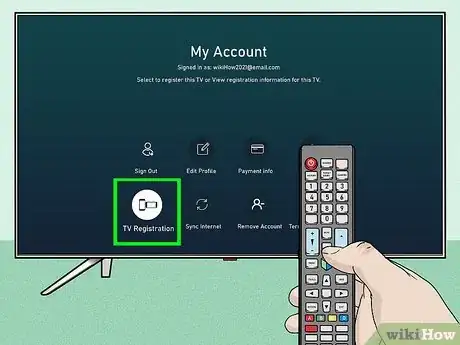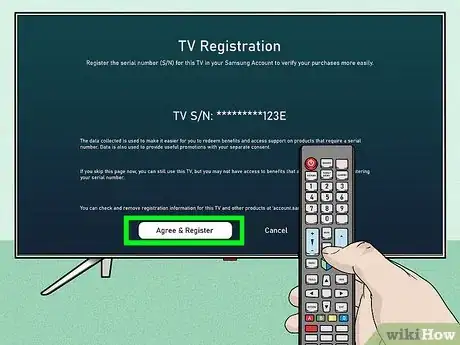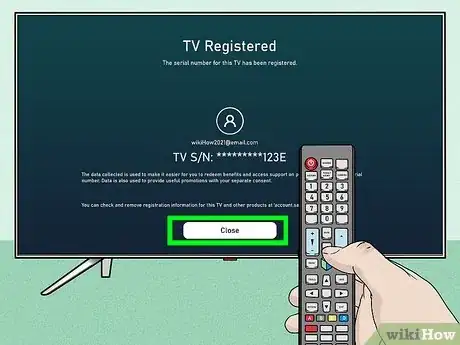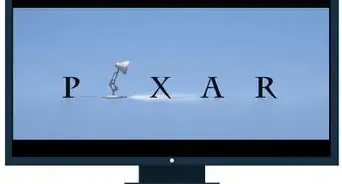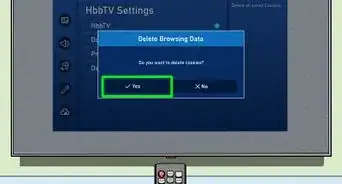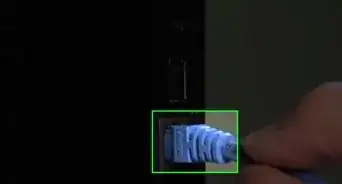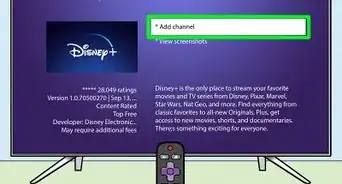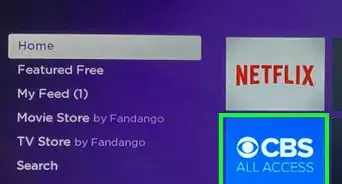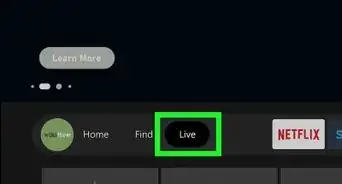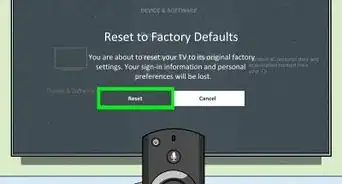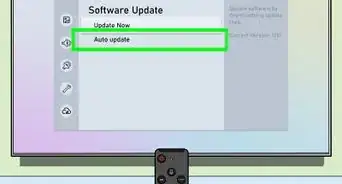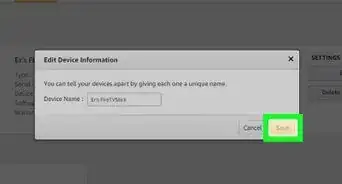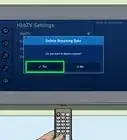X
This article was co-authored by wikiHow staff writer, Travis Boylls. Travis Boylls is a Technology Writer and Editor for wikiHow. Travis has experience writing technology-related articles, providing software customer service, and in graphic design. He specializes in Windows, macOS, Android, iOS, and Linux platforms. He studied graphic design at Pikes Peak Community College.
This article has been viewed 171,535 times.
Learn more...
If you bought a new Samsung SmartTV, you'll want to register the TV to make sure you're getting the best level of support for your product. We'll show you how to create a Samsung account and register any Samsung Smart TV in minutes!
Steps
Part 1
Part 1 of 3:
Creating an Account on the Samsung Website
-
1Go to https://account.samsung.com/membership/intro in a web browser. This is the website where you can create a new Samsung account.
- If you already have a Samsung account from other Samsung products (i.g. Samsung Galaxy smartphones or tablets), you don't need to create a new account. You can skip to the next part.
-
2Click Create account. It's the blue button with grey text at the bottom of the page. Click this button to create a new Samsung account.Advertisement
-
3Click Agree to agree to the Terms of Service, Terms and Conditions, and Privacy Policy. You can click the underlined text on the page to read each of these documents. Click the blue button that says Agree when you are ready to continue.
- If you want to join the Samsung Rewards program, click the radio option above the "Agree" button. This is optional.
-
4Fill out the form and click Next. You will need to provide a valid email address, enter your desired password twice, as well as provide your first and last name, date of birth, and zip code. Click Next when you are ready to continue. A verification code will be sent to the email address you entered.
-
5Retrieve the verification code. Open the inbox for the email address you used to create your account. Look for an email titled "Verify your Samsung account". Open the email and note the 6-digit number below "PIN."
-
6Enter the verification code and click Next. Enter the 6-digit PIN from the email on the line that says "Verification Code" on the Samsung website. Click Next when you are ready to continue.
-
7Click Done. This verifies your account. You can now use your account to register your Samsung TV.
Advertisement
Part 2
Part 2 of 3:
Connect your Samsung TV to the Internet
-
1Connect an ethernet cable to your TV (optional). For the most reliable internet connection, it is recommended that you use a wired connection. To connect your TV to the internet, start by connecting an Ethernet cable to one of the LAN ports on the back of your modem or router. Then connect the other end of the Ethernet cable to the One Connect box or the Ethernet port on the back of your TV.
-
2Press the ≣ Menu, Home or SmartHub button. Depending on which type of remote you have, it's either the button that says "Menu", "Home", or "SmartHub", or it has an image that resembles a house or multi-colored cube. It's generally in the center of the controller.
-
3Select the Settings menu. Press the left button to navigate to the different SmartHub options. The Settings menu has an icon that resembles a gear next to it. Press the button in the center of the directional buttons to make your selection.
-
4Select General. It's next to an icon that resembles a wrench. Use the Up and Down buttons to navigate the settings menu. Then press the confirm button in the center of the directional buttons to open the General settings menu.
-
5Select Network. It's the first option at the top of the General menu.
-
6Select Open Network Settings. It's the second option in the Network Settings menu.
-
7Select Wired or Wireless. If you are using a wired connection, select Wired. If you are using a wireless connection, select Wireless.
-
8Select your Wi-Fi network or select Ok. If you are connected to the internet through a wired connection, select Ok. If you are using a wireless connection, select the name of your Wi-Fi network.[1]
-
9Enter your wireless password. Use your remote to navigate the on-screen keyboard. Enter the password for your wireless network.
-
10Select Ok. Your TV will connect to your wireless network. Your TV is now connected to the internet.[2]
Advertisement
Part 3
Part 3 of 3:
Activating and Registering the Smart TV
-
1Press the ≣ Menu, Home or SmartHub button. Depending on which type of remote you have, it's either the button that says "Menu", "Home", or "SmartHub", or it has an image that resembles a house or multi-colored cube. It's generally in the center of the controller.
-
2Select Samsung Account. It has a blue icon that resembles a person in the SmartHub. Use the arrow buttons on the remote to navigate the SmartHub and press the button in the center of the arrow buttons to confirm a selection.
-
3Log in to your Samsung account. To log in to your Samsung account, enter the email and password associated with your Samsung account and then select Sign In at the bottom of the screen. Once you are logged in, your TV will display the "My Account" menu.
-
4Select TV Registration. It has an icon that resembles a TV next to a computer server.
-
5Click Agree & Register. This indicates that you agree to the information registration policy displayed on the screen and registers your TV.
-
6Click Close. This closes the registration menu. Your TV is now registered.
Advertisement
Community Q&A
-
QuestionWhy does my new 55 inch Samsung automatically turn itself off?
 Community AnswerIt's on a timer to save energy - you can adjust the time or turn it off altogether in the settings menu.
Community AnswerIt's on a timer to save energy - you can adjust the time or turn it off altogether in the settings menu. -
QuestionHow do I download applications?
 Community AnswerHover the mouse over "applications." Click the left mouse button. From the drop-down menu, scroll down - using the middle mouse wheel - until you see a menu titled "mouse button." Click (left mouse button) on "mouse button." Another drop-down menu will appear titled "drop-down menu." Do NOT click on that menu. If this does not work, press any key to continue, or any other key to quit.
Community AnswerHover the mouse over "applications." Click the left mouse button. From the drop-down menu, scroll down - using the middle mouse wheel - until you see a menu titled "mouse button." Click (left mouse button) on "mouse button." Another drop-down menu will appear titled "drop-down menu." Do NOT click on that menu. If this does not work, press any key to continue, or any other key to quit. -
QuestionWhat do I do if my Samsung T.V. doesn't recognize my Samsung account?
 Community AnswerYou could try reentering your account information. If this doesn't work, you may have to call Samsung customer service.
Community AnswerYou could try reentering your account information. If this doesn't work, you may have to call Samsung customer service.
Advertisement
References
About This Article
Advertisement