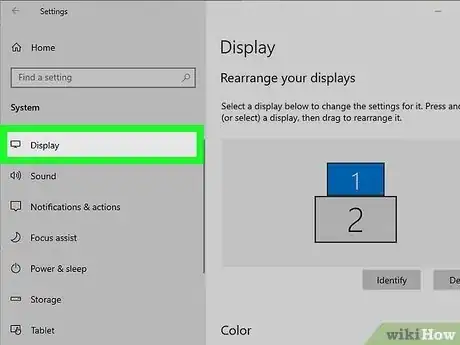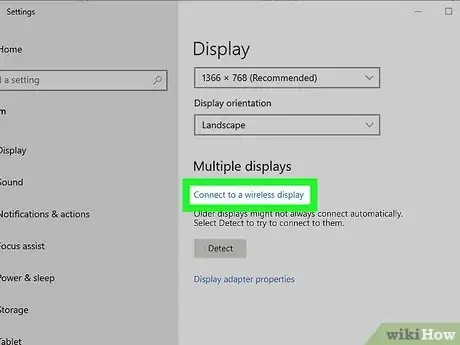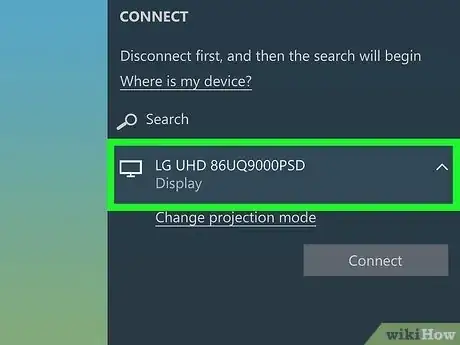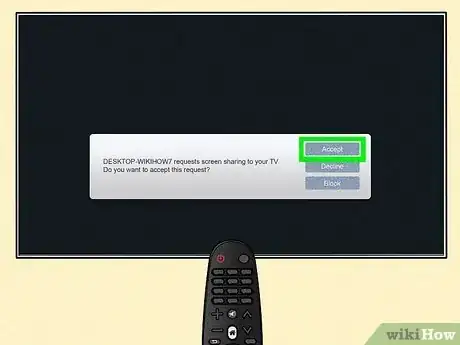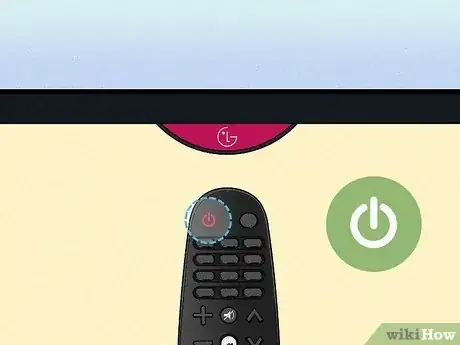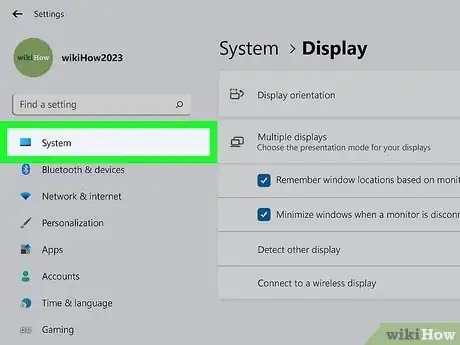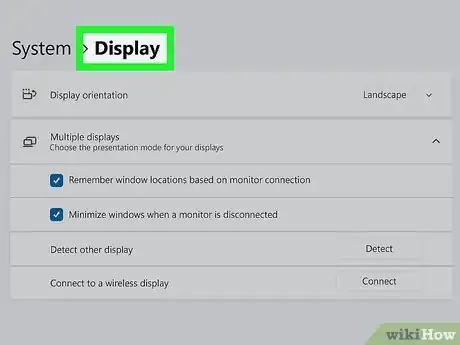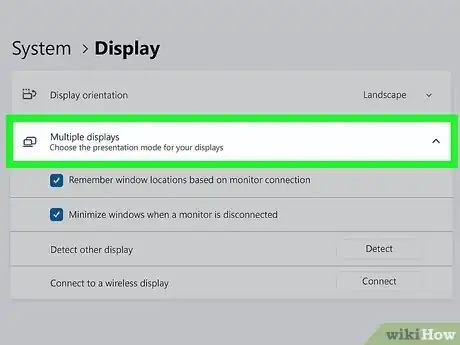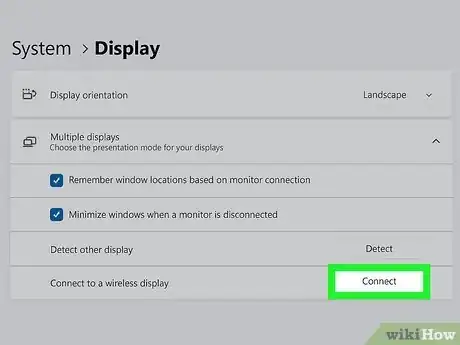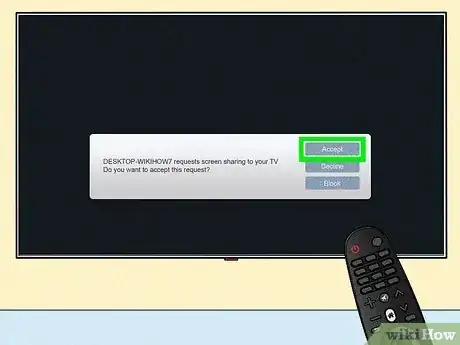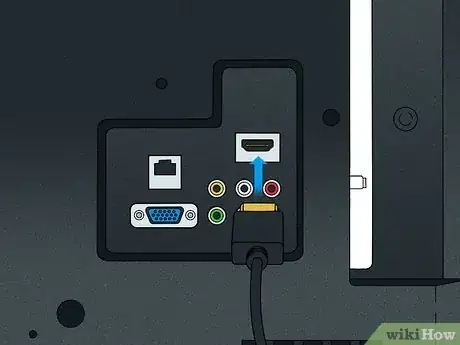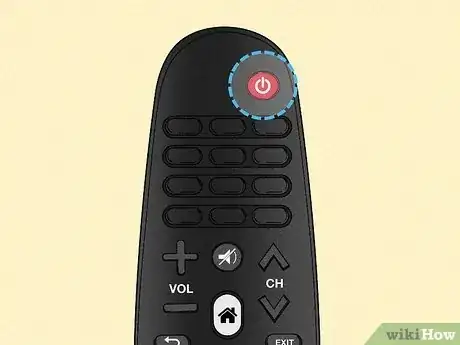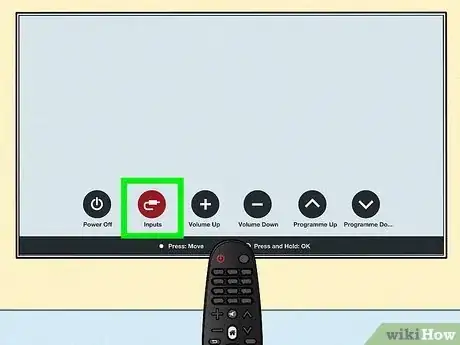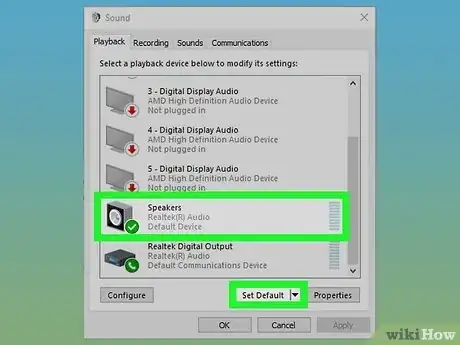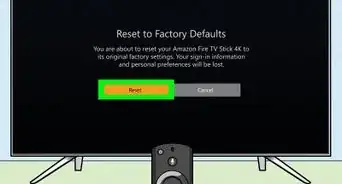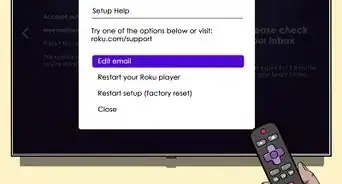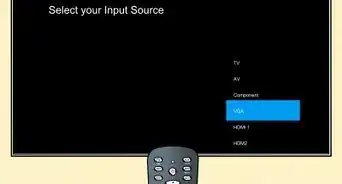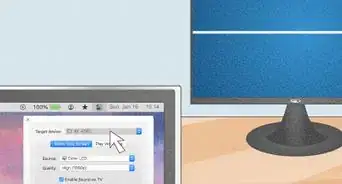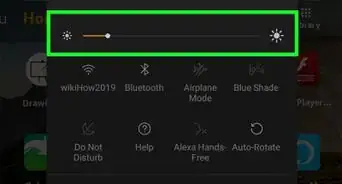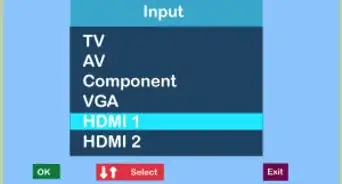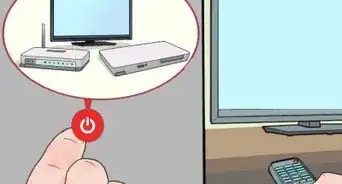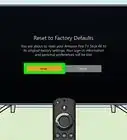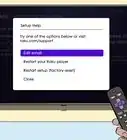Step-by-step guide to mirroring your PC on your LG TV
This article was co-authored by wikiHow staff writer, Kyle Smith. Kyle Smith is a wikiHow Technology Writer, learning and sharing information about the latest technology. He has presented his research at multiple engineering conferences and is the writer and editor of hundreds of online electronics repair guides. Kyle received a BS in Industrial Engineering from Cal Poly, San Luis Obispo.
The wikiHow Tech Team also followed the article's instructions and verified that they work.
This article has been viewed 1,271,653 times.
Learn more...
Want to show media from your computer on your LG smart TV? If both your TV and your PC are Wi-Fi compatible, you can easily mirror anything from your PC to your LG TV—even sound! This wikiHow article will teach you how to connect your PC to your TV over Wi-Fi using LG’s Screen Share, and how to use an HDMI cable in the absence of Wi-Fi.
Things You Should Know
- To use the Screen Share feature on LG TVs, your TV and computer need to be on the same Wi-Fi.
- For Windows 10, go to Settings > Display > Connect to a Wireless Display.
- For Windows 11, go to Settings > System > Display > Multiple displays > Connect to a wireless display.
- You can also use an HDMI cable to connect your PC to your TV.
Steps
-
1Turn on your LG TV. Your TV needs to be powered on to connect your computer to it.[1]
- Note that your computer needs to be on the same wireless network as your TV for this method.
- For Mac information, check out our expert guide to connecting a Mac computer to a TV.
-
2Press Windows + I to open Windows Settings. This will open a new window showing you the Windows Settings app.Advertisement
-
3Click Display. This is in the left menu.
-
4Click Connect to a Wireless Display. It’s under the “Multiple displays” section.
-
5Select your LG TV. This will appear in the “CONNECT” menu on your computer.
-
6Use your remote to click Accept on your LG TV. This will be an option on the pop up menu asking if you want to accept the screen share request from your computer. You’re done! Your computer’s screen should appear mirrored on your TV.
- If you’re throwing out an old TV and replacing it with your LG TV, see our expert guide to disposing of TV sets.
-
1Turn on your LG TV. Your TV needs to be powered on during this process.
- Note that your computer needs to be on the same wireless network as your TV for this method.
-
2Press Windows + I to open Windows Settings. This will open a new window showing you the Windows Settings app.
-
3Click System. This is in the left menu.
-
4Click Display. It’s an option on the System settings page.
-
5Click Multiple displays. A drop down menu with additional options will appear.
-
6Click Connect next to “Connect to a wireless display.” A small menu will appear with a list of nearby wireless displays.
-
7Select your LG TV. This will appear in the “Available displays” menu on your computer.
-
8Use your remote to click Accept on your LG TV. This will be an option on the pop up menu asking if you want to accept the screen share request from your computer. You’re done! Your computer’s screen should appear mirrored on your TV.
- If you’re looking for new things to watch, check out how to watch TV on your computer.
With an HDMI Cable
-
1Make sure that your PC has an HDMI port. HDMI ports resemble thin, wide slots which taper down to a bottom which is narrower than the top. Most modern PCs have at least one free HDMI port.
- If your computer doesn't have an HDMI port, you'll need to buy an output to HDMI adapter where output is your computer's video output.
- Common non-HDMI output options include DisplayPort, USB-C, and DVI or VGA (older computers only).
-
2Get a cable that has room to move. Measure the space between your TV and your PC (if not using a laptop), then get an HDMI cable a few feet longer than that. This ensures that you have enough slack to work with if things need to be moved around.
- There is little difference between an HDMI cable that costs $5 and a cable that costs $70. Since HDMI is a digital signal, it's either "on" or "off", and the cable doesn't affect signal quality. The difference in quality is only noticeable with longer cables.
- HDMI cables are compliant with standards up to 40 feet (12.2 m) in length. There are longer cables available that will technically still work, but they are likely not complying with standards.[2]
- If you need to run HDMI over extremely long distances, you'll likely need an amp to boost the power.
-
3Attach one end of the HDMI cable to your TV. The HDMI cable should plug into one of the "HDMI" inputs at the back (or on the side) of the TV.
- If your LG TV has more than one HDMI port, the port will have a number on it. This number pertains to the HDMI channel to which you'll need to switch later.
-
4Attach the other end of the HDMI cable to your PC. Plug the HDMI cable into the port on your computer.
- If you're using an adapter for your PC's video output, plug the adapter into the PC, then plug the HDMI cable into the HDMI port on the outside of the adapter.
-
5Turn on your LG TV. Press the Power button on your LG TV remote to turn it on, if you haven't already done so.
-
6Switch to the HDMI input. Use the TV's "Input" button to switch to the HDMI number that matches the input into which you plugged in the HDMI cable. You should now see your PC's screen appear on the TV.
-
7Select your LG TV as the sound output. If your PC's sound is still coming from your computer and not your TV, do the following:
- Open Start
- Type in sound
- Click the speaker-shaped Sound option.
- Select your LG TV in the Playback tab.
- Click Set Default
- Click Apply, then click OK
-
8Use your LG TV's screen as an extension of your PC. Now that you can see your PC's screen on the LG TV, you can watch online content, play movies from your personal library, display photos, show your web browser, and virtually anything else on your PC—everything you do will appear on the TV.
Expert Q&A
-
QuestionHow do I connect my old computer to a smart TV?
 Nicole Levine, MFANicole Levine is a Technology Writer and Editor for wikiHow. She has more than 20 years of experience creating technical documentation and leading support teams at major web hosting and software companies. Nicole also holds an MFA in Creative Writing from Portland State University and teaches composition, fiction-writing, and zine-making at various institutions.
Nicole Levine, MFANicole Levine is a Technology Writer and Editor for wikiHow. She has more than 20 years of experience creating technical documentation and leading support teams at major web hosting and software companies. Nicole also holds an MFA in Creative Writing from Portland State University and teaches composition, fiction-writing, and zine-making at various institutions.
wikiHow Technology Writer Good question! Check the video ports on your computer and see if any match up with ports on your TV. Some older computers might have DVI ports, which many TVs also have. If not, you probably just have a VGA port, in which case, you'll just need a VGA to HDMI adapter. They're very easy to find--just connect the VGA end of the adapter to your old PC, and then HDMI end to your smart TV. You can use our HDMI instructions when using your adapter.
Good question! Check the video ports on your computer and see if any match up with ports on your TV. Some older computers might have DVI ports, which many TVs also have. If not, you probably just have a VGA port, in which case, you'll just need a VGA to HDMI adapter. They're very easy to find--just connect the VGA end of the adapter to your old PC, and then HDMI end to your smart TV. You can use our HDMI instructions when using your adapter. -
QuestionI would like to select movies to play from my PC instead of doing it in the app on the Smart TV. Can I control the Amazon Prime Video app from my PC?
 Nicole Levine, MFANicole Levine is a Technology Writer and Editor for wikiHow. She has more than 20 years of experience creating technical documentation and leading support teams at major web hosting and software companies. Nicole also holds an MFA in Creative Writing from Portland State University and teaches composition, fiction-writing, and zine-making at various institutions.
Nicole Levine, MFANicole Levine is a Technology Writer and Editor for wikiHow. She has more than 20 years of experience creating technical documentation and leading support teams at major web hosting and software companies. Nicole also holds an MFA in Creative Writing from Portland State University and teaches composition, fiction-writing, and zine-making at various institutions.
wikiHow Technology Writer Yes! Just install the Prime Video app on your PC, or access Prime Video in your web browser. When you cast or connect with HDMI, anything you play on your computer, including movies and shows on Amazon Prime Video, will play on your TV. This will also work with other websites and apps, including YouTube, Netflix, and Hulu.
Yes! Just install the Prime Video app on your PC, or access Prime Video in your web browser. When you cast or connect with HDMI, anything you play on your computer, including movies and shows on Amazon Prime Video, will play on your TV. This will also work with other websites and apps, including YouTube, Netflix, and Hulu. -
QuestionMini computer connected to LG ThinQ nanocell 65" TV. When playing back movies (.mkv) from computer hard drive, there are shifting greyish shadows on screen during dark scenes. Codec problem?
 wikiHow Staff EditorThis answer was written by one of our trained team of researchers who validated it for accuracy and comprehensiveness.
wikiHow Staff EditorThis answer was written by one of our trained team of researchers who validated it for accuracy and comprehensiveness.
Staff Answer wikiHow Staff EditorStaff AnswerThis actually might be related to a poor Wi-Fi signal. If you're using Wi-Fi, try connecting with an HDMI cable instead to see if the problem still exists. If so, you might need to move the computer closer to the TV or try a signal booster.
wikiHow Staff EditorStaff AnswerThis actually might be related to a poor Wi-Fi signal. If you're using Wi-Fi, try connecting with an HDMI cable instead to see if the problem still exists. If so, you might need to move the computer closer to the TV or try a signal booster.
Warnings
- Streaming over Wi-Fi can result in both a reduction in quality and an increase in lag.⧼thumbs_response⧽
References
About This Article
You no longer need any special software to connect your Windows PC to your LG smart TV. If you have a home Wi-Fi network, connect the PC and the LG TV to the same network, open the Device Connector on your TV, select Screen Share > Miracast, choose Start, and then select your PC. On your PC, click the Action Center icon, select Project, click Connect to a wireless display, select your LG TV, and then click Connect. To learn how to connect your PC to your TV using Miracast, keep reading!