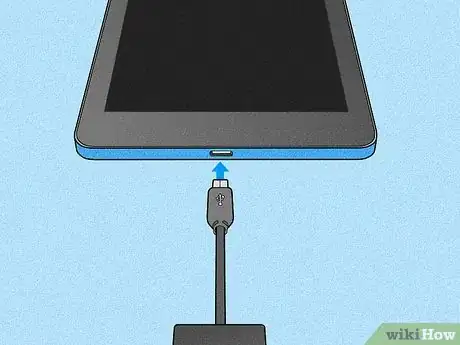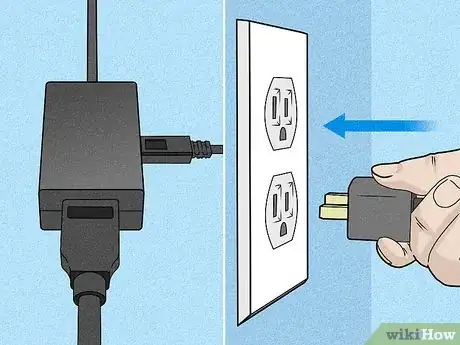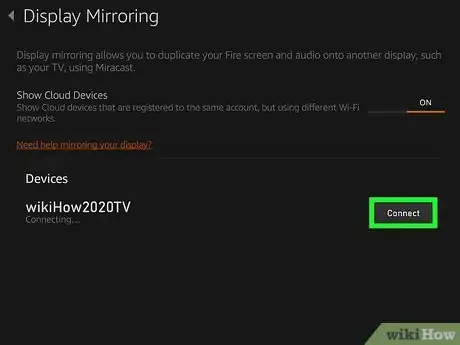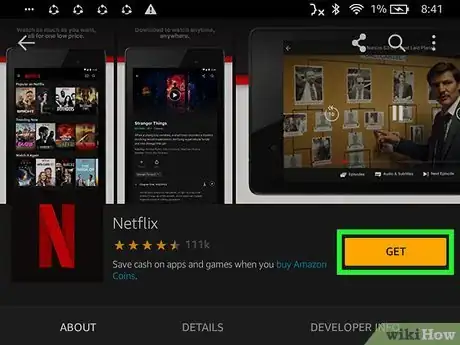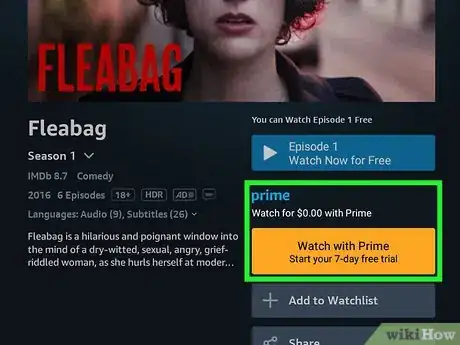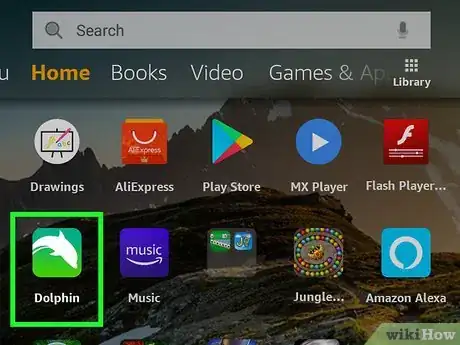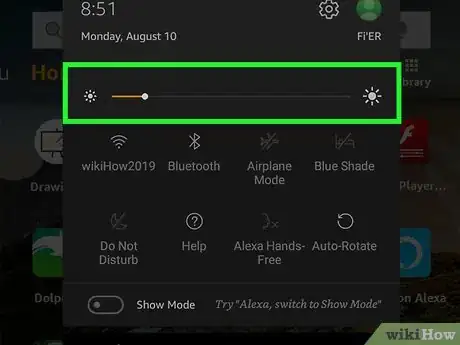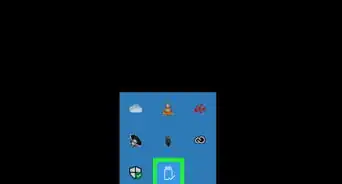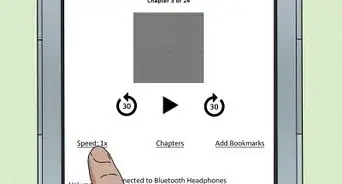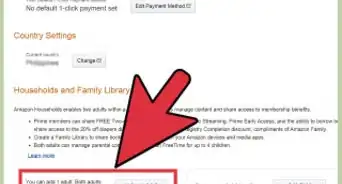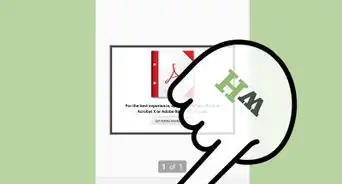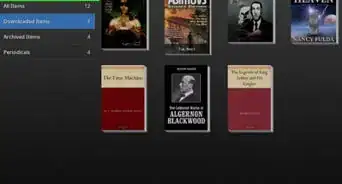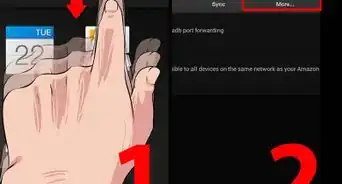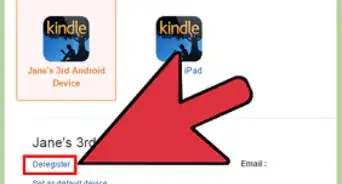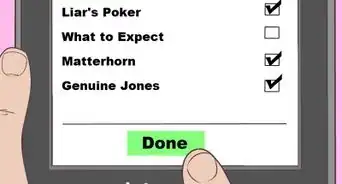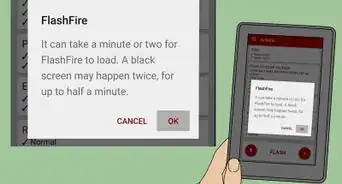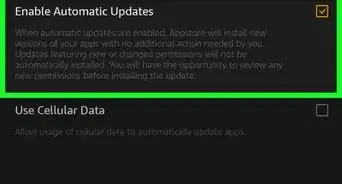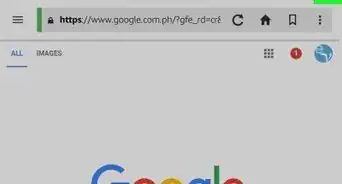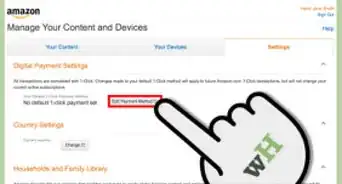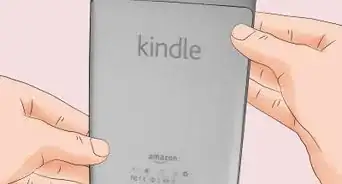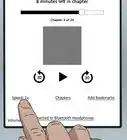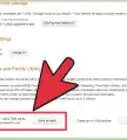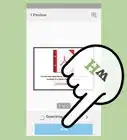X
wikiHow is a “wiki,” similar to Wikipedia, which means that many of our articles are co-written by multiple authors. To create this article, 9 people, some anonymous, worked to edit and improve it over time.
This article has been viewed 210,219 times.
Learn more...
The Amazon Kindle is an e-book reader designed and distributed by Amazon.com. Amazon developed Kindle Fire -- a mini computer tablet -- that is great for watching videos. Now you can enjoy your Kindle Fire on the big screen by connecting it to your television display through various methods including Fire TV, HDMI Adapter, or a Miracast device.
Things You Should Know
- Use an Amazon Fire TV. You can display your Kindle Fire tablet using a Fire TV stick or box.
- Purchase an HDMI adapter specifically for your Kindle Fire. You'll need a standard Micro HDMI to Standard HDMI cable
- Connect your Kindle Fire using Miracast. Link your devices and use Display Mirroring to connect your kindle to the TV.
Steps
Method 1
Method 1 of 4:
Connecting Via Fire TV
-
1Purchase Amazon Fire TV. Obtain an Amazon Fire TV Stick or an Amazon Fire TV Box from your local electronics store or online. You may connect to Kindle if you purchase Fire models HD6 or 7, HDX or HDX 8.9, HD8 or HD10, or HD 2nd Generation.[1]
- An Amazon Fire TV Stick connects to your TV’s HDMI port and has a dual-core processor and 1 GB of memory. It allows you to watch over 250, 000 episodes of TV and movies as well as provides games and music.
- Amazon Fire TV Box has some software and hardware differences from the Amazon Fire Stick and is also significantly larger. It is USB compatible with gaming systems and third-party USB game controllers and remotes. It can connect to the internet both wirelessly or if wired. It also has 2 GB of storage and is compatible with Bluetooth accessories including headphones, keyboards, mice, and third-party remotes.
-
2Connect to the internet. You must have Internet access as well as an Amazon username to connect Kindle via Fire TV. The Fire TV device and Fire tablet must be connected to the same wireless network and be registered to the same Amazon username.[2]Advertisement
-
3Use a standard HDMI cable. Purchase an HDMI cable online or at your local electronics store. Connect it between the HDMI port of your tv and the Fire TV device. Use the Fire TV device and enter “Settings,” then scroll to “Display & Sounds,” and select “On” for “Second Screen Notifications.”[3]
-
4Utilize the Fire tablet. Search for a video or photo slideshow to display on your tv. Use the screen icon that looks like an arrow pointing upward inside a box.[4]
- Check your Fire model as some give you an option to connect to your TV under “Settings,” then “Display & Sounds,” for “Display Mirroring.”[5]
Advertisement
Method 2
Method 2 of 4:
Connecting Via HDMI Adapter or HDMI Port
-
1Purchase an HDMI adapter for your Kindle Fire. The HDMI adapter should work for Fire models HD Kids, HDX 8.9, HD7, HD10, HD8, and HD6. You may purchase an HDMI adapter online or at a Kindle Fire retailer.[6]
-
2Link your TV with your Kindle via HDMI cable. You may purchase an HDMI cable at your local electronics store or online. Connect the HDMI cable to the HDMI port on your tv and the HDMI adapter for your Kindle Fire. You will be able to see the HDMI port clearly labelled either on the side or back of your tv. Consult your owner’s manual if you’re unable to locate it.[7]
-
3Attach the HDMI adapter to your Kindle Fire. Locate the micro USB connector of your HDMI adapter and connect it to your Kindle Fire. It will be the smaller end of the HDMI adapter and will only fit into the micro USB slot of your Kindle Fire.[8] Once connected, switch your TV to the appropriate HDMI input so that you see your Kindle Fire's screen mirrored on your tv’s big screen.
-
4Plug in the adapter. Make sure that the HDMI adapter for your Kindle Fire is plugged into an outlet. Connect the adapter to your phone’s power cable then plug into a power outlet.[9]
-
5Connect via a standard Micro HDMI to Standard HDMI cable. For the 2012 HD Kindle model you may connect to your tv with a standard Micro HDMI to standard HDMI cable you can purchase online or your local electronics store. Connect the cable with the micro HDMI side to your Kindle device and the HDMI side to an available port on your tv.[10]
- If you cannot locate the HDMI port on your television, consult your owner’s manual. Make sure you go into your television’s settings menu to the appropriate HDMI input. You should be able to see your Kindle screen mirror on your tv’s big screen if you are on the correct HDMI input.
Advertisement
Method 3
Method 3 of 4:
Using Miracast
-
1Employ a device that supports Miracast. The HDX model of Kindle Fire may need a device that supports Miracast like a Miracast video adapter. These products can be purchased online or at a Kindle Fire HDX retailer.[11]
-
2Link your device. Make sure that both your Miracast device and Kindle Fire HDX are connected on the same wireless network. Connect the Miracast device to the HDMI port on your tv. The HDMI port should be labelled at the back or on the side of your tv. Consult your owner’s manual if you cannot find the HDMI port of your tv.[12]
- The HDMI port of your tv will only support the male end of an HDMI cable.
-
3Set your Kindle Fire. Enter your Kindle Fire menu and choose “Settings”, then “Sounds”, and “Display Mirroring”. Finally, choose “Connect” for the device that you are trying to connect to and wait about 15 seconds until you see the videos on your Kindle Fire mirrored on your tv screen.[13]
Advertisement
Method 4
Method 4 of 4:
Optimizing Your Kindle
-
1Download streaming apps. Major broadcasters and streaming video providers have apps that can easily be downloaded for free or with a subscription cost. For example, you can watch past and recent shows by downloading apps from ABC, Crackle, HBO Go, Hulu Plus, Netflix, and US TV and Radio Free.[14]
- Make sure to follow the prompts and read licensing agreements before subscribing to any subscription based content providers. There may be regional issues that do not allow you to stream certain videos.
- US TV and Radio Free allow you to stream live tv channels.[15]
-
2Subscribe to Amazon Prime. Amazon has recently began to stream original content and subscribing to Amazon Prime allows you to watch these shows. You may also access Amazon Instant Video for on-demand movies. Check for rates before subscribing.[16]
-
3Use a flash-enabled third-party browser. If you want to stream your favourite tv show from various networks including AMC, Fox, and NBC, download a third-party browser like Dolphin or Silk. You may also simply use your browser to watch YouTube videos or to enlarge Skype calls.[17]
-
4Increase your Kindle’s life. Bring down the brightness of your Kindle fire when watching videos to extend your battery life. You may also keep your kindle plugged into an outlet but make sure to keep the cords tidy to avoid any pets or people from getting into an accident.[18]
Advertisement
Community Q&A
-
QuestionCan I connect my Kindle Fire tablet or fire stick to a TV that doesn't have an HDMI port?
 Community AnswerUnless you have a wireless Kindle, then no, you cannot connect it without the ports.
Community AnswerUnless you have a wireless Kindle, then no, you cannot connect it without the ports. -
QuestionCan I connect a regular Kindle Fire to a TV?
 Community AnswerYou can connect this device to any TV very easily: You must simply plug it into a socket. On the other end of the cord there will be a trapezium shape; plug that into the trapezium-shaped hole on your TV, otherwise known as the HDMI socket. All you do next is change channels.
Community AnswerYou can connect this device to any TV very easily: You must simply plug it into a socket. On the other end of the cord there will be a trapezium shape; plug that into the trapezium-shaped hole on your TV, otherwise known as the HDMI socket. All you do next is change channels.
Advertisement
Warnings
- Using an HDMI cable can be cumbersome and unsightly. However, there is no way to connect the Kindle HD wirelessly to your TV.[20]⧼thumbs_response⧽
Advertisement
References
- ↑ http://www.technipages.com/how-to-connect-kindle-fire-hd-to-tv
- ↑ http://www.technipages.com/how-to-connect-kindle-fire-hd-to-tv
- ↑ http://www.technipages.com/how-to-connect-kindle-fire-hd-to-tv
- ↑ http://www.technipages.com/how-to-connect-kindle-fire-hd-to-tv
- ↑ http://www.technipages.com/how-to-connect-kindle-fire-hd-to-tv
- ↑ http://www.technipages.com/how-to-connect-kindle-fire-hd-to-tv
- ↑ http://www.technipages.com/how-to-connect-kindle-fire-hd-to-tv
- ↑ http://www.technipages.com/how-to-connect-kindle-fire-hd-to-tv
- ↑ http://www.technipages.com/how-to-connect-kindle-fire-hd-to-tv
- ↑ http://www.technipages.com/how-to-connect-kindle-fire-hd-to-tv
- ↑ http://www.technipages.com/how-to-connect-kindle-fire-hd-to-tv
- ↑ http://www.technipages.com/how-to-connect-kindle-fire-hd-to-tv
- ↑ http://www.technipages.com/how-to-connect-kindle-fire-hd-to-tv
- ↑ http://www.cnet.com/how-to/how-to-turn-your-kindle-fire-hd-into-the-ultimate-roku-box/
- ↑ http://www.cnet.com/how-to/how-to-turn-your-kindle-fire-hd-into-the-ultimate-roku-box/
- ↑ http://www.cnet.com/how-to/how-to-turn-your-kindle-fire-hd-into-the-ultimate-roku-box/
- ↑ http://www.cnet.com/how-to/how-to-turn-your-kindle-fire-hd-into-the-ultimate-roku-box/
- ↑ http://www.cnet.com/how-to/how-to-turn-your-kindle-fire-hd-into-the-ultimate-roku-box/
- ↑ http://www.cnet.com/how-to/how-to-turn-your-kindle-fire-hd-into-the-ultimate-roku-box/
- ↑ http://www.cnet.com/how-to/how-to-turn-your-kindle-fire-hd-into-the-ultimate-roku-box/
About This Article
Advertisement