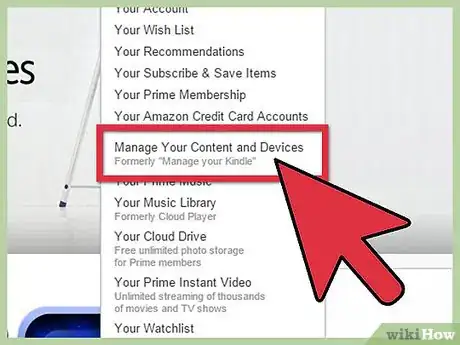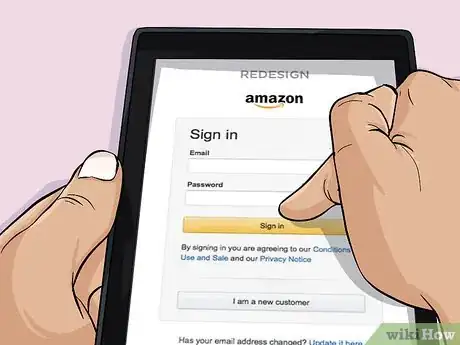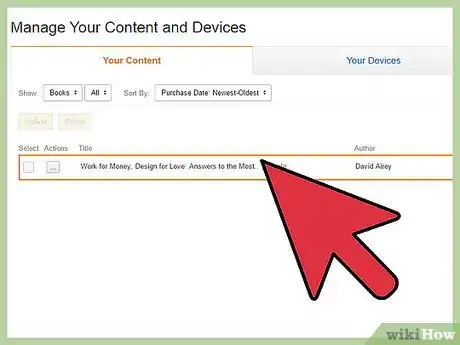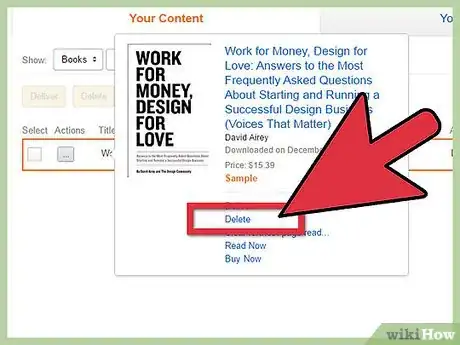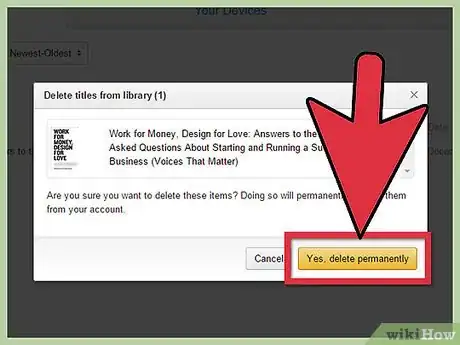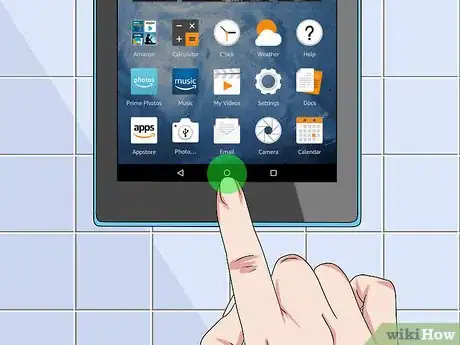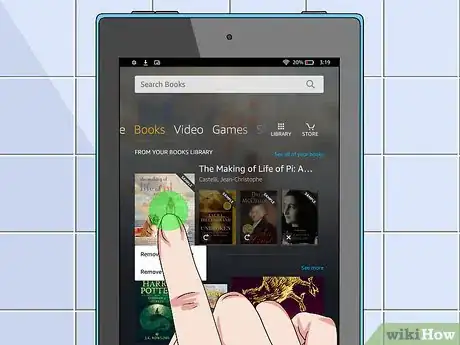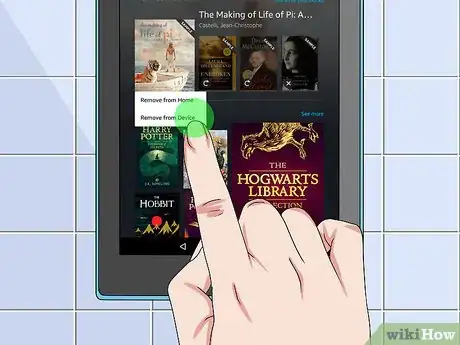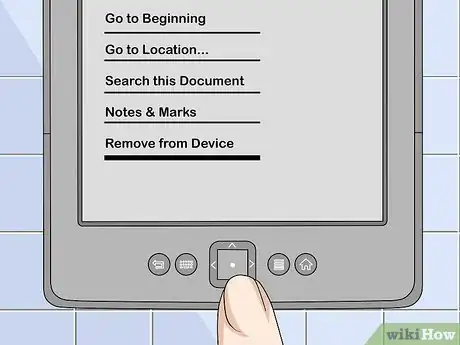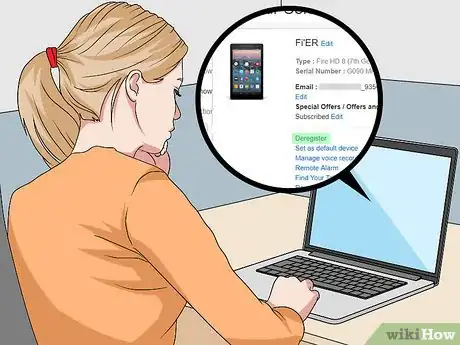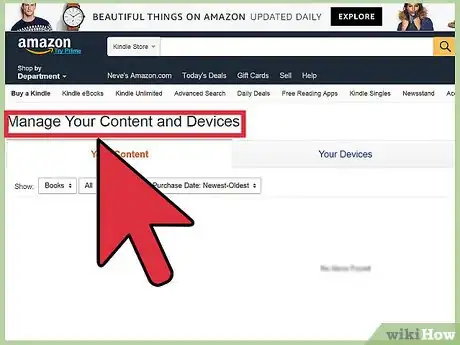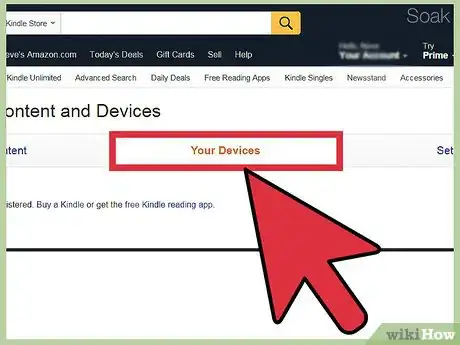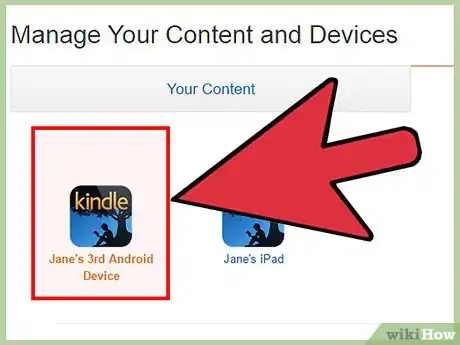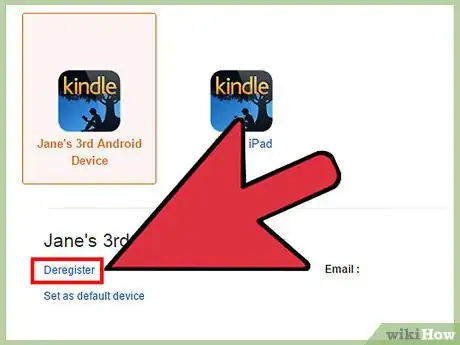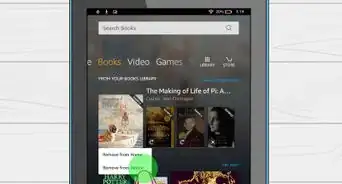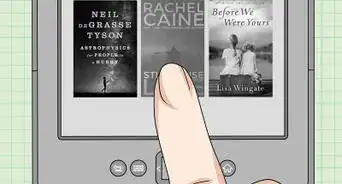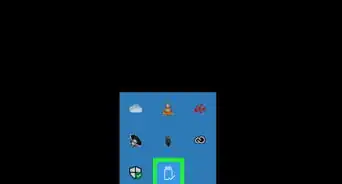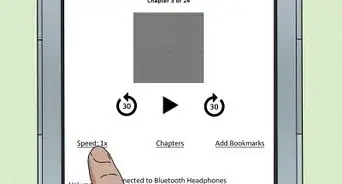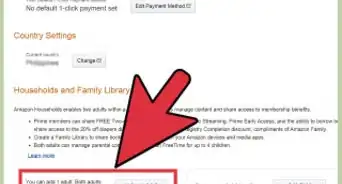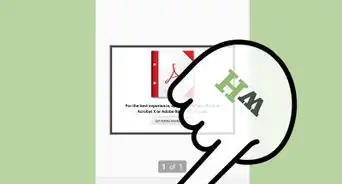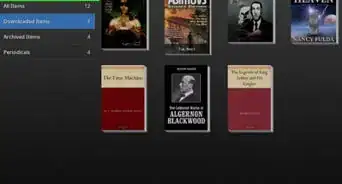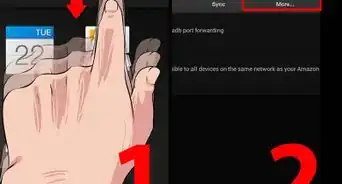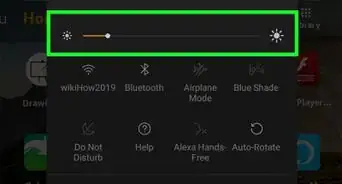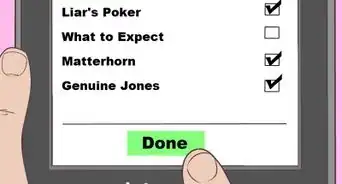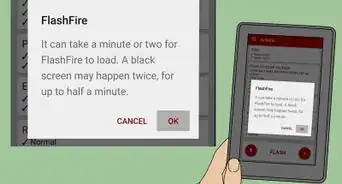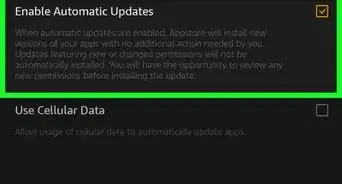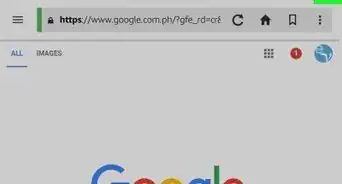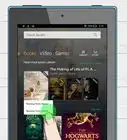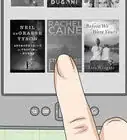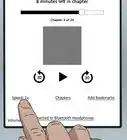wikiHow is a “wiki,” similar to Wikipedia, which means that many of our articles are co-written by multiple authors. To create this article, 12 people, some anonymous, worked to edit and improve it over time.
wikiHow marks an article as reader-approved once it receives enough positive feedback. In this case, several readers have written to tell us that this article was helpful to them, earning it our reader-approved status.
This article has been viewed 817,581 times.
Learn more...
Amazon's Kindle e-reader allows you to download e-books, documents and magazines using your registered Amazon account. Sometimes you may want to remove items from your library or device because they are no longer useful to you. Or, you might want to remove everything from a device that was lost or stolen. No matter why you want to delete books from your Kindle, there are a few different ways to do it.
Steps
Deleting Items from Your Content Library
-
1Go to “Manage Your Content and Devices.” To permanently delete an item from your Kindle content library, you will need to do is log into your online content library on the Amazon website. Open a web browser to get started.
- You can access your content and devices page online by visiting: https://www.amazon.com/mycd
- You will have to log into your account to access this page.
-
2Make sure that you are looking at the “Your Content” tab. After you have logged into your account, you should be looking at the tab called “Your Content.” If you are looking at a different tab instead, then just click on the tab labeled “Your Content” to see a list of the items in your library.Advertisement
-
3Select the book(s) you wish to delete. You should see empty boxes to the far left of your screen under a column called “Select.” Each row should have a box that you can check to select the book. Check the box next to any of the books that you wish to delete.
-
4Click the delete button. At the top, left side of the page, you should see an orange button labeled “Deliver” and another orange button labeled “Delete.” Click on the “Delete” button to delete the selected items.
-
5Confirm that you want to delete the selected items. You will have to confirm that you want to delete the book by clicking “Yes, delete permanently.” It is necessary to click this button so that the items will be deleted from your library.
- Another box will pop up confirming what you just deleted. Just click “OK” when you see this box and it will go away.
-
6Sync your devices. To remove the book(s) that you just deleted from the Kindle library on your device, all you have to do is sync your device. To sync your device, you will need to:
- Open your Kindle application by tapping or clicking the Kindle icon on your device’s screen.
- Then, tap the three dots in the upper right hand of the screen.
- The first item gives you the option to “Sync & Check for Items.” Tap this item and the book(s) will be removed.
Removing Books from a Kindle Device
-
1Go to the Home screen. You can access the home screen of your Kindle by tapping the black and white house icon. From the home screen, you will be able to access your entire Kindle library by gently dragging your finger up and down the screen.[1]
-
2Locate the title you wish to delete. By scrolling up and down, find the title you would like to delete. If you can’t find the title, tap the magnifying glass icon in the top right of the screen. This will allow you to type in the title or a keyword and search for the title on your device.
-
3Press and hold the title to remove. Once you’ve located the book you’d like to delete, press your finger onto the icon and hold it there until a menu appears on the screen. Hold for a few seconds and a menu will populate the screen. The menu will give you several options, including one that reads “Remove from device.”
- Select this item from the list by tapping on it. Tapping “Remove from device” will delete the book from your Kindle device.
- Keep in mind that after you remove an item from your Kindle device, the item will still remain in your Cloud. This means that you can download it at a later date, if you desire.
Archiving Books on the Kindle
-
1Power on your Kindle. Go to the Home screen by tapping the home icon. The home icon is black and contains a small, white house on it.
- You can power on your device by holding down the power button. When looking at the Kindle in a portrait orientation, press and hold the power button for a few seconds. Your Kindle will start up soon after you release this button.
-
2Use the 5-way controller to navigate through your library. Once you find the title you want to remove from your Kindle device, ensure it has been selected by seeing it is underlined. The underline will be a thick, black line.
-
3Press the right direction on your 5-way controller. Pressing this button will display an action list. At the bottom of the action list, there will be an option to “Remove from Device.” Using your controller, move down to this option. Once you are sure you wish to archive your book, press the center button to select “Remove from Device”.[2]
- Once archived, an item can be recovered. Archiving simply removes the item from your Kindle, but it maintains record of purchase and download.[3]
- Restore an archived item by going to the "Archived Items" section of your Kindle screen. Scroll until you find the title you want, then press the center button to download the content again.
Deregistering your Kindle from Amazon
-
1Consider deregistering your device. If you device was stolen or lost, then deregistering the device through your Amazon account is the best way to ensure that all of your items are no longer on that device. This is also a good option if you are planning to resell your device.
- Keep in mind that after you deregister the device, all of your Kindle items will be removed and you will not be able to access them on this device unless you re-register it.
-
2Go to “Manage Your Content and Devices.” By hovering over your account button, you will see an option to “Manage Your Content and Devices.” You will need to log into your account to access this page.[4]
- You can also access your content and devices page online by visiting: https://www.amazon.com/mycd
-
3Select the “Your Devices” tab. After you have logged into your account, select the tab that is called “Your Devices” by clicking on it once. When you are on this page, you should see a list of the devices that are registered to your account.
-
4Choose your device. Select the device that you want to deregister by tapping or clicking on it once. When the device is selected, it will have an orange outline and a pink background. The other devices will not have anything around them.
-
5Click the “Deregister” button. The deregister button is just below your list of devices on the left-hand side of your screen. When you are certain that you have selected the correct device, click or tap on this button once.
- After you tap or click “deregister,” your Kindle will be disconnected from your Amazon account. Any books that you purchased will be removed from your Kindle. You will not be able to download or purchase any more content until your Kindle is registered with another Amazon account.[5]
Community Q&A
-
QuestionWhy is my deleted book still showing on my Kindle?
 Community AnswerDeleting the book from Amazon's page doesn't delete it from your Kindle. Instead, on the Kindle itself, go to the Home page where you get the list of books on your Kindle. Using the little square box to the right of the A-Z keys, move down the list until you're on the book you wish to delete. Then use the right hand surrounding bit of the square (which should have a tiny right hand arrow on it), and press that little arrow. You will get a picture of the book and a list of options. At the bottom, click on 'Remove from device,' and it will delete it.
Community AnswerDeleting the book from Amazon's page doesn't delete it from your Kindle. Instead, on the Kindle itself, go to the Home page where you get the list of books on your Kindle. Using the little square box to the right of the A-Z keys, move down the list until you're on the book you wish to delete. Then use the right hand surrounding bit of the square (which should have a tiny right hand arrow on it), and press that little arrow. You will get a picture of the book and a list of options. At the bottom, click on 'Remove from device,' and it will delete it. -
QuestionShould I delete books from my device after I have read them?
 Community AnswerIf you don't think you will read them again, then yes, you should. This is a good way to keep plenty of space open on your Kindle for new books.
Community AnswerIf you don't think you will read them again, then yes, you should. This is a good way to keep plenty of space open on your Kindle for new books. -
QuestionWhat are the steps to take to delete my internet searches off the Kindle Fire?
 Community AnswerFrom the Home screen, open the “Silk” web browser app. Select the “Menu” Android menu button icon located at the upper-left corner. Choose “Settings." Select “Privacy." Select “Clear Browsing Data." Check the options you wish to delete.
Community AnswerFrom the Home screen, open the “Silk” web browser app. Select the “Menu” Android menu button icon located at the upper-left corner. Choose “Settings." Select “Privacy." Select “Clear Browsing Data." Check the options you wish to delete.
References
- ↑ http://www.maebrucelibrary.org/ereaders/Kindle_Touch_User_Guide.pdf
- ↑ http://www.tomsguide.com/faq/id-2373103/delete-books-kindle-reader.html
- ↑ http://www.tomsguide.com/faq/id-2373103/delete-books-kindle-reader.html
- ↑ http://www.amazon.com/gp/help/customer/display.html?nodeId=201755180
- ↑ http://www.amazon.com/gp/help/customer/display.html?nodeId=201755180
- ↑ https://gethuman.com/phone-number/Kindle
About This Article
1. Go to the Kindle’s home screen.
2. Tap and hold the book.
3. Tap Remove from device.