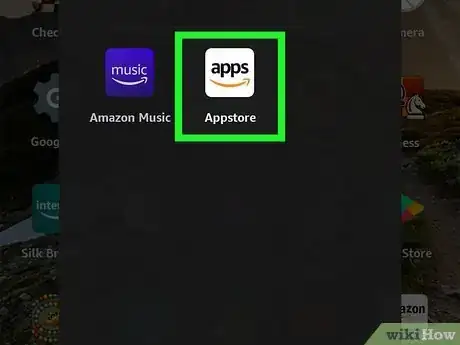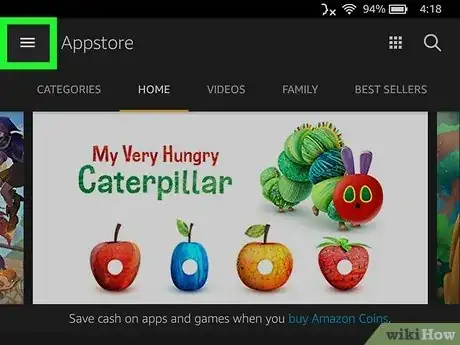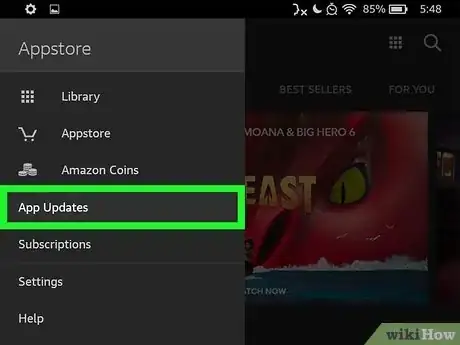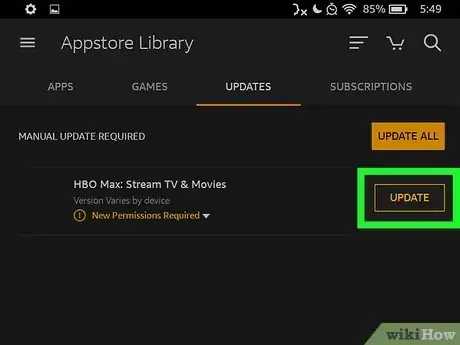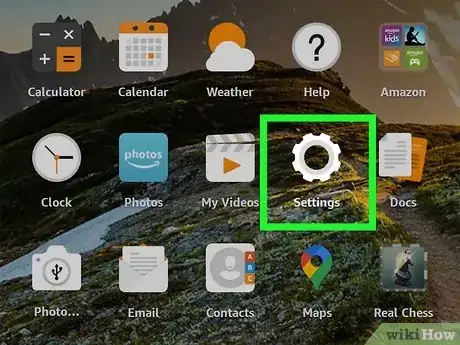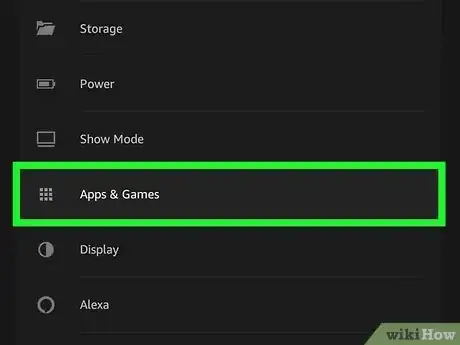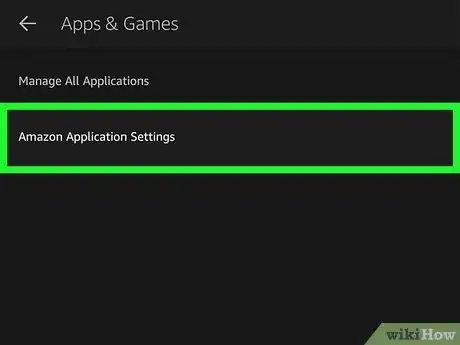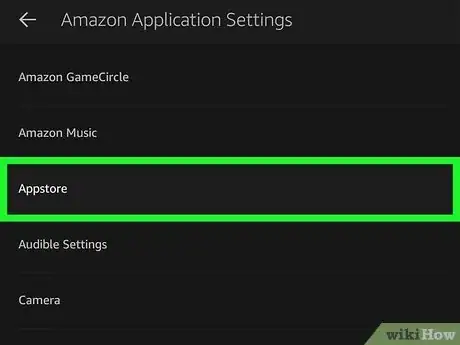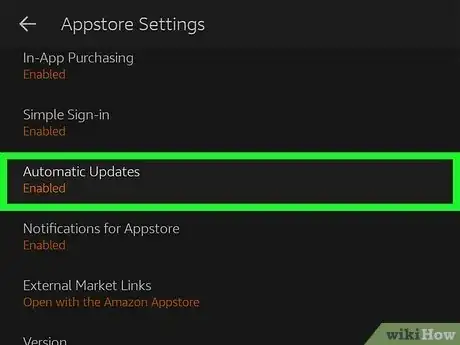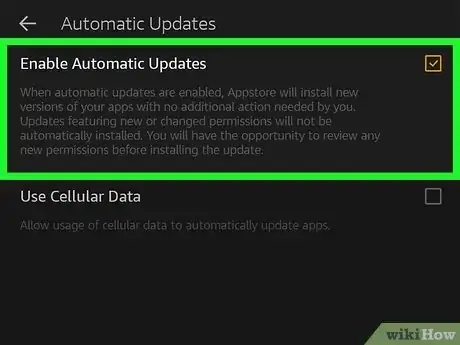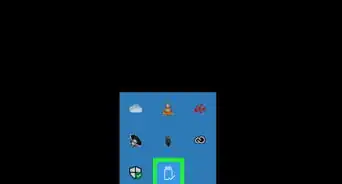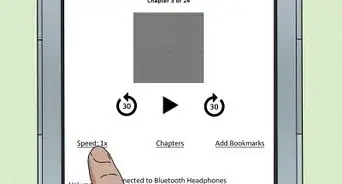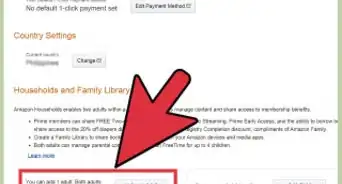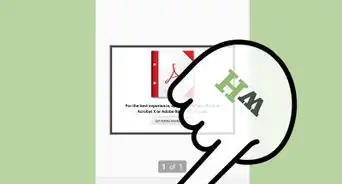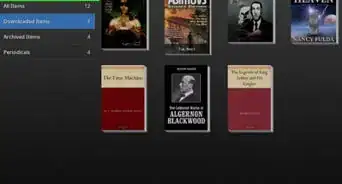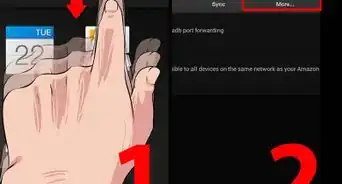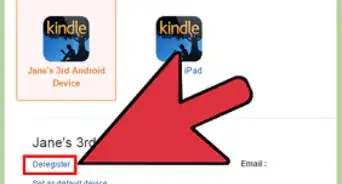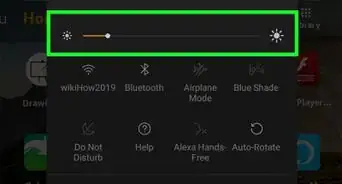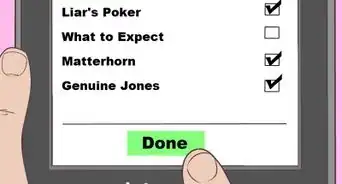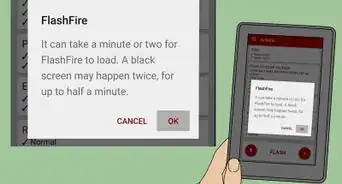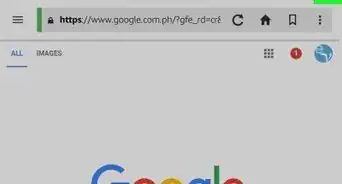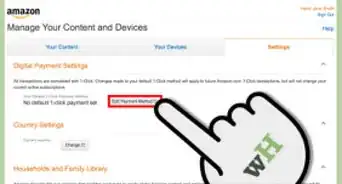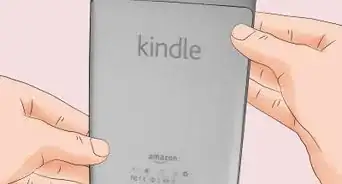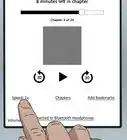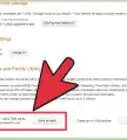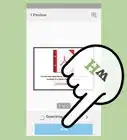This article was co-authored by wikiHow staff writer, Darlene Antonelli, MA. Darlene Antonelli is a Technology Writer and Editor for wikiHow. Darlene has experience teaching college courses, writing technology-related articles, and working hands-on in the technology field. She earned an MA in Writing from Rowan University in 2012 and wrote her thesis on online communities and the personalities curated in such communities.
This article has been viewed 164,575 times.
Learn more...
Updating the apps on your Kindle Fire brings you the latest features, security enhancements, and bug fixes from app developers. Keeping your apps up to date is easy. We'll show you how to keep the apps on your Kindle Fire up to date automatically, as well as how you can update apps manually as needed.
Steps
Updating Apps Manually
-
1Open the Appstore. You will see this on the Homescreen of your Kindle; if not, tap the Home tab. This app icon features the word "apps" with an arrow below it.
-
2Tap the menu ☰. This three-line menu icon is in the top left corner of your screen next to the header "Appstore."Advertisement
-
3Tap App Updates. It's usually the first option in the second grouping in the menu.
- If there are any apps that need to be updated, they will appear here.
-
4Tap Update (if there are any). If there are no apps with updates, this will show a blank page that says "No Updates Available."[1]
Enabling Automatic Updates
-
1Open Settings. The Settings icon should be on the home screen; it resembles a grey gear. Enabling automatic updates will remove the need for you to update your apps manually, so your apps should always be up to date.
-
2Tap Apps & Notifications. It's next to a bell icon.
-
3Tap Amazon app settings. You'll find this under the "Apps" header.
-
4Tap Appstore. You'll find this option near the top of the menu.
-
5Tap Automatic Updates. This opens the automatic updates preference menu.
-
6Tap to check the box labeled "Enable Automatic Updates". If it's already checked, your apps should be updating automatically. If not, you have successfully enabled automatic updates!
- If updating your apps causes an issue with your Kindle Fire, try updating your software. Go to Settings > Device Options > System Updates > Check Now.
- If you get an error that your Kindle license has expired, turn on Wi-Fi and sync it. You may need to open each app with Wi-Fi enabled to get rid of that notification.[2]
Community Q&A
-
QuestionMy Kindle Fire V1 stopped opening Netflix and Netflix Service cannot figure out what's wrong. Everything else with the Netflix app is working except my KIndle Fire. Do you have any idea what might be wrong?
 wikiHow Staff EditorThis answer was written by one of our trained team of researchers who validated it for accuracy and comprehensiveness.
wikiHow Staff EditorThis answer was written by one of our trained team of researchers who validated it for accuracy and comprehensiveness.
Staff Answer wikiHow Staff EditorStaff AnswerHave you tried uninstalling the app from your Kindle Fire and then installing it again? Sadly, there are some apps that no longer work with outdated systems.
wikiHow Staff EditorStaff AnswerHave you tried uninstalling the app from your Kindle Fire and then installing it again? Sadly, there are some apps that no longer work with outdated systems. -
QuestionI am getting an error while updating my apps. What should I do?
 Community AnswerFirst you have to do some basic trouble shooting steps, like the hard restart.
Community AnswerFirst you have to do some basic trouble shooting steps, like the hard restart. -
QuestionWhen I tap apps updated, I want to update a game, but it won't let me?
 Community AnswerYou probably have too many things. You need to delete a couple of things to make space for the app to update.
Community AnswerYou probably have too many things. You need to delete a couple of things to make space for the app to update.
Warnings
- Be sure to keep an eye on your Kindle's memory consumption. Updating all of your apps regularly can quickly eat up your hard drive's space.⧼thumbs_response⧽
References
About This Article
1. Open the Appstore.
2. Tap the three-line menu icon.
3. Tap App Updates.
4. Tap "Update (if there are any).