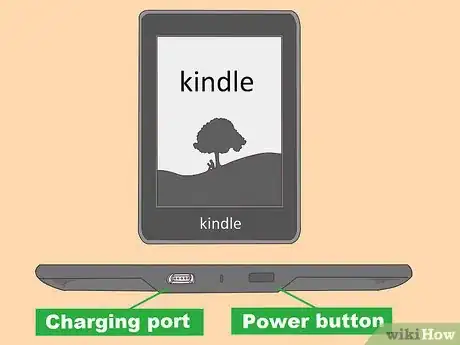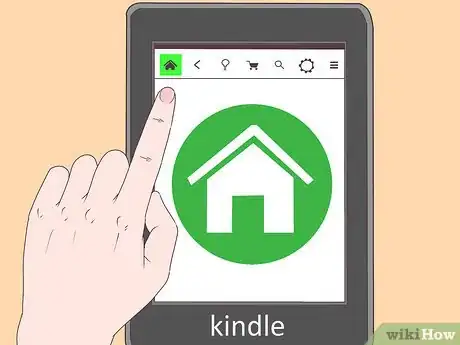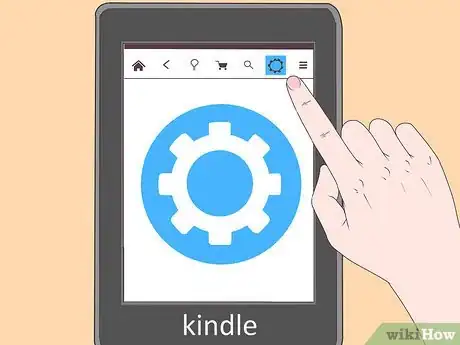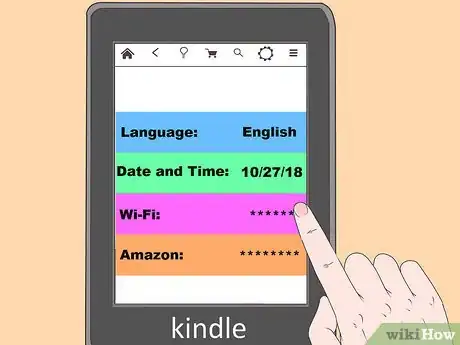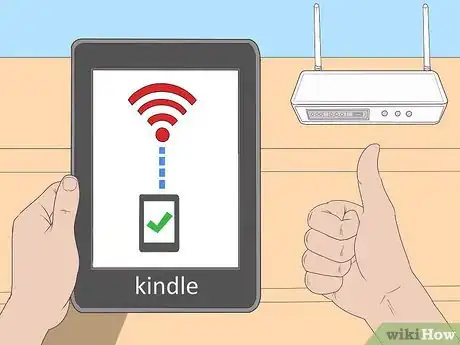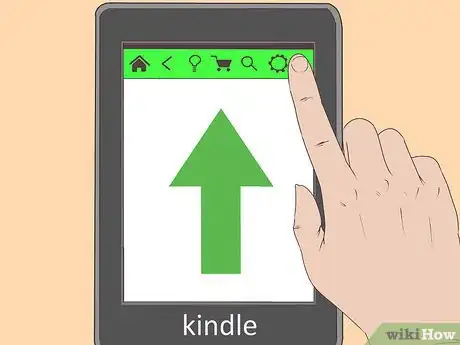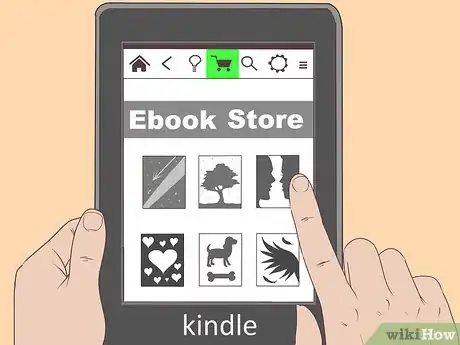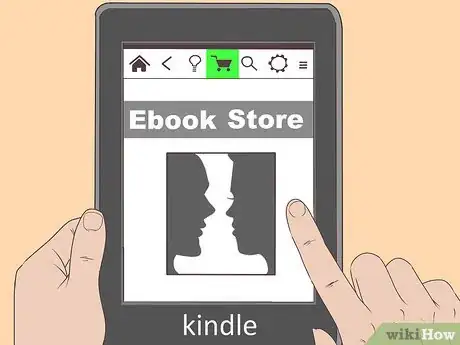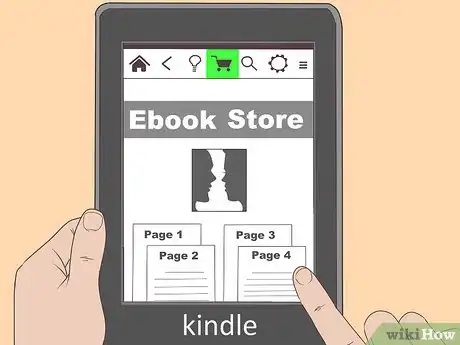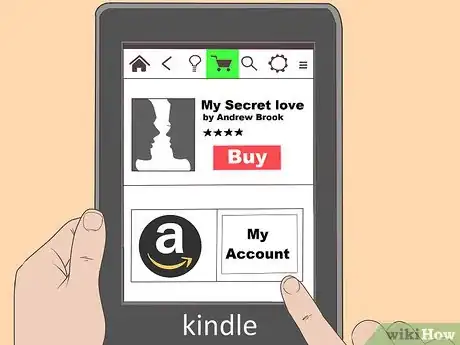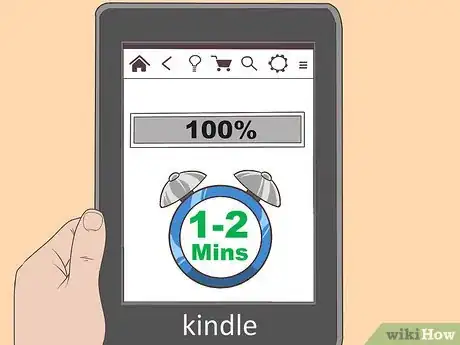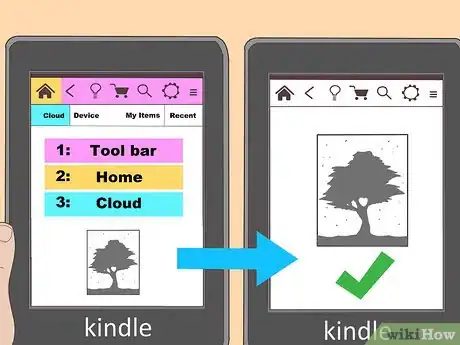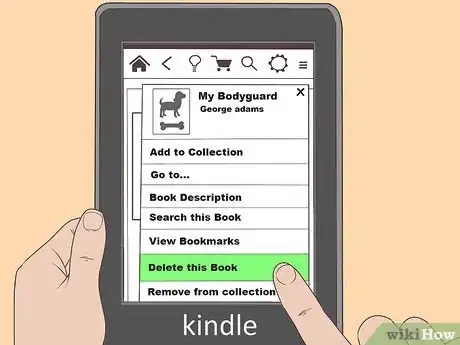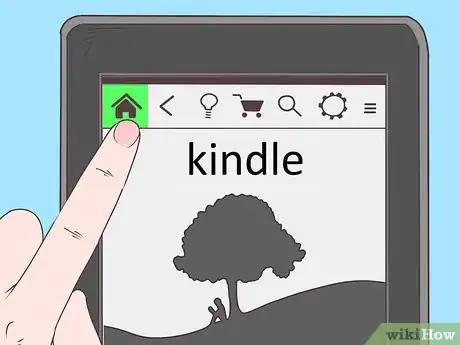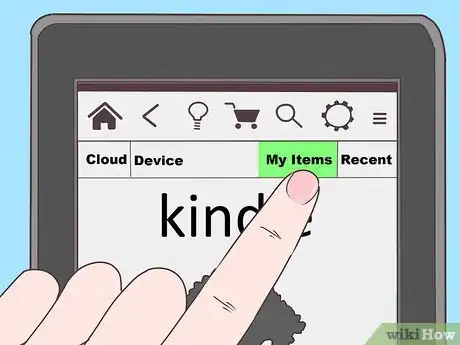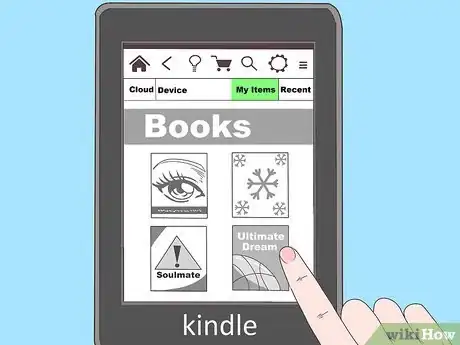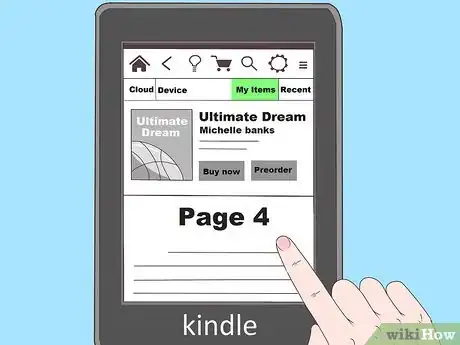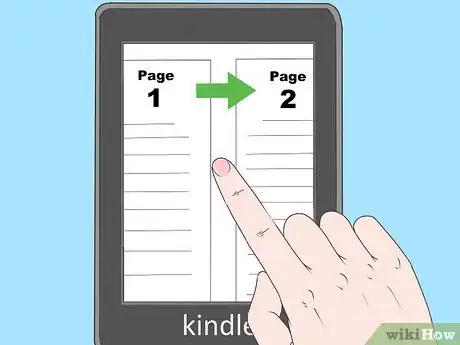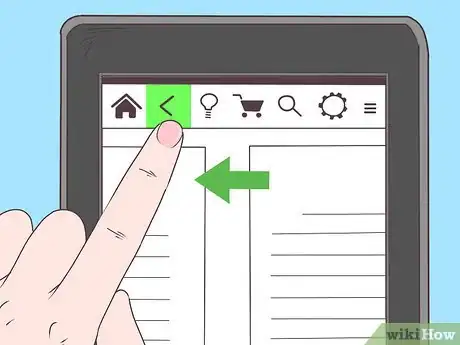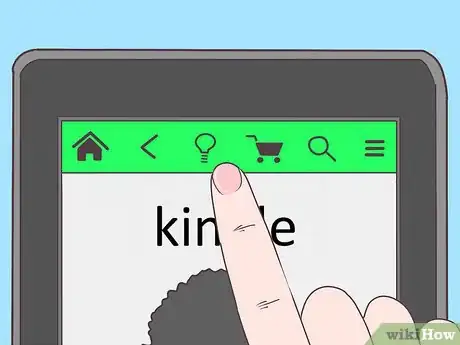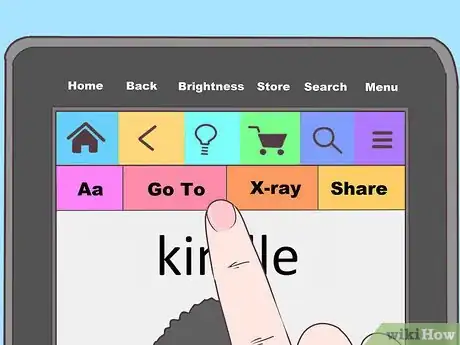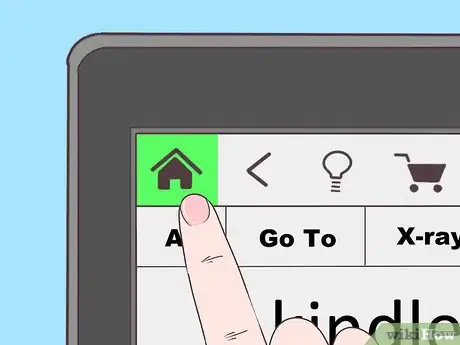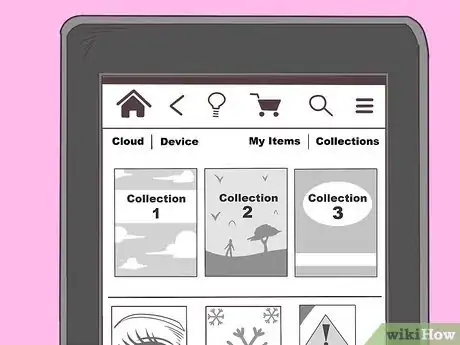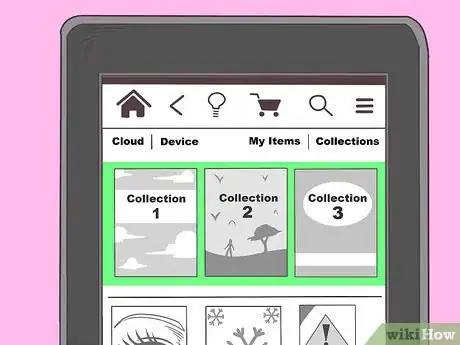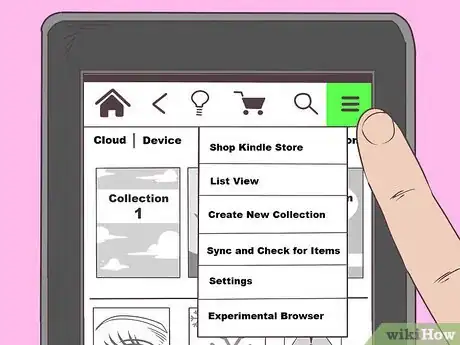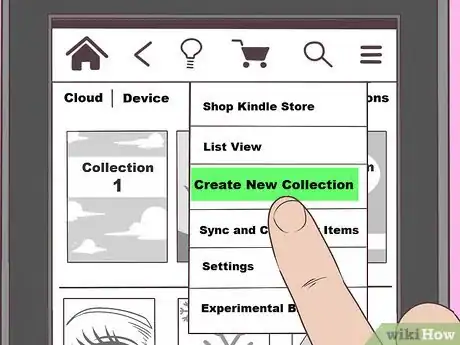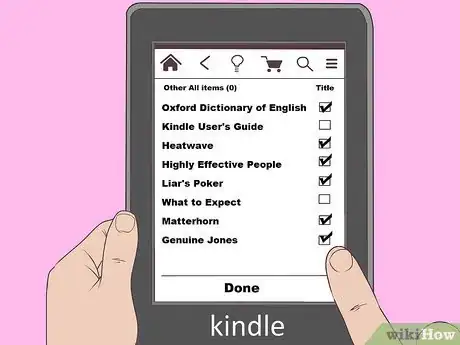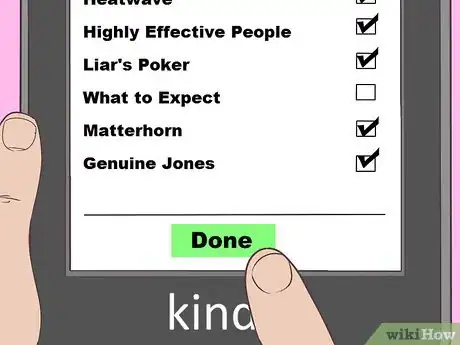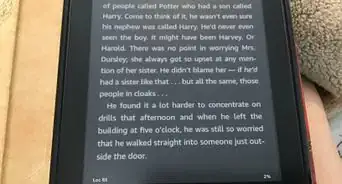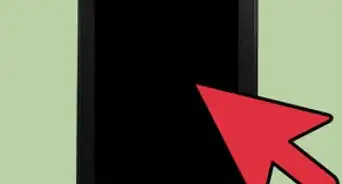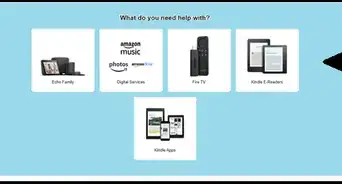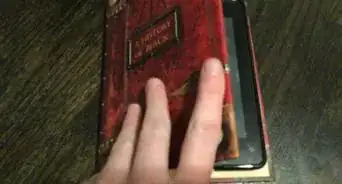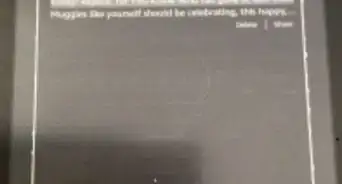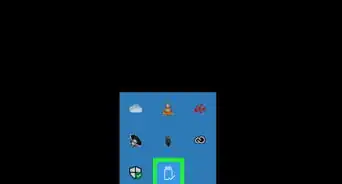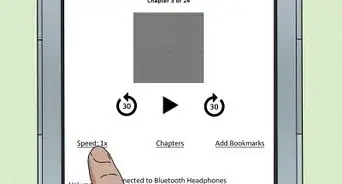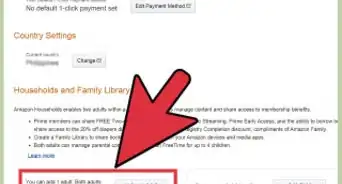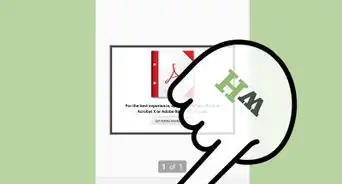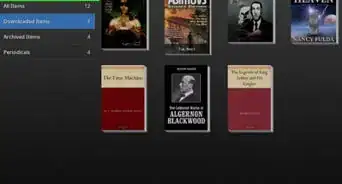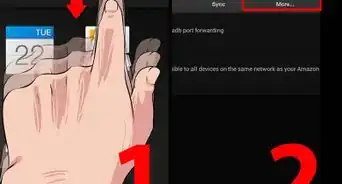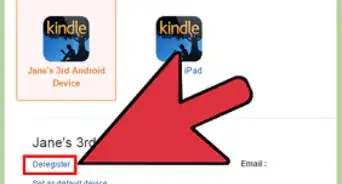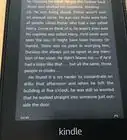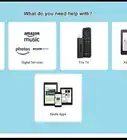This article was co-authored by wikiHow staff writer, Jack Lloyd. Jack Lloyd is a Technology Writer and Editor for wikiHow. He has over two years of experience writing and editing technology-related articles. He is technology enthusiast and an English teacher.
This article has been viewed 132,607 times.
Learn more...
This wikiHow teaches you how to use a Kindle Paperwhite eBook reader. The Kindle Paperwhite is a tablet-like item on which you can read eBooks borrowed or purchased on Amazon.
Steps
Setting up Your Kindle
-
1Familiarize yourself with the Kindle's hardware features. There are only two main hardware features you need to be aware of, both of which are located at the bottom of the Kindle's housing:[1]
- Power button — This small, circular button is used to turn on and off the Kindle. It's to the right of the "Kindle" logo.
- Charging port — This small, rectangular port is used to charge the Kindle's battery. You'll find it to the left of the "Kindle" logo.
-
2Understand how to interact with on-screen items. Like any other tablet, you can select options on your Kindle's screen by tapping them. Tapping a text field (e.g., a search bar) will bring up an on-screen keyboard that you can use to type in information.[2]Advertisement
-
3Charge your Kindle if necessary. If you haven't yet charged your Kindle, plug one end of the charger cable into a wall outlet (or, if you're missing the wall adapter, a charging USB port on a computer), then plug the free end of the cable into the microUSB port on the bottom of the Kindle.
- Things like screen brightness, frequency of use, and app usage will determine your Kindle's battery's lifespan.
-
4Turn on your Kindle. Press once the Power button on the bottom of the Kindle to do so. If your Kindle was off or sleeping, this will prompt it to turn on.[3]
- If you ever need to turn off your Kindle, you can press and hold the Power button for around seven seconds until the Kindle's screen goes blank.
- Holding down the Power button for 20 seconds will prompt the Kindle to restart.
-
5Go to the Home Screen if needed. If your Kindle opens to something other than the Home Screen, you can access the Home Screen by tapping the top of the screen and then tapping the house-shaped Home icon.[4]
-
6Tap Set Up Your Kindle. It's on the Home Screen. Doing so brings up the setup menu.
-
7Follow the on-screen prompts. The order of information you'll need to enter may vary, but you'll usually need to fill out forms for each of the following features:[5]
- Language — Select the language with which you want to use your Kindle.
- Date and time — Select a time zone, region, date, and/or local time.
- Wi-Fi — Select a wireless Internet network to use, then enter the password when prompted.
- Amazon account — Enter your Amazon account's email address and password to log into it on your Kindle.
Adding a Book to Your Kindle
-
1Make sure you're connected to Wi-Fi. You'll need to be connected to the Internet in order to download a book.[6]
- You should still be connected to Wi-Fi from when you set up your Kindle.
-
2Open the toolbar. Tap the top of the screen to do so. You should see a toolbar appear there.
-
3Tap the "Store" icon. It's a cart-shaped icon in the toolbar. Doing so opens the eBook Store.
-
4Find a book you want to buy. Scroll through the list of popular books, or tap the search bar at the top of the page and then use the on-screen keyboard to type in the name of the book you want to buy.
-
5Select the book. Tap the book you want to buy to do so. This will open its page.
-
6Tap Buy. It's in the middle of the screen. Doing so purchases the book using your Amazon account's preferred payment method. The book will begin downloading onto your Kindle.
-
7Wait for the book to finish downloading. This should take less than a minute. Once the book is done downloading, you can proceed with reading the book.
-
8Transfer an existing book. If you have an eBook that you purchased through Amazon on a computer or another Kindle, you can download it onto your current Kindle by doing the following:[7]
- Open the toolbar.
- Tap Home in the top-left side of the toolbar.
- Tap Cloud in the top-left side of the Home Screen.
- Select the book you want to download.
- Follow any on-screen prompts to download the item.
-
9Remove a book if necessary. If you have an eBook that's taking up space on your Kindle, you can remove it from your Kindle without deleting it from your Amazon account:
- Find the book you want to remove on the Home Screen.
- Tap and hold the book's cover.
- Tap Remove from Device when prompted.
- Confirm your decision if asked.
Reading a Book
-
1Return to the Home Screen if needed. Tap the top of the screen to bring up the toolbar, then tap the house-shaped Home icon.[8]
-
2Tap My Items. It's at the top of the screen. A menu will appear.
- Skip this step and the next one if you want to look for something other than a book (e.g., a magazine).
-
3Tap Books. This is in the menu. Doing so filters your Home Screen contents to display only books.
-
4Select a book. Tap the book you want to read to do so. This will open the book to the last page you had open.
-
5Turn a page. Tap the middle of the screen to turn to the next page.
-
6Go back a page. If you want to go to the previous page, tap the far-left side of the screen.
-
7Bring up the toolbar. Tap the very top of the Kindle's screen to view the toolbar. You'll see this toolbar drop down from the top of the screen.
-
8Review the toolbar's contents. While the toolbar's contents may vary depending on what you're reading, you'll usually see the following options from left to right:
- Home — Tapping this house-shaped icon will take you back to your Kindle's Home Screen.
- Back — Tapping this backward arrow-shaped icon will go back a page (for example, if you're in a menu, tapping this goes back to the last page in the menu).
- Brightness — Tapping this light bulb-shaped icon will bring up a slider that you can drag left or right to decrease or increase your Kindle's brightness.
- Store — Tapping this cart-shaped icon will open the eBook Store from which you can purchase new content.
- Search — Tapping this magnifying glass-shaped icon will open the search bar which you can use to search your book (or an open page) for a specific word or phrase.
- Menu — Tapping this three-line icon (☰) will open the menu from which you can select different Kindle-related options (e.g., Settings).
- Secondary menu items you'll see when reading a book include the Aa option, the Go To option, the X-Ray option, and the Share option. Aa brings up the font preferences, Go To and X-Ray allow you to search your book for specific options, and Share links to social media.
-
9Return to the Home Screen when necessary. Once you're ready to go back to the Home Screen from your book, tap the top of the screen to open the toolbar and then tap the house-shaped Home icon.
Creating a Collection
-
1Understand what a collection is. A collection is essentially a folder in which you store a group of books. Creating a collection can help declutter your Kindle's Home Screen if you have a bunch of books that you want to organize.[9]
-
2Go to the Home Screen. Tap the top of the screen to bring up the toolbar, then tap the house-shaped Home icon to open the Home Screen.
-
3Tap ☰. It's in the top-right corner of the Home Screen. A menu will appear.
- You may first have to tap the top of the screen again to open the toolbar.
-
4Tap Create New Collection. It's in the menu. Doing so opens a list of your available books.
-
5Select books to add. Tap the name of each book you want to add to your collection. You should see a checkmark appear next to each book you tap.
-
6Tap Done. It's at the top of the screen. This will save your collection and add the books to it.
- You can view the collection on the Home Screen by tapping it there.
Community Q&A
-
QuestionIs the Paperwhite only for reading books?
 Community AnswerNo, you can also use it to get on the Internet, assuming you have WiFi access.
Community AnswerNo, you can also use it to get on the Internet, assuming you have WiFi access. -
QuestionIf I'm reading a book, how do I get back to the menu bar?
 Community AnswerYou can tap the page toward the top middle, and a little bar should come up at the top with the menu options.
Community AnswerYou can tap the page toward the top middle, and a little bar should come up at the top with the menu options. -
QuestionHow do I name my kindle?
 Community AnswerTap Menu, then tap Settings, and then Device Options. Tap Personalize your Kindle, then tap Device Name. Type a new name for your Kindle, and tap Save.
Community AnswerTap Menu, then tap Settings, and then Device Options. Tap Personalize your Kindle, then tap Device Name. Type a new name for your Kindle, and tap Save.
Warnings
- You'll need to sign into your Kindle Paperwhite with your Amazon account credentials before you can access your books, documents, and other account information.⧼thumbs_response⧽
- While the Kindle Paperwhite does have a built-in web browser, its web-related functionality is limited.⧼thumbs_response⧽
References
- ↑ https://s3-us-west-2.amazonaws.com/customerdocumentation/EC/Kindle_User_Guide_EN-US.pdf
- ↑ https://s3-us-west-2.amazonaws.com/customerdocumentation/EC/Kindle_User_Guide_EN-US.pdf
- ↑ https://s3-us-west-2.amazonaws.com/customerdocumentation/EC/Kindle_User_Guide_EN-US.pdf
- ↑ https://s3-us-west-2.amazonaws.com/customerdocumentation/EC/Kindle_User_Guide_EN-US.pdf
- ↑ https://kindle.s3.amazonaws.com/Kindle_Paperwhite_Users_Guide.pdf
- ↑ https://support.humblebundle.com/hc/en-us/articles/202712310-Loading-Your-Books-To-Your-Kindle-Or-Kindle-Reader
- ↑ https://support.humblebundle.com/hc/en-us/articles/202712310-Loading-Your-Books-To-Your-Kindle-Or-Kindle-Reader
- ↑ https://s3-us-west-2.amazonaws.com/customerdocumentation/EC/Kindle_User_Guide_EN-US.pdf
- ↑ https://www.pcmag.com/feature/333467/7-kindle-paperwhite-tips-every-reader-needs-to-know/7
About This Article
To add a new book on your Kindle Paperwhite, start by connecting to Wi-Fi and tapping the top of your screen to open the toolbar. Then, tap the cart-shaped icon, and search for a book that you're interested in. Next, tap on the book you want to get, and then tap on "Buy." Finally, wait for the book to finish downloading before reading it. To learn how to read a book on your Kindle Paperwhite, scroll down!