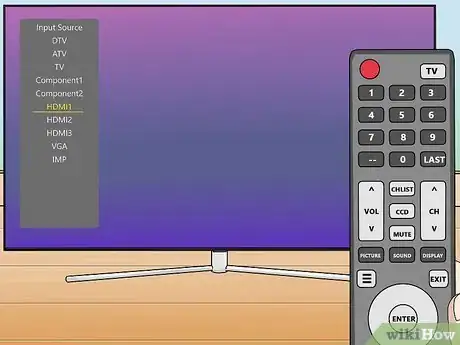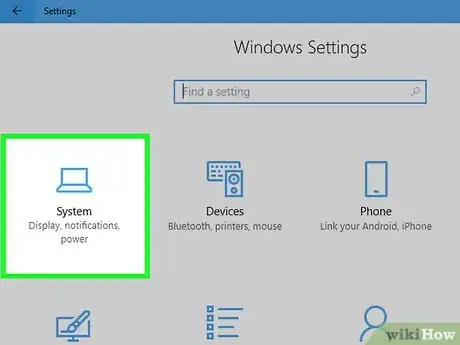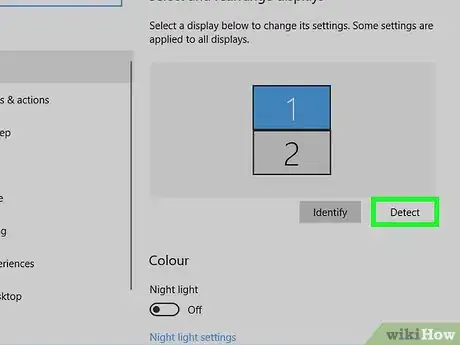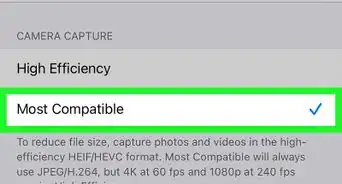This article was co-authored by wikiHow staff writer, Travis Boylls. Travis Boylls is a Technology Writer and Editor for wikiHow. Travis has experience writing technology-related articles, providing software customer service, and in graphic design. He specializes in Windows, macOS, Android, iOS, and Linux platforms. He studied graphic design at Pikes Peak Community College.
This article has been viewed 582,992 times.
Learn more...
This wikiHow teaches you how to connect your PC to a TV using an HDMI cable. Connecting your PC to your TV will enable you to display your computer screen on your TV, so you can watch movies or browse the internet on the big screen. All you need to connect the two devices is an HDMI cable.
Steps
Connecting the PC to the TV
-
1Connect one end of the HDMI cable to the PC. The HDMI slot is usually behind the CPU if you have a desktop computer, or on the side of a keyboard on a laptop.
- Some PC's may use a regular HDMI port, while others will use an HDMI mini or MiniDisplay port.
- For HDMI mini and MiniDisplay cables, one end of the cable should be an HDMI mini or MiniDisplay cable which you can plug into your computer, and the other end should be a regular sized HDMI cable.
- Not all computers have an HDMI port. Some older computer may use a VGA or DVI cable. You can connect these to the HDMI port of a TV using an adapter and a separate audio cable. If you are using a laptop that does not have an HDMI or other video-out port, you can purchase a USB-to-HDMI adapter. You may need to install additional software on your PC.
-
2Connect the other end of the cable to the TV. Find a free HDMI port on your TV and connect the other end of the cable to it. The ports are usually numbered and labeled with "HDMI".
- Make a note of which HDMI port you are connecting to.
- Make sure you purchase an HDMI cable that is the right length needed to connect from your PC to your TV. Measure the distance if needed.
Advertisement -
3Use the TV remote to select the HDMI source on the TV. Look for a button on the TV or remote that says "Source", or "Input" or something similar. Use this button to select the HDMI port you connected your PC to.
- After connecting the PC and TV together, sometimes the TV will automatically display what’s on your computer monitor. If it is blank, use Method 2 to detect your TV in Windows 10.
- Use the number labels on the HDMI ports to help you find which HDMI source your computer is connected to.
Detecting Your TV in Windows
-
1
-
2
-
3Click System. It's the first option in the Windows Settings menu. It's next to an icon that resembles a laptop computer.
-
4Click Display. It's the first option in the sidebar menu to the left. This displays your Display settings.
-
5Scroll down and click Detect. It's at the bottom of the Display Settings menu. Windows will detect any connected displays.
- Adjust the resolution as needed so it looks good on your TV. If you have an HDTV, select 1920 x 1080 in the "Resolution" drop-down menu. If you have a 4K TV, select up to 3840 x 2160 or highest possible resolution in the "Resolution" drop-down menu.
Community Q&A
-
QuestionCan I hook up the TV monitor first and then hook up the regular monitor for my desktop?
 Community AnswerYes, actually, if you have enough outputs. Have the television connected to the 1 output, boot up the PC, attach the secondary monitor, go to graphics properties, and adjust the monitor settings to your preference.
Community AnswerYes, actually, if you have enough outputs. Have the television connected to the 1 output, boot up the PC, attach the secondary monitor, go to graphics properties, and adjust the monitor settings to your preference. -
QuestionDo I have to connect HDMI to the graphics card HDMI or the PC HDMI?
 Community AnswerIn most cases, you should use the graphics card, because the PC HDMI is often disabled. Some PCs allow you to use either connection, so it depends on your computer.
Community AnswerIn most cases, you should use the graphics card, because the PC HDMI is often disabled. Some PCs allow you to use either connection, so it depends on your computer. -
QuestionWhat do I do if the screen is zoomed in when connecting my laptop to my TV via HDMI?
 Community AnswerChange your TV's aspect ratio from the picture settings.
Community AnswerChange your TV's aspect ratio from the picture settings.
About This Article
1. Purchase the right sized HDMI cable to connect your PC to your TV.
2. Connect the HDMI cable from the HDMI port on your PC to a free HDMI port on your TV.
3. Use the TV remote to select the HDMI port connected your PC as the video source.
4. Click the Start Menu on your PC.
5. Click the icon that resembles a gear to open the Settings menu.
6. Click Display in the sidebar menu to the left.
7. Scroll down and click Detect in the Display menu.