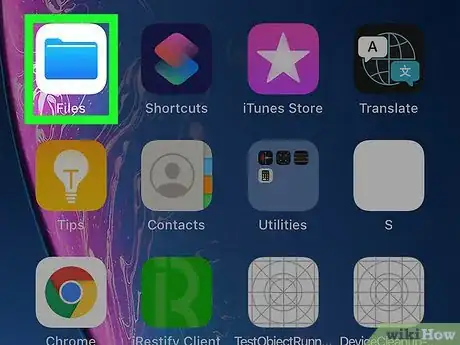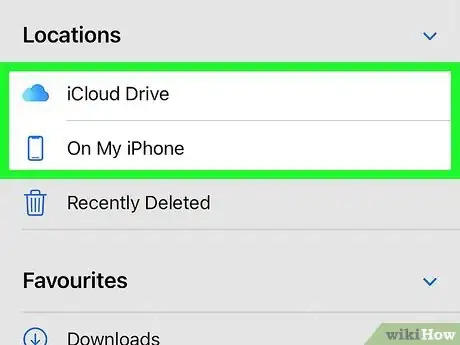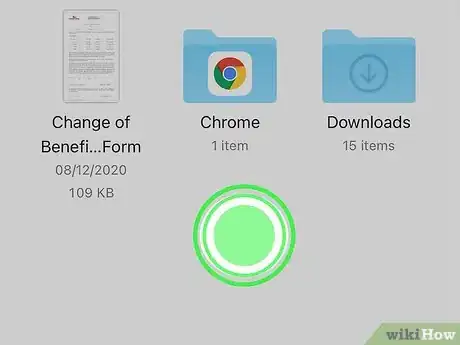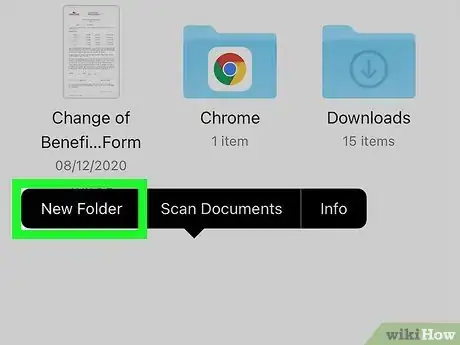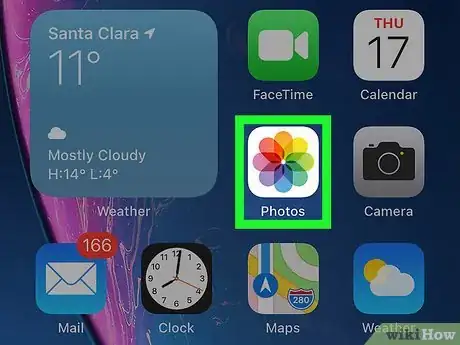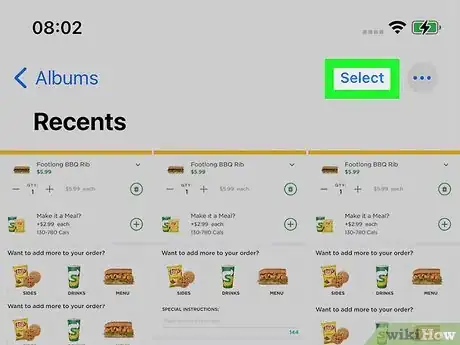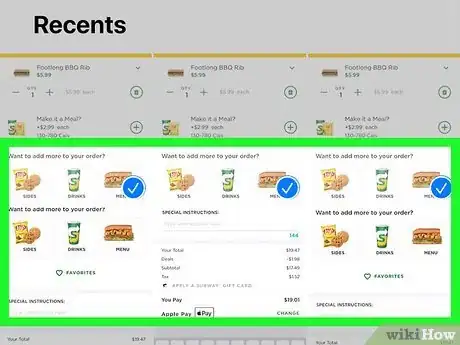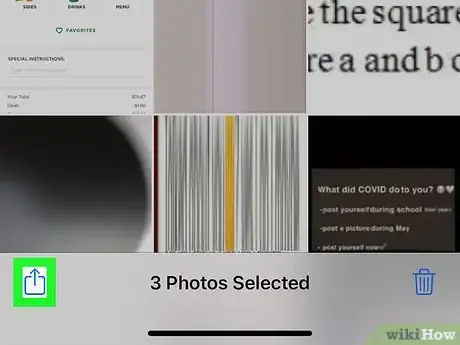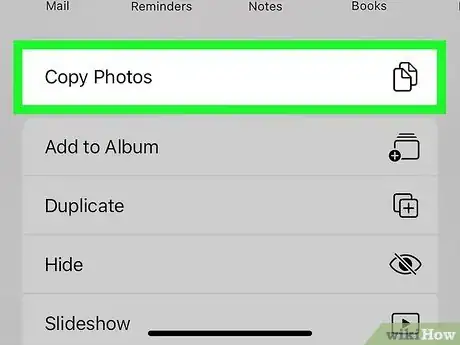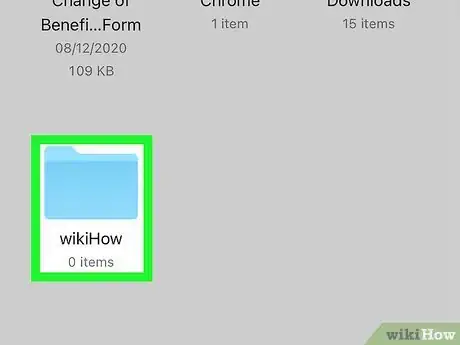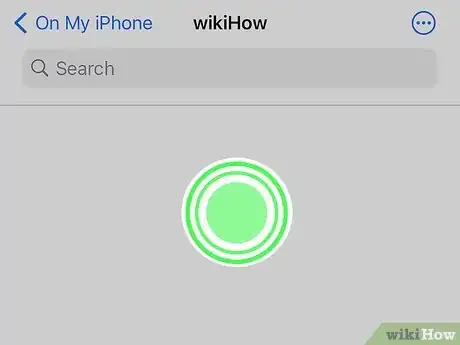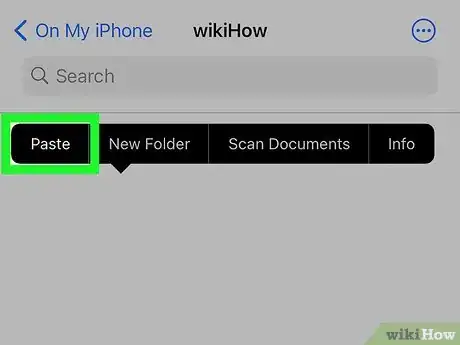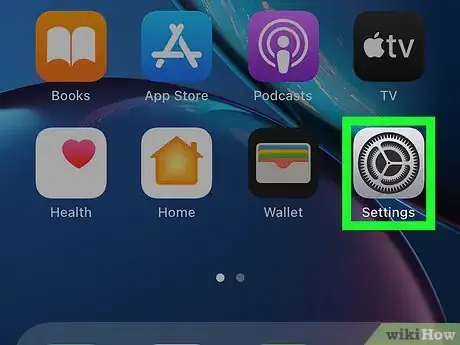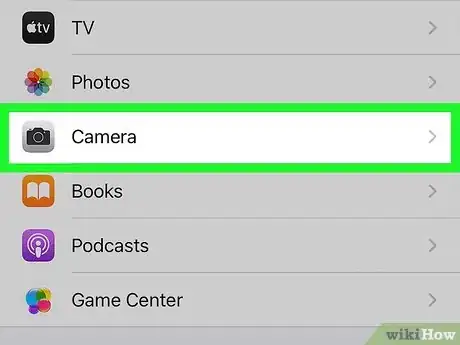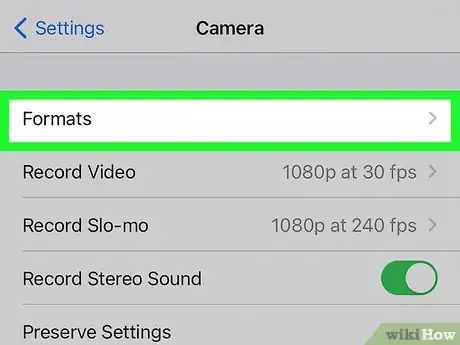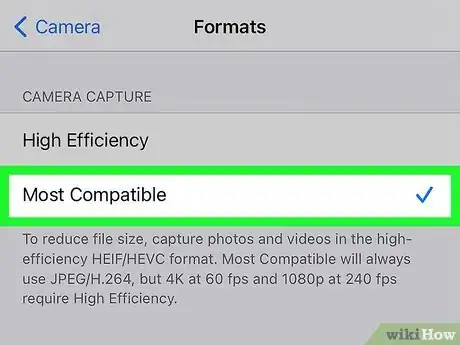This article was co-authored by wikiHow staff writer, Darlene Antonelli, MA. Darlene Antonelli is a Technology Writer and Editor for wikiHow. Darlene has experience teaching college courses, writing technology-related articles, and working hands-on in the technology field. She earned an MA in Writing from Rowan University in 2012 and wrote her thesis on online communities and the personalities curated in such communities.
This article has been viewed 261,145 times.
Learn more...
Your iPhone saves photos in the HEIF format, which is a high-efficiency file type similar to the more popular JPG. If you need to use the photo on a website, open it on your PC, or share it with someone who doesn't have an iPhone, converting it to JPG will make the process much easier. We'll show you the easiest way to convert an iPhone photo to a JPG, and how you can make your camera automatically save new photos as JPG instead of HEIF.
Steps
In the Files App
-
1Open Files . You'll find this icon that looks like a folder on one of your Home screens or inside the Utilities folder.
- Use this method if you want your camera to take high efficiency photos but want to convert them later. There are many third-party apps that claim to offer conversions, but they may contain ads or require payments to unlock special features, so this is the most reliable method.
- If you want your iPhone to take JPG photos by default, see this method.
-
2Choose a location. Since this will be where your JPG is, you'll want to remember the location you picked. If, however, you choose to use iCloud Drive, the data used will be counted against your storage limit.Advertisement
-
3Tap and hold an empty space. You can release your finger when a menu pops-up.
-
4Tap New Folder. You'll want to name this something recognizable since this is where you'll put your HEIC files to make them JPGs.
- Tap Done to close the file creation window.
-
5
-
6Tap Select. You'll see this in the top right corner of your screen.
-
7Tap the photo you want to convert. It will display a blue checkmark in the lower right corner of the thumbnail to indicate that it is selected.
-
8
-
9Tap Copy Photo. The photo you have selected previously will copy to your clipboard.
-
10Open the Files app and navigate to the folder you created previously. If you didn't close the Files app, you should be inside that newly created folder when you open the app.
-
11Tap and hold on an empty space. You can release your finger when a menu pops-up.
-
12Tap Paste. Your HEIC image will appear here in JPG format. Again, if you opted to use cloud storage, the images here will count toward your storage limit. [1]
Taking JPG Photos by Default
-
1
-
2Tap Camera. It's usually in the sixth grouping of menu items next to the camera icon.
-
3Tap Formats. You'll see this under the "Record slo-mo" option. [2]
-
4Tap to select Most Compatible. This should change from "High Efficiency" to indicate that your images will be in JPG format instead of HEIC.[3]
Community Q&A
-
QuestionAre jpeg and jpg the same?
 CJ89483Community AnswerYes. In many cases, JPG and JPEG mean the same thing. JPG is just a short abbreviation of JPEG. By the way, .jpg and .jpeg are the same too.
CJ89483Community AnswerYes. In many cases, JPG and JPEG mean the same thing. JPG is just a short abbreviation of JPEG. By the way, .jpg and .jpeg are the same too.
References
About This Article
1. Open Files.
2. Choose a location.
3. Tap and hold on an empty space.
4. Tap New Folder.
5. Open the Photos app and navigate to your photo.
6. Tap Select.
7. Tap the photo you want to convert.
8. Tap the share icon.
9. Tap Copy Photo.
10. Open the Files app and navigate to the folder you created previously.
11. Tap and hold on an empty space and tap Paste.