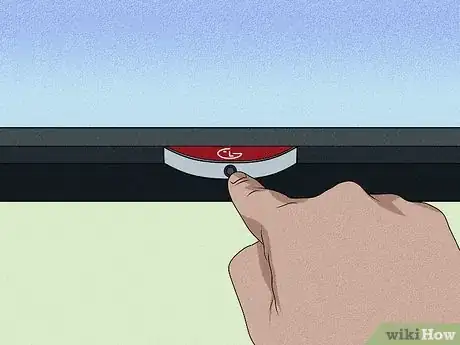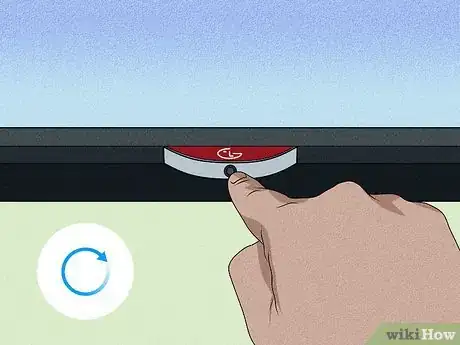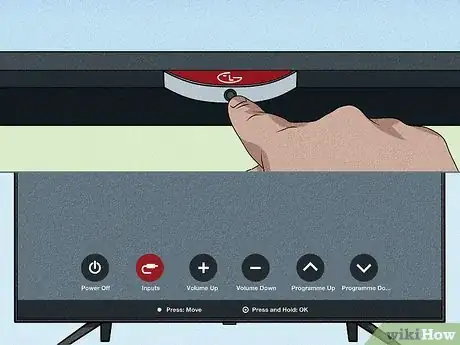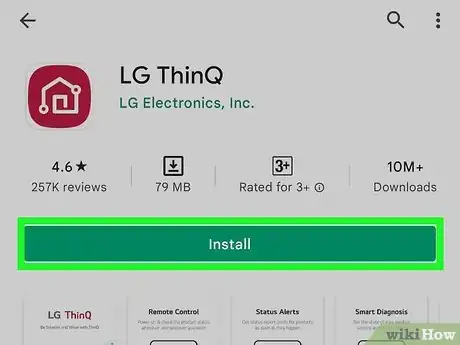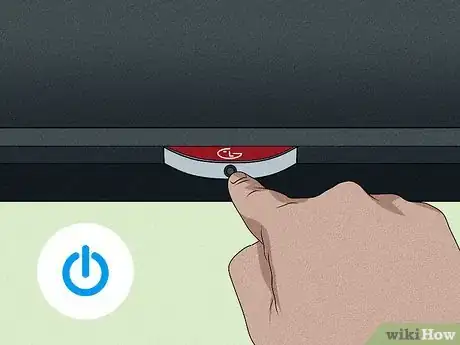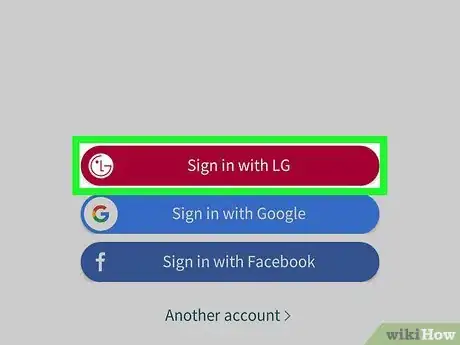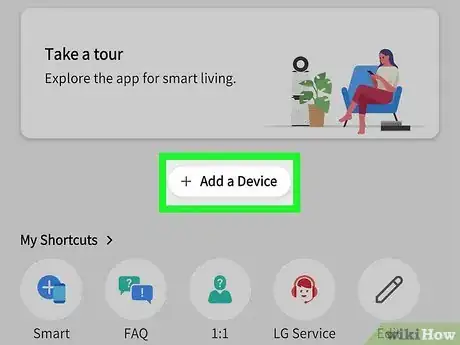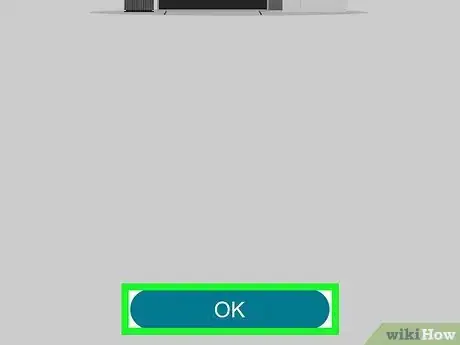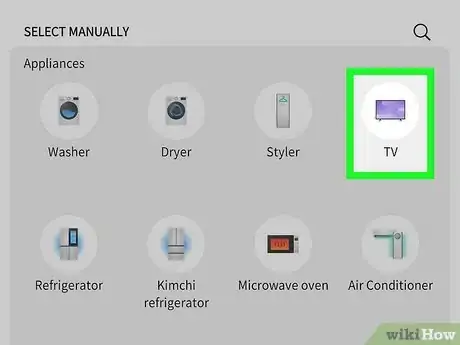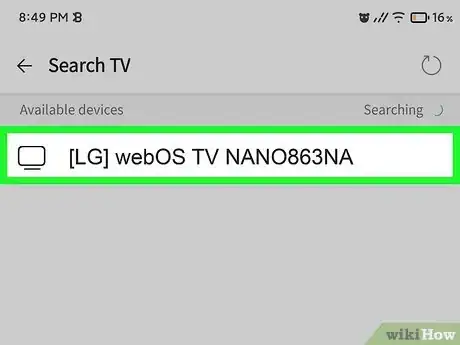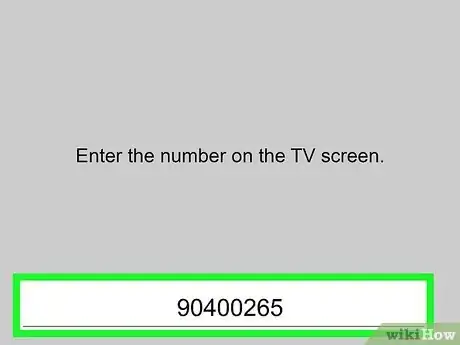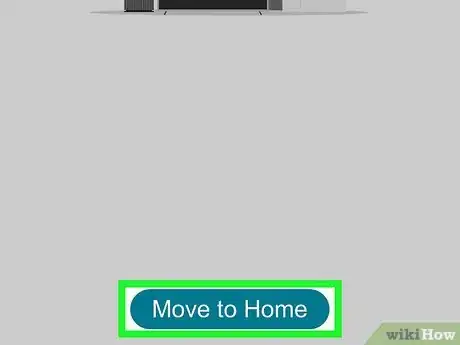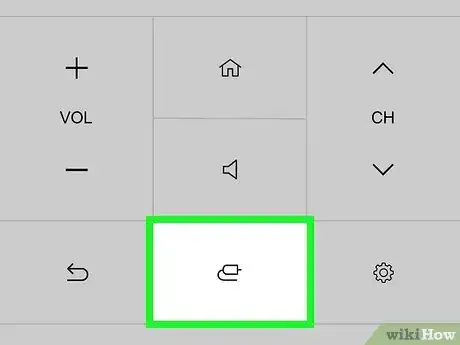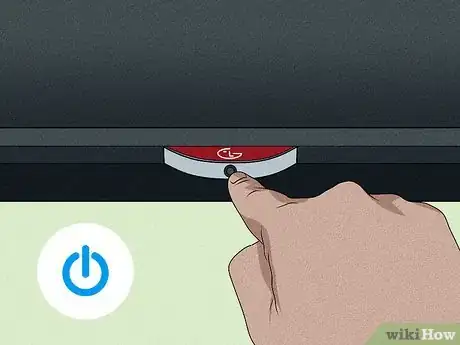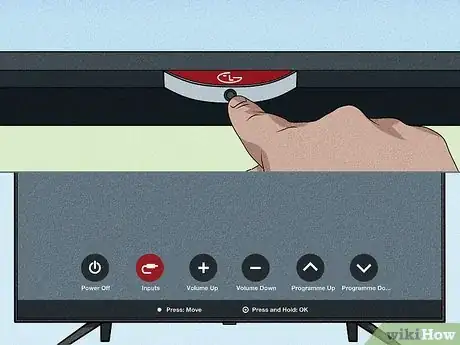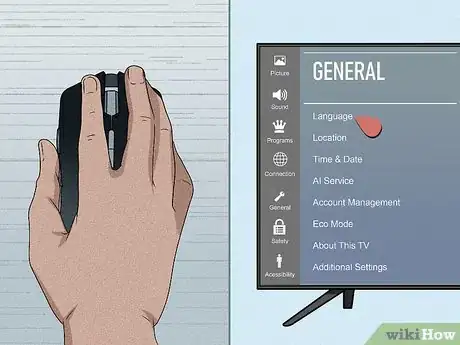This article was co-authored by wikiHow staff writer, Cory Stillman. Cory Stillman is a Technology Writer for wikiHow. Cory has experience writing about Film and TV for several online publications, including Screen Rant and Film Cred. He earned a degree in Film and Media Studies with a minor in Creative Writing and certificates in Global Studies and Children’s Literature from the University of Pittsburgh.
The wikiHow Tech Team also followed the article's instructions and verified that they work.
This article has been viewed 85,660 times.
Learn more...
You've lost your LG TV remote, or maybe its battery is finished. If you need to change the input on your television, there's an easy way to do so without using a remote. In this article, we'll show you how to change the input on an LG TV without a remote.
Steps
Change Input With TV Buttons
-
1Search for your LG TV's buttons. LG tends to place them along the bottom of the set, directly under the LG logo. [1]
- On some models, the buttons are located along the bottom-right rear side.
-
2Power on your TV. Find the power button, and press it to power on the TV set.
- If your power button is broken, you can hold down one of the volume or channel buttons for a few seconds to power on the TV.
Advertisement -
3Determine which button is the input button. Most LG TV models feature six buttons: a power button, a volume-up button, a volume-down button, a channel-up button, a channel-down button, and a menu button. On newer models, the power button doubles as the input button. [2]
- Older LG TV models also have an input button. It is likely to be either the leftmost or rightmost button. If your TV has one, using it to switch inputs is the simplest method of doing so without a remote.
- A few models feature a joystick that allows you to toggle between inputs, although this is less common.
- You can find your TV's exact settings and button alignment by consulting [its manual| https://www.lg.com/us/support/manuals-documents].
-
4Tap the power button repeatedly. Tapping the power button once opens a menu of your TV's display inputs. Tap the button repeatedly to cycle through the different options. Hold it down longer to select the input you need.
- Be careful not to hold the power button down too long, as this will power off your TV set. This might present a difficult learning curve at first, but you should get the proper timing down soon enough.
Change Input With Smartphone App
-
1Download the LG ThinQ app. The app is available for free on the App Store for iPhone users and on the Google Play Store for Android users. Its logo is a white house against a red background.
- Keep in mind you must have an LG Smart TV to use the app with your TV
-
2Power on your TV. Using the power button on the bottom/rear of your TV, turn the TV on.
- Also ensure that your TV and smartphone are connected to the same Wi-Fi network. If this is your home Wi-Fi, you likely configured your TV to be on that network when you first set it up. [3]
-
3Launch the ThinQ app and create an account. You may create an LG account through Google or Facebook, or through a separate email address. You may also sign in if you have used the app previously.
-
4Tap the + Add a Device button. It should be located atop the app's homepage, as well as in the center if you have not added any devices already.
-
5Read the prompts that appear on your phone screen, then tap “OK.” This information is mostly on how you can use the app, and with which devices it is compatible.
-
6Open the Home Appliances section in the app, then select “TV.” Your phone will now start searching for nearby LG Smart TVs.
-
7Choose your TV. It may take a few seconds for it to appear as an option, so don’t worry if you don’t see it right away.
-
8Enter the verification code from your TV screen. This 8-digit code will appear in a blue box at the center of the screen.
-
9Tap “Move to Home.” Now that it's connected to your TV, the app will function as a remote.
-
10Tap "Input" on your virtual remote. Now that your app is functioning as an LG TV remote, you can simply click the "Input" button to cycle through your TV's inputs.
- You can also click the icon of a house on the ThinQ app's homepage to access your TV's settings and change the input.
Change Input With Computer Mouse
-
1Find a wireless mouse. If you have a wireless mouse handy, you can use it to control your LG TV!
-
2Plug the mouse's sensor into the TV's USB port. The port should be at the back of the TV set, in line with the HDMI ports.
-
3Power on your TV. Press the power button at the bottom/rear of the TV set.
-
4Press the input button. This will pull up a menu of your TV's display inputs.
-
5Use the mouse to select an input. It may feel a bit strange at first, but you can use your mouse to select and click on your desired input. [4]
- You can also use your mouse to switch channels, or connect your TV to Wi-Fi if it is a Smart TV. Consult your TV's user manual for more details!