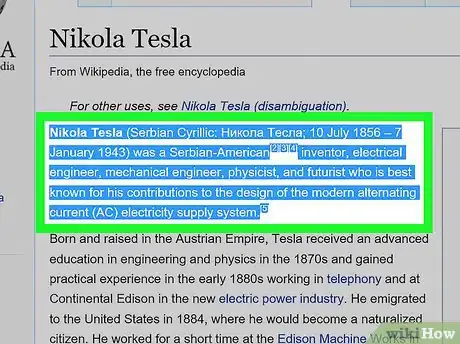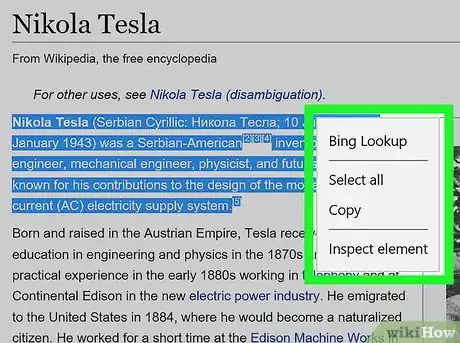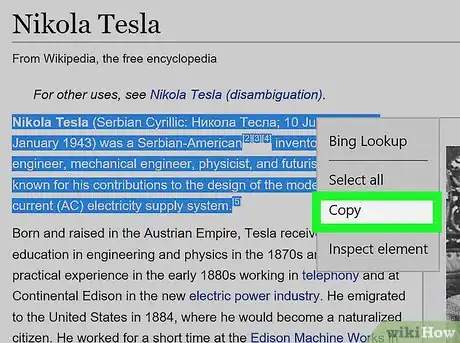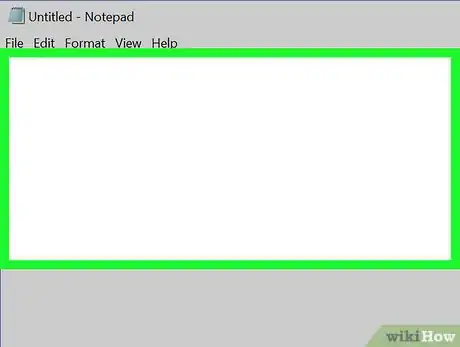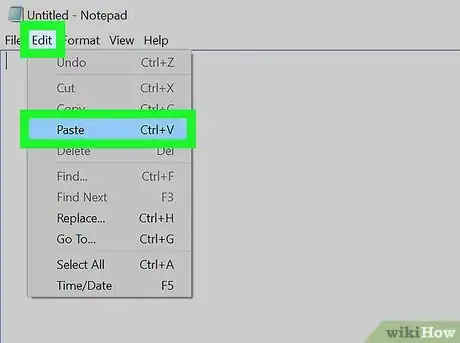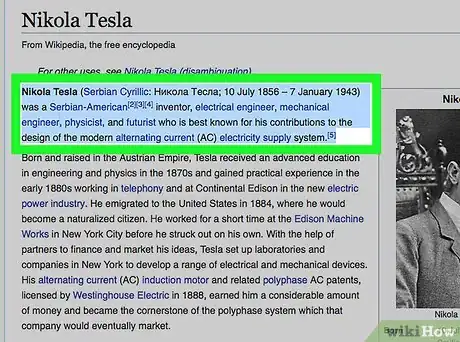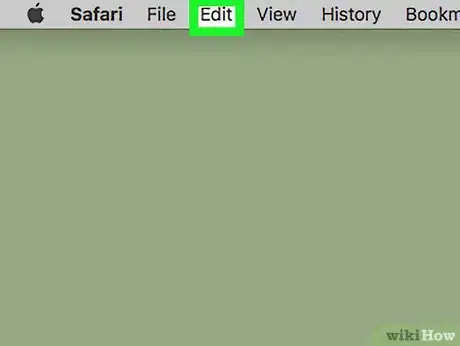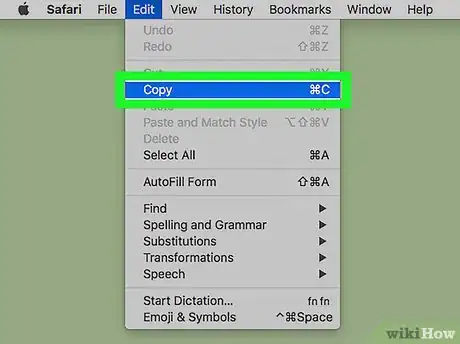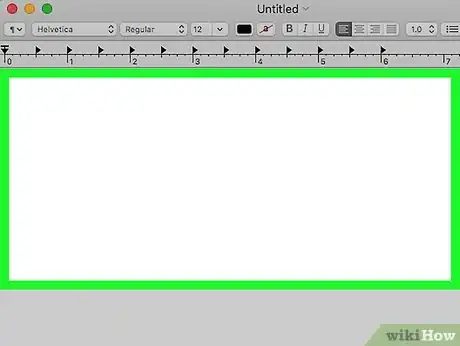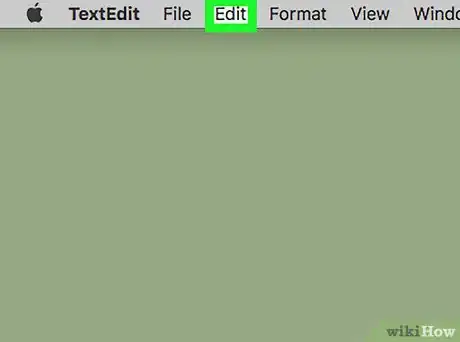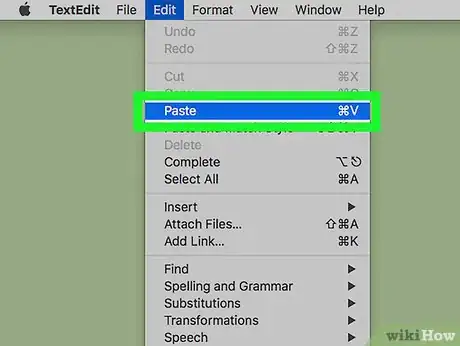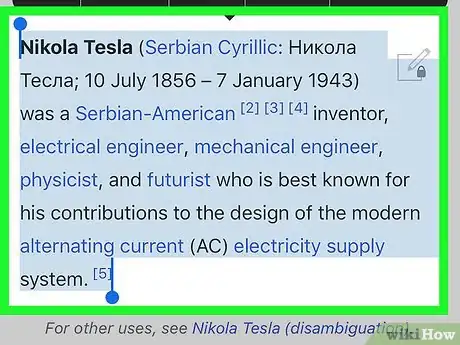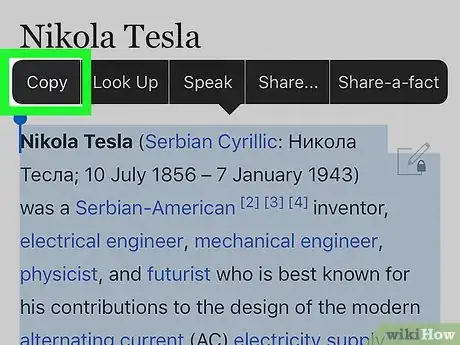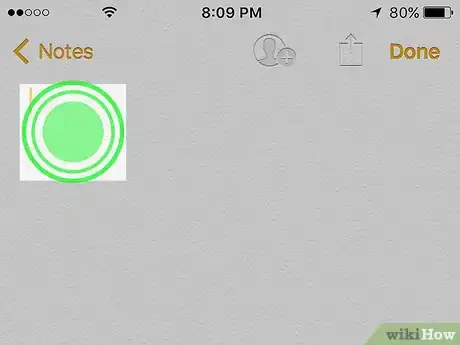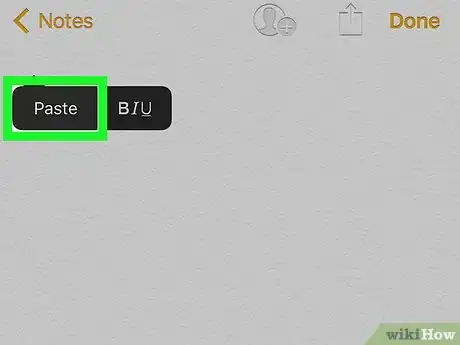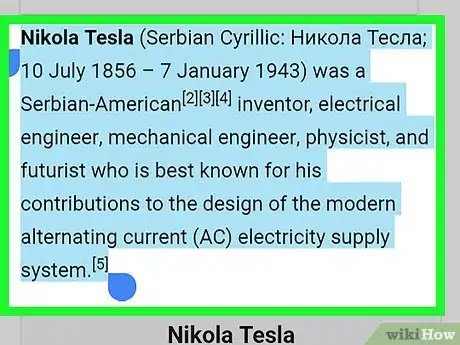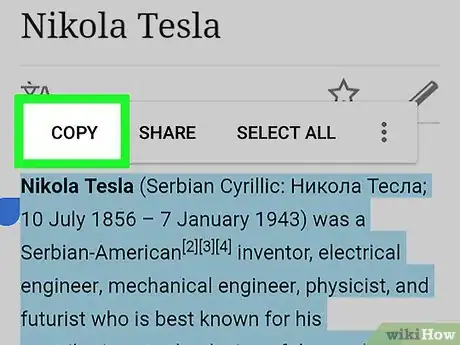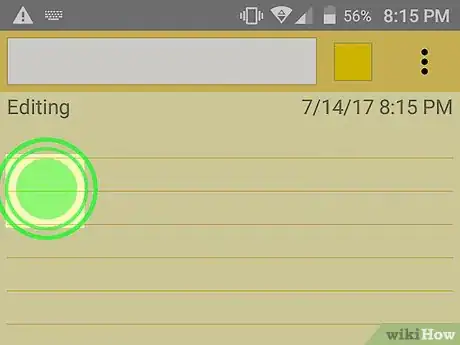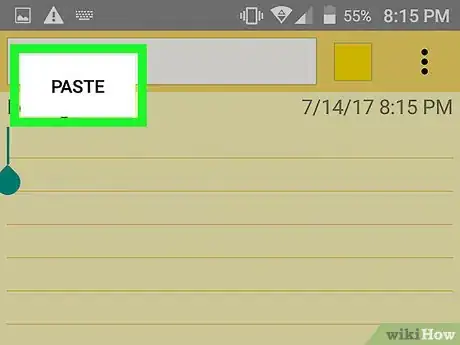This article was co-authored by Mitch Harris. Mitch Harris is a Consumer Technology Expert based in the San Francisco Bay Area. Mitch runs his own IT Consulting company called Mitch the Geek, helping individuals and businesses with home office technology, data security, remote support, and cybersecurity compliance. Mitch earned a BS in Psychology, English, and Physics and graduated Cum Laude from Northern Arizona University.
The wikiHow Tech Team also followed the article's instructions and verified that they work.
This article has been viewed 2,299,724 times.
Do you need to copy text, images, or files from one place to another? Being able to copy and paste is not only useful, but a serious timesaver! The process to copy and paste on different platforms is different, but it's always easy and takes just a few seconds to do. This wikiHow article will teach you how to copy and paste in Windows, on a Mac, and on your Android, iPhone, or iPad.
Steps
On Windows
-
1Select what you want to copy:
- Text: To select text, click and drag the cursor until the text you want to copy is highlighted, then release the click.
- Files: Select the file on your computer that you want to copy and paste, or you can select multiple files by holding down Ctrl to select multiple files.
- Images: In most Windows applications, you can select the picture you want to copy by clicking on it once.
-
2Right-click on the mouse or trackpad.[1] If using a trackpad, depending on your computer's settings you can perform a right-click by either using two fingers to click the trackpad or by tapping the far-right side of the trackpad with a single finger.Advertisement
-
3
-
4Right-click in the document or field where you want to insert the text or image.
-
5Click Paste. The text or image will be inserted into the document or field at the place where you put the cursor.
- Alternatively, press Ctrl+V. In many applications, you can also click Edit in the menu bar, then click Paste.
On Mac
-
1Select what you want to copy:
- Text: To select text, click and drag the cursor until the text you want to copy and paste is highlighted, then release the click.
- Files: Select the file on your computer that you want to copy and paste, or you can select multiple files by holding down ⌘ to select a group of files.
- Images: In most Mac applications, you can select the picture you want to copy by clicking on it once.
-
2Click Edit in the menu bar.
-
3Click Copy. The selected text, images or files will be copied to the Clipboard (a type of temporary storage) on your computer.
- Alternatively, ⌘+C.[3] You can also right-click on the mouse or trackpad. If you don't have a right-click function, press Control+click on Mac, then click Copy in the pop-up menu.
-
4Click in the document or field where you want to insert the text or image.
-
5Click Edit in the menu bar.
-
6Click Paste. The text or image will be inserted into the document or field at the place where you put the cursor.
- Alternatively, ⌘+V.[4] You can also right-click on the mouse or trackpad. If you don't have a right-click function, press Control+click on Mac, then click Paste in the pop-up menu.
On iPhone or iPad
-
1Select what you want to copy:
- Text: To select text, tap in the text and drag a control point over the text you to copy, want until the text you want to copy and paste is highlighted, then release the click. You can also tap and release a single word to select it automatically.
- Pictures: Long tap the picture until a menu appears.
-
2Tap Copy. The text or image will be copied to the Clipboard (temporary storage) on your device.
-
3Long tap on a document or field where you want to insert the text or image.
- If it's in a different app from the one in which you're copying, open the other app.
-
4Tap Paste. The text or image will be inserted into the document or field at the place where you put the cursor.
On Android
-
1Select what you want to copy:
- Text: To select text, tap in the text and drag a control point over the text you want to copy, then wait until the text you want to copy and paste is highlighted, then release the click.[5] You can also tap and release a single word to select it automatically.
- Pictures: Long tap the picture until a menu appears.
-
2Tap Copy.[6] The text or image will be copied to the Clipboard (temporary storage) on your device.
-
3Long tap on a document or field where you want to insert the text or image.
- If it's in a different app from the one in which you're copying, open the other app.
-
4Tap Paste.[7] The text or image will be inserted into the document or field at the place where you put the cursor.
Community Q&A
-
QuestionHow can I paste my resume from a phone?
 Community AnswerPress and hold on text. Two blue bubbles show up on either side; drag them to the ends of your resume. Then click the Copy button underneath, and paste the document where you'd like.
Community AnswerPress and hold on text. Two blue bubbles show up on either side; drag them to the ends of your resume. Then click the Copy button underneath, and paste the document where you'd like. -
QuestionHow can I copy my resume and paste from my phone?
 Community AnswerIf your phone is a touch screen, tap and hold over the words. A pop up will ask to copy or select all. Select the words you want copied and tap copy. Tap and hold where you want to paste, and select paste.
Community AnswerIf your phone is a touch screen, tap and hold over the words. A pop up will ask to copy or select all. Select the words you want copied and tap copy. Tap and hold where you want to paste, and select paste. -
QuestionI get a popup saying "allow, disallow" -- is there a way to disable this?
 Community AnswerTo be precise in this answer, there would need to be more specifics to know what you are doing when the message comes up. In general, it could be a simple flash allow or disallow or it could be a file allow to replace. Without more information, it's hard to know what the disabling would require.
Community AnswerTo be precise in this answer, there would need to be more specifics to know what you are doing when the message comes up. In general, it could be a simple flash allow or disallow or it could be a file allow to replace. Without more information, it's hard to know what the disabling would require.
References
- ↑ https://www.digitaltrends.com/computing/how-to-copy-and-paste/
- ↑ https://www.digitaltrends.com/computing/how-to-copy-and-paste/
- ↑ https://support.apple.com/en-us/HT209651
- ↑ https://support.apple.com/en-us/HT209651
- ↑ https://www.androidcentral.com/how-use-copy-and-paste-android
- ↑ https://www.androidcentral.com/how-use-copy-and-paste-android
- ↑ https://www.androidcentral.com/how-use-copy-and-paste-android
About This Article
* If you're using Windows, select data you want to copy, press Ctrl+C to copy, then press Ctrl+V to paste.