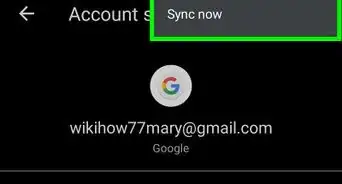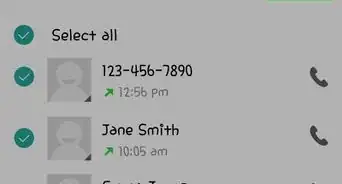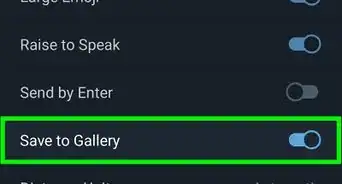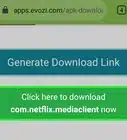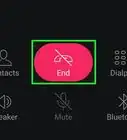This article was co-authored by wikiHow Staff. Our trained team of editors and researchers validate articles for accuracy and comprehensiveness. wikiHow's Content Management Team carefully monitors the work from our editorial staff to ensure that each article is backed by trusted research and meets our high quality standards.
The wikiHow Tech Team also followed the article's instructions and verified that they work.
This article has been viewed 42,075 times.
Learn more...
This wikiHow teaches you how to organize and change the custom layout of all the apps on your Android's Home screen and Apps menu. You can group multiple apps in the same folder, create app shortcuts on your Home screen, and edit the order of all the apps on your Apps menu.
Things You Should Know
- To group home screen apps, tap and hold an app. Then, drag it onto another app to create a new folder.
- Create a shortcut by navigating to the Apps menu. Tap and hold an app to drag it to your Home screen.
- Customize the Apps menu by tapping ‘Apps’ at the top and selecting the ‘Custom’ option.
Steps
Grouping Home Screen Apps
-
1Open your Android's Home screen. Unlock your device with your security code or press your Android's Home button to get to your Home screen.
-
2Tap and hold an app. This will select the app and allow you to move it around your home screen.Advertisement
-
3Drag the selected app onto another app. This will create a new app folder and group these two apps together.
-
4Name your new app folder. When you create a new app folder, you can give it a custom name or leave the default name as it is.
- Tap the Enter folder name field at the top.
- Type your new folder's name.
-
5Go back to your Home screen. Press your Android's Home button to go back to your Home screen.
-
6Long-press and drag other apps into your new folder. This way, you can group multiple apps in the same folder on your Home screen.
Creating Shortcuts
-
1
-
2Tap and hold an app on the Apps menu. This will select the app, and open your Home screen.
- If you select the wrong app, drag it to the Cancel option at the top.
-
3Drag the app to a vacant spot on your Home screen. This will create a new app shortcut here.
- This way, you can tap the shortcut on your Home screen and open the app. You won't have to go to your Apps menu every time you want to open it.
-
4Tap and hold a shortcut on the Home screen. This will select the app shortcut, and allow you to move it around. Your shortcut options will pop-up at the top of your screen.
-
5Drag the app to the Remove Shortcut option at the top. This option will pop up in the upper-left corner of your screen when you select a shortcut on your Home screen.
- This will remove the selected shortcut from your Home screen, but you can still open this app from your Apps menu.
Customizing the Apps Menu
-
1
-
2Switch your Apps menu to the Custom layout. This option will allow you to rearrange your Apps, and create a custom order on the Apps menu.
- Tap the Apps drop-down at the top of the Apps menu.
- Select the Custom option.
- On some versions, you may not be able to use a custom layout for the Apps menu.
-
3Tap the ⋮ icon. This button is in the upper-right corner of the Apps menu. It will open a drop-down menu with all your options.
-
4Tap Edit on the drop-down menu. This will switch your Apps menu to the editing mode.
- Depending on your Android's version, this option may be named Rearrange apps.
-
5Tap and hold an app icon. This will select the app, and allow you to move it around the menu.
-
6Drag the app to its new position. You can move the app icon around to rearrange the order here.
-
7Drag the app icon onto another app. This will create a new app folder to group the two apps, and open the folder's contents in a pop-up.
- You can add multiple apps to the same folder.
About This Article
Tap and hold an app icon on your Home screen or on the Apps menu to edit it. You can long-press an app on the Apps menu to create a shortcut, and place it on your Home screen. You can also long-press an icon on the Home screen to move it around, and drag it onto another app to create a folder.

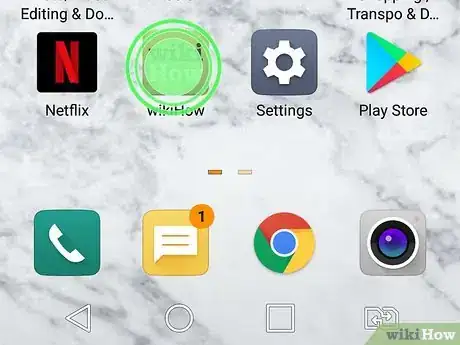
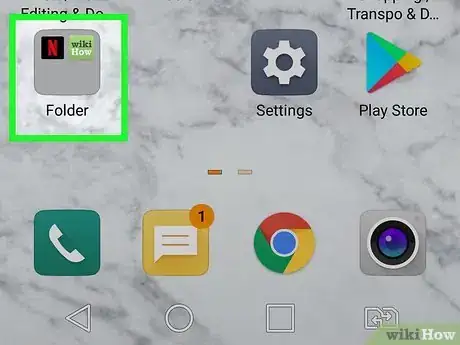
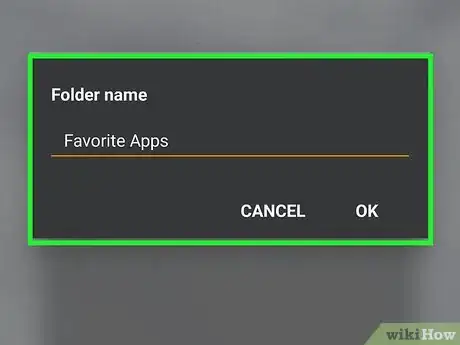
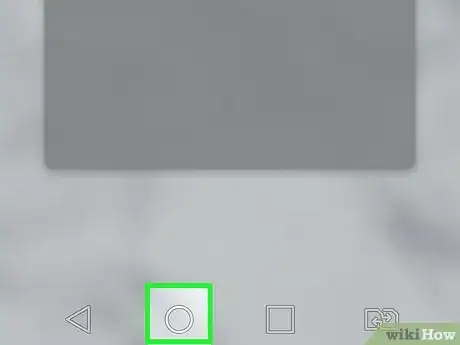
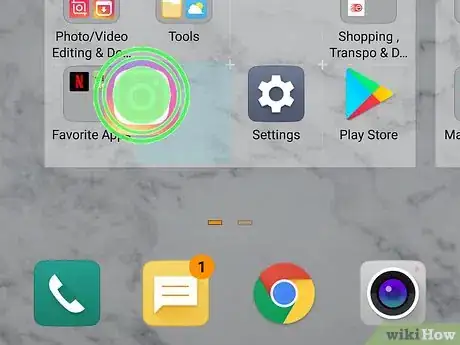



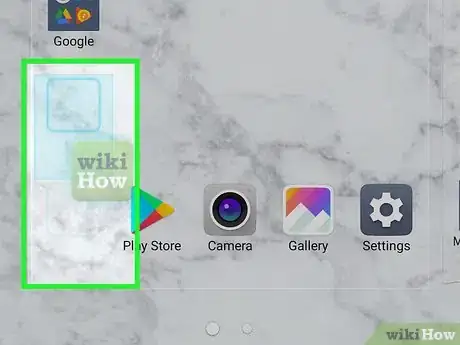
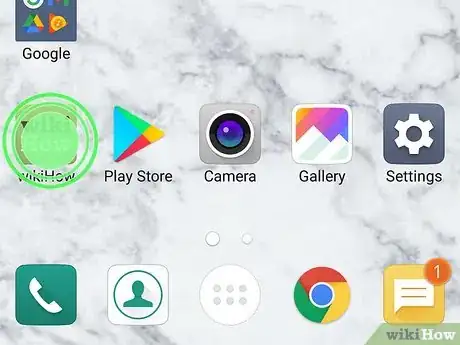

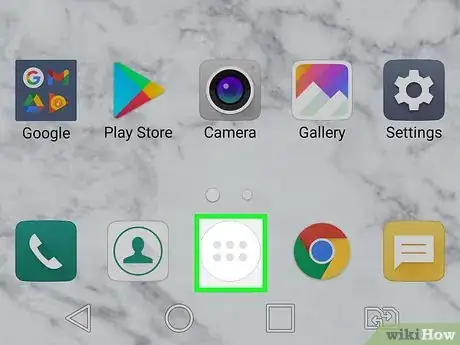
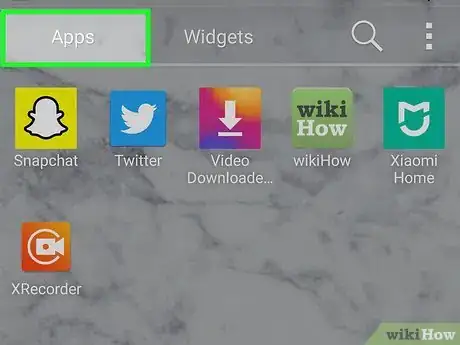
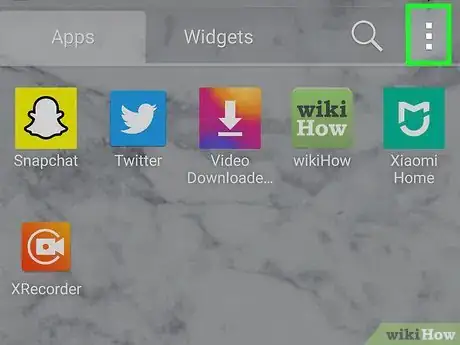


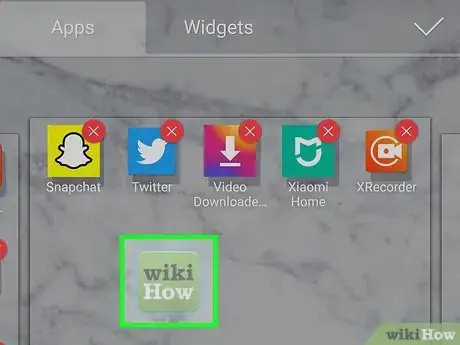
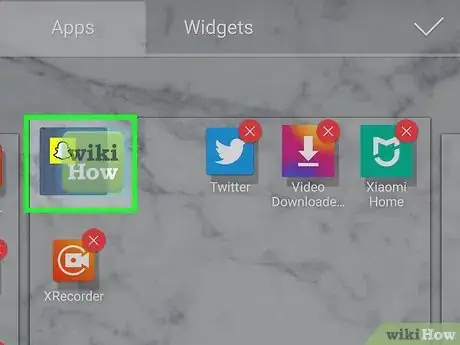

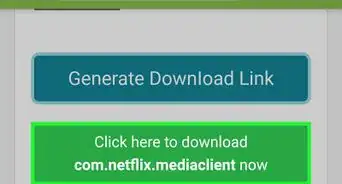
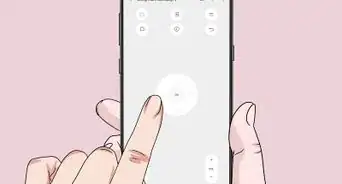
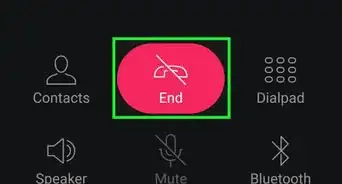
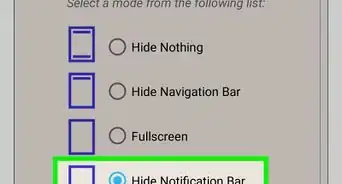
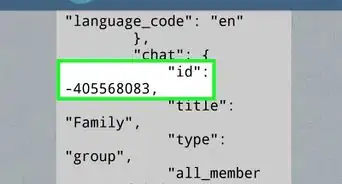
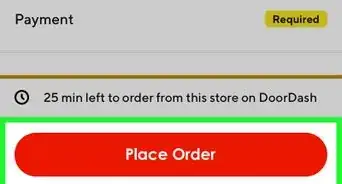
-Step-34.webp)