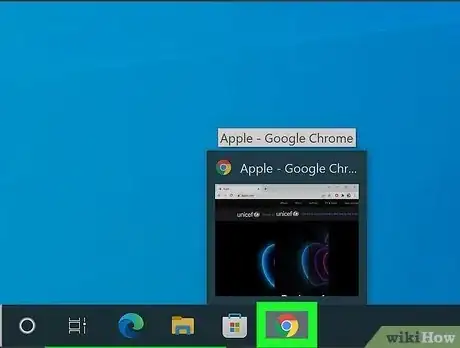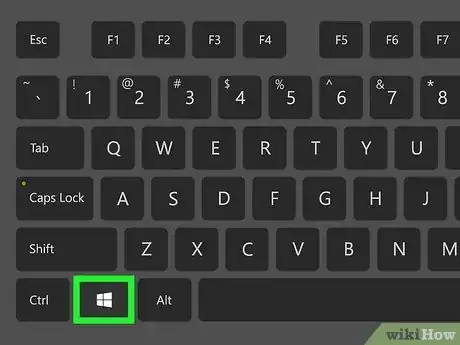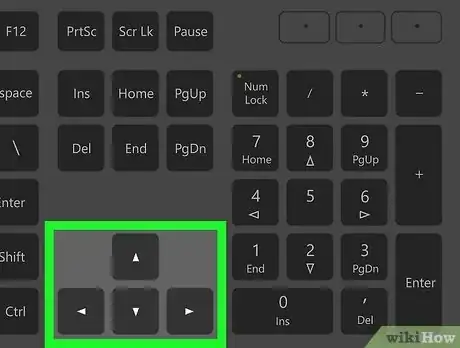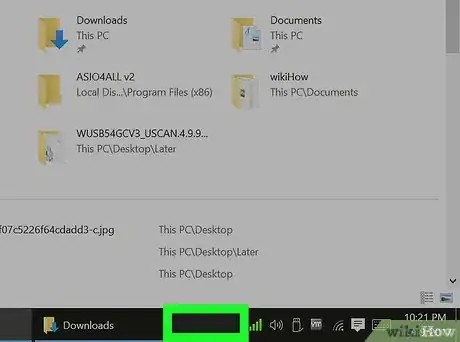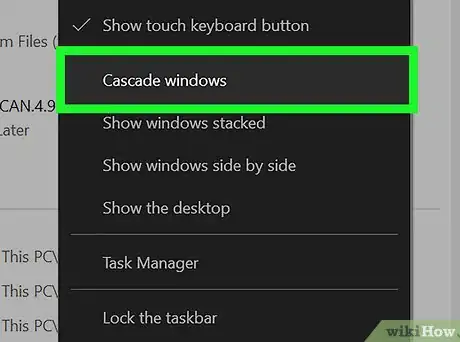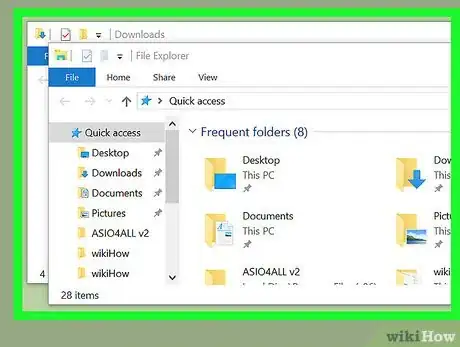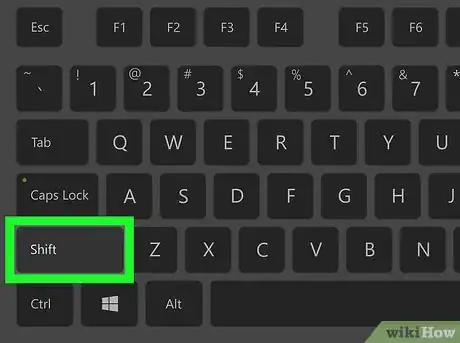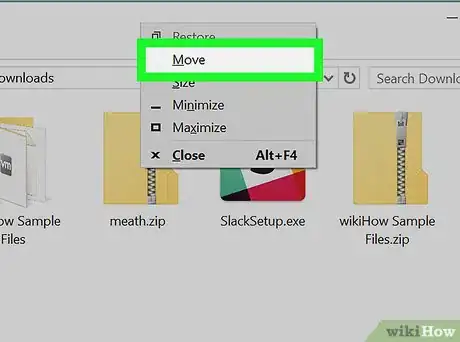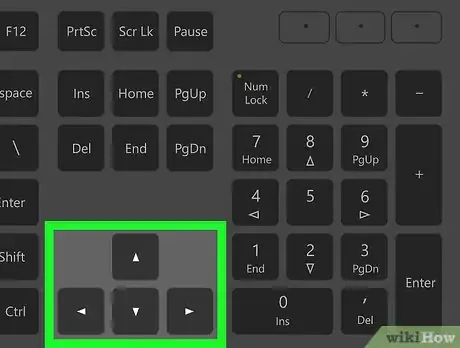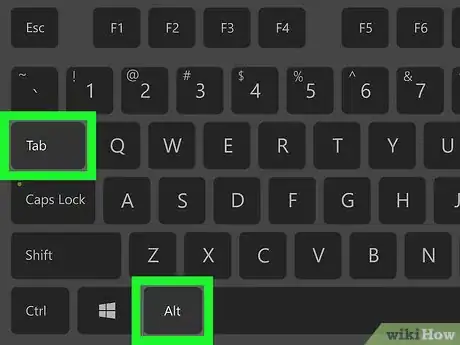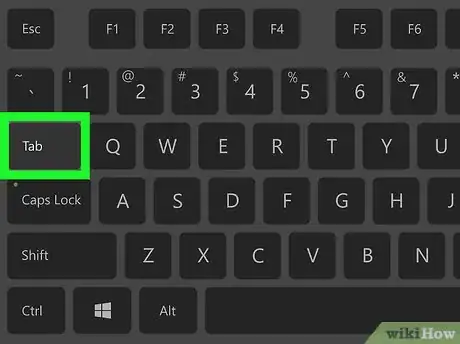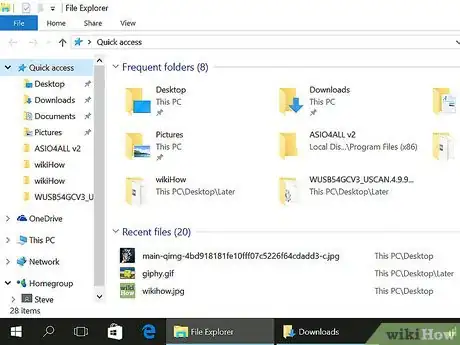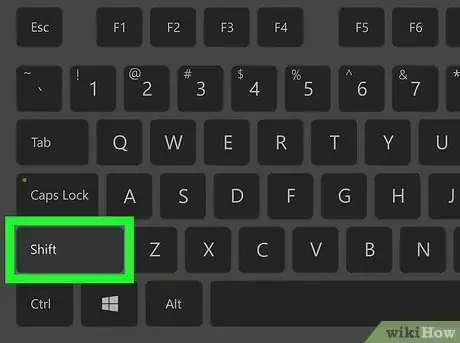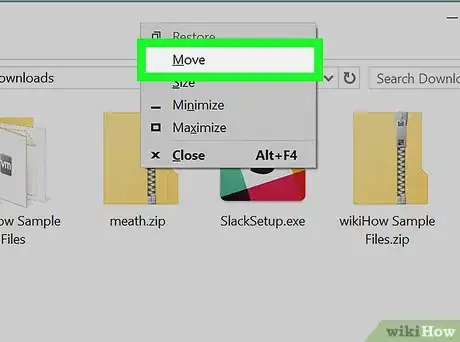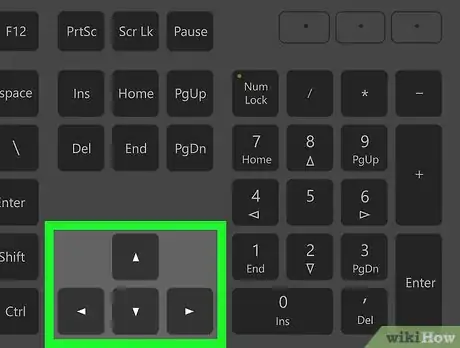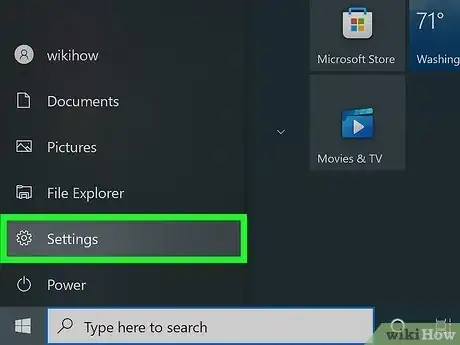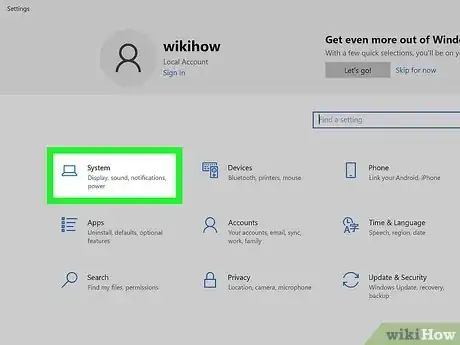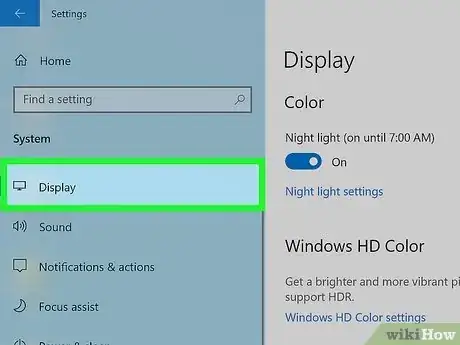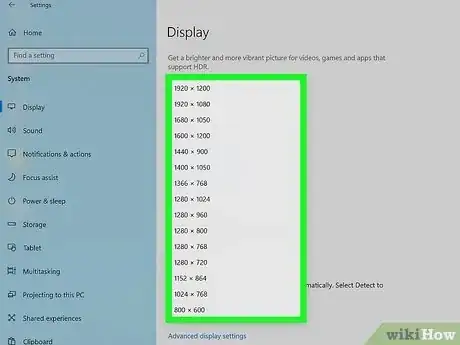This article was written by Ken Colburn and by wikiHow staff writer, Darlene Antonelli, MA. Ken Colburn is a Consumer Electronics Expert and the Founder & CEO of Data Doctors Computer Services. With more than 34 years of experience, he specializes in computer checkups and repairs, data recovery, and teaching others about technology. Ken also provides one-minute tech tips through his broadcast, Data Doctors Tech Tips.
This article has been viewed 97,913 times.
Is one of your programs or windows off-screen? This is usually a common problem for computers that have external monitors attached, but you can have the wrong setting on that causes some windows to open out-of-sight. This wikiHow article teaches you how to move an off-screen window back to the main desktop when you're using a Windows PC.
Things You Should Know
- Press and hold the Win key and tap the arrow keys to navigate the window into view.
- You can also right-click the Windows taskbar and "Cascade windows" or "Show windows stacked".
- Alternatively, change your display settings in System Settings. Choose a smaller resolution.
Steps
Pressing Keys
-
1Select the off-screen program from your Taskbar. If the program is running, you'll find it in your Taskbar, which runs along the bottom of your screen.
- If the program is constantly running like Discord or NIVIDIA Settings, you'll find that under "Show hidden icons" in your system tray, which is where the clock is. You'll see a ^ icon that you need to click).
- This is a popular solution to fixing this issue in Windows 11 and 10.
-
2Press and hold the Win key. The Windows key looks like the Windows logo on your keyboard.Advertisement
-
3Press ↑+↓+←+→ keys to move the window back into view. It will most likely snap to one of those sides, so you'll want to make it full-screen if you don't want to use it in Split Screen.
Cascading or Stacking All Windows
-
1Right-click the Windows taskbar. This is the bar that’s usually at the bottom of the screen, which contains various icons and the Windows button. A menu will appear.
- This method will not work on Windows 11, as there is no cascade feature.
-
2Click Cascade windows or Show windows stacked. Both options will display a list of all open windows on your PC, including those currently off-screen.
-
3Click the window you want to access. The contents of that window will appear.
-
4Hold ⇧ Shift as you right-click the active app on the task bar. The task bar is the bar that runs along the bottom of the screen. A pop-up menu will appear.
-
5Click Move. This turns the mouse cursor into an arrow that points in 4 directions.
-
6Use the ↑+↓+←+→ keys to move the window back into view. As you tap each directional key, the window will move one step in that direction. Keep tapping the arrows until you’ve come to a good stopping point.
Using the Alt and Tab Keys
-
1Press Alt+Tab ↹ and release the Tab ↹ key. Don’t remove your finger from Alt! You’ll see a list of all open applications on the PC as long as you continue holding Alt.
-
2Press Tab ↹ until the window you want to access is selected. You should still be holding down the Alt key. You’ll know the window is selected when you see a different colored outline around its edges.
-
3Lift both fingers to move to that window. The contents of the window now appear on the screen.
-
4Hold ⇧ Shift as you right-click the active app on the task bar. The task bar is the bar that runs along the bottom of the screen. A pop-up menu will appear.
-
5Click Move. This turns the mouse cursor into an arrow that points in 4 directions.
-
6Use the ↑+↓+←+→ keys to move the window back into view. As you tap each directional key, the window will move one step in that direction. Keep tapping the arrows until you’ve come to a good stopping point.
Changing the Display Resolution
-
1Open Settings. You can open Settings by pressing Win + I together or by clicking the gear icon in the Start menu.
- By lowering the resolution of your display, you'll force any open windows to re-arrange and may bring them back to your main desktop. Once you have the window set in the middle of your screen, you can reset the resolution of your display.
-
2Click System. This will open the System Settings page.
-
3Click Display. You'll see it in the panel on the left side of the window.
-
4Click the drop-down under "Display Resolution" and choose a smaller resolution. In this drop-down, choosing an item lower in the list than the highlighted one (your current settings) will result in a lower resolution.
- Your windows will resize and you can press Alt + Tab to activate the missing window and move it where you want it. If you did that in the allotted time (about 15 seconds), you can click Revert. If the time limit has passed, go back to Settings > System > Display > Display Resolution and change it back to the recommended setting.
Community Q&A
-
QuestionDo not want split screen..how to only have one
 wikiHow Staff EditorThis answer was written by one of our trained team of researchers who validated it for accuracy and comprehensiveness.
wikiHow Staff EditorThis answer was written by one of our trained team of researchers who validated it for accuracy and comprehensiveness.
Staff Answer wikiHow Staff EditorStaff AnswerClick the expand button (it's a square on most web browsers next to the X) to make the current app full-screen. That will get rid of the split-screen situation.
wikiHow Staff EditorStaff AnswerClick the expand button (it's a square on most web browsers next to the X) to make the current app full-screen. That will get rid of the split-screen situation.