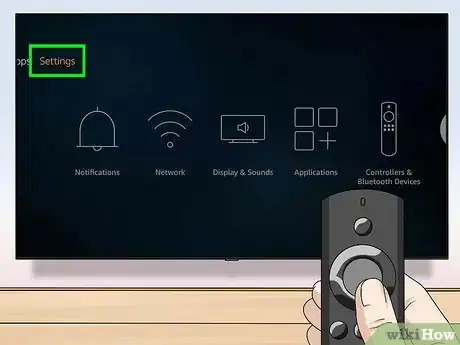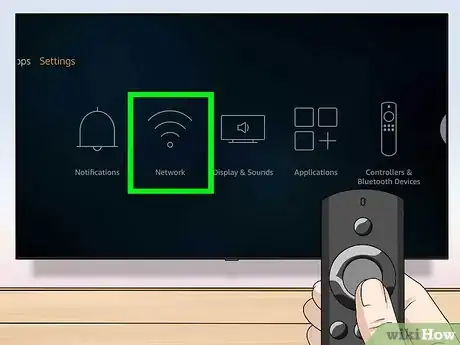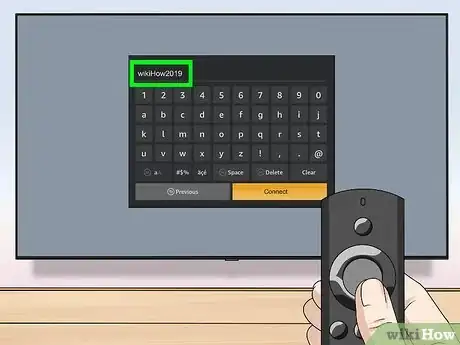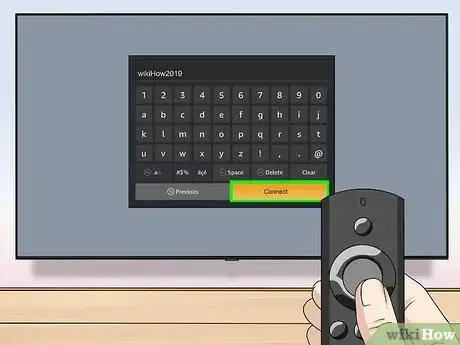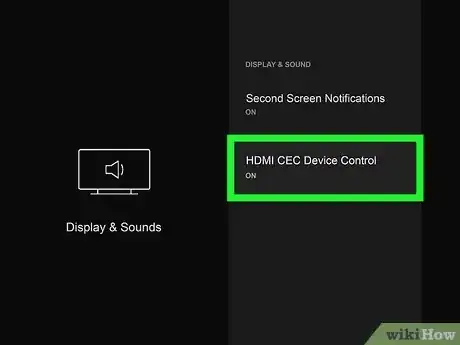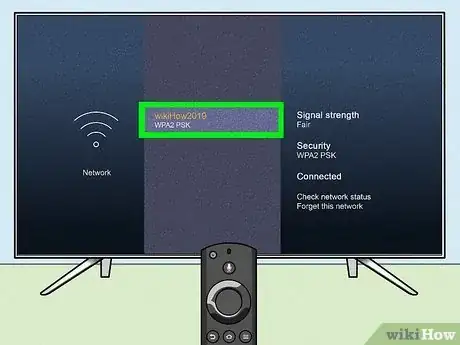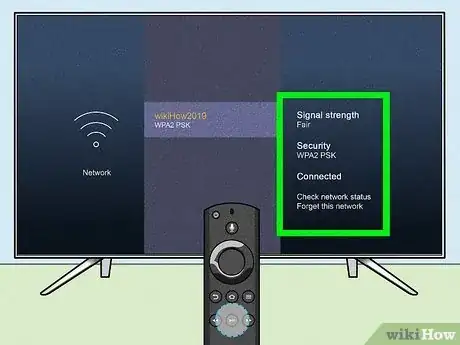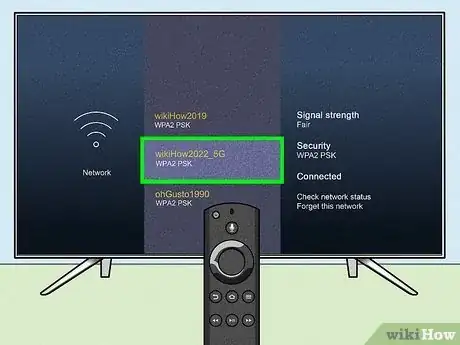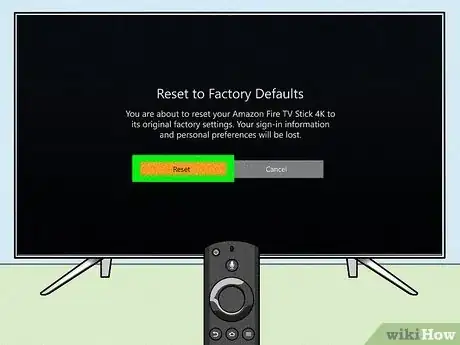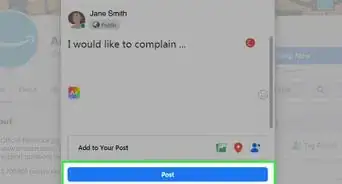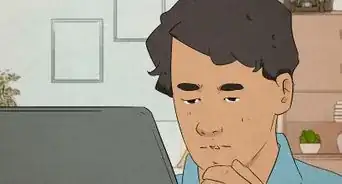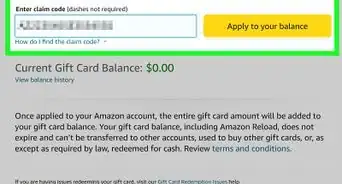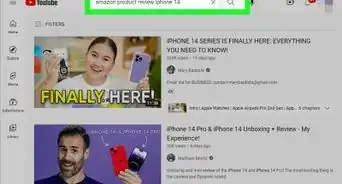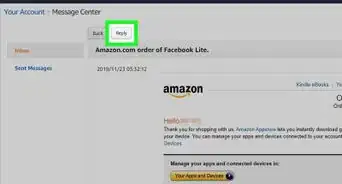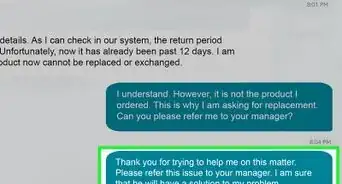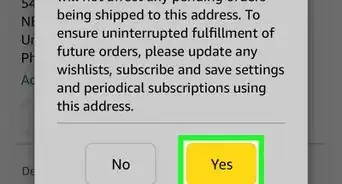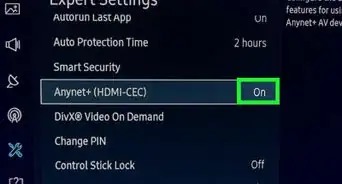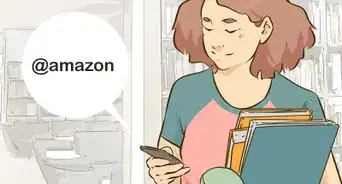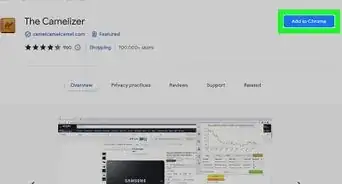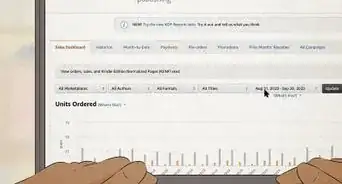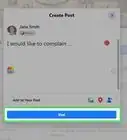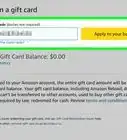This article was co-authored by wikiHow staff writer, Darlene Antonelli, MA. Darlene Antonelli is a Technology Writer and Editor for wikiHow. Darlene has experience teaching college courses, writing technology-related articles, and working hands-on in the technology field. She earned an MA in Writing from Rowan University in 2012 and wrote her thesis on online communities and the personalities curated in such communities.
The wikiHow Tech Team also followed the article's instructions and verified that they work.
This article has been viewed 352,231 times.
Learn more...
Do you want to connect your Amazon Fire Stick to a Wi-Fi network? When your Fire Stick is online, you'll be able to stream videos, shows, movies, music, and more to your TV. This wikiHow teaches you how to connect your Amazon Fire Stick to Wi-Fi, even if you don’t have an Amazon Fire Stick remote control.
Things You Should Know
- Go to "Settings > Network" and select your Wi-Fi network. Enter your password, then click "Connect.
- If you don't see your Wi-Fi network listed, you might have a hidden Wi-Fi network, but there are a few other troubleshooting steps that you can take.
- As a final measure, reset your Fire Stick to factory settings.
Steps
Connecting with a Remote
-
1Connect the Amazon Fire Stick to your TV. The Amazon Fire Stick connects directly to an HDMI port on the back of your TV. Turn on your TV and ensure the correct source input is selected (like HDMI 1 vs MDMI 2).
-
2Connect the Fire Stick to power. Make sure the Fire Stick's micro-USB power cord is plugged into the Fire Stick and the other end of the USB cord is attached to the included power adapter and plugged into an open power outlet. If your TV has an open USB port, you can plug it into the TV directly instead of using the included adapter.
- Use the included adapter and plug the Fire Stick directly into a power outlet on the wall if you see a message saying the Fire Stick is getting insufficient power.
Advertisement -
3Select Settings. Use the directional buttons on the remote to go to the very top of the Home screen, then select "Settings" which is at the far right of the options at the very top of the screen.
- If you lost your remote, connect your TV to your router via an Ethernet cord and use the Amazon Fire TV app on your smartphone instead. As long as your Smart TV is connected to your router, you can connect your phone to that same network and use the mobile app as a remote!
- Press the Home button on the controller to go to the Home menu if you aren't already on the main Home screen. It's the button with the outline of a house on it.
-
4Select Network. It's the second option in the menu with the icon of three curved lines that resemble a Wi-Fi signal. Use the directional buttons on the remote to go down and to the right to highlight the "Network" option in yellow, then press the Select button in the center of the remote. The Fire Stick will automatically start scanning for nearby networks.
-
5Select your preferred network. As soon as you see the name of your home network in the list of nearby networks, use the directional buttons on the remote to highlight it in yellow, and then press the Select button in the center of the remote to select it.
- If you don't see your preferred network, select "Rescan" at the bottom of the list.
- If your preferred network is hidden, select "Join Other Network" at the bottom of the list and manually type the name of the network you want to connect to.[1]
-
6Enter the Wi-Fi network password. If your network has a password, use the remote to navigate the on-screen keyboard and type the password for your Wi-Fi network.
- If your home network is not password protected, it will attempt to connect automatically.[2]
-
7Select Connect. It's in the lower-right corner of the on-screen keyboard. The Fire Stick will then connect to your home Wi-Fi network. Once the Fire Stick is connected it will say "Connected" below the network's name on the list of nearby networks.
- You can press the Home button on the remote to return to the Fire Stick's Home screen.
- Shopping for a new streaming device or TV? Check out our coupon site for discounts on Walmart products.
Connecting Without the Remote
-
1Get an HDMI-CEC remote. You can purchase these for pretty cheap at nearly any retailer. These are similar to universal remotes, but they also work with Fire Sticks.
- Use this method if you don't have the Fire Stick remote and are sure your TV accepts CEC input. Most modern Smart TVs do.
-
2Make sure HDMI-CEC device control is "ON" for both Fire Stick and your TV. You might need to connect your TV to your router with an ethernet cable so you can use the Fire Stick mobile app for this step.
- Go to Settings > Display & sounds > HDMI CEC Device Control in the Fire Stick settings.
- On your TV, the CEC settings might be called something else, like E-link, SimpLink, EZ-Sync, Viera Link, Easy Link, Anynet +, Bravia Sync, or something similar.
-
3Use your remote to complete the setup. Continue from the start of the method using a remote and go to Settings > Network then choose your network and enter the appropriate info.
- This remote will not have the voice-control features that your Fire Stick remote has. But you can also order a replacement remote via Amazon.
Troubleshooting
-
1Restart your Fire TV device. To do this, unplug the power adapter, wait a minute, then plug it back in.
- You'll need to troubleshoot if you're having issues like not being able to connect to your Wi-Fi or seeing "Home is Currently Unavailable" errors. This can also work if the videos you're streaming are buffering or stuttering constantly.
- Try to reconnect to your Wi-Fi network. You should try this between each troubleshooting step.
-
2Check the network settings on your Fire Stick TV. To do this, go to Settings > Network and find your network name, then press the Play/Pause button on your remote to see your network status. Follow the recommended steps, if there are any.
- Try to connect to Wi-Fi again if you made any changes here.
-
3Turn Wi-Fi off and on again on your Fire Stick. Go to Settings > Network and you should see a list of Wi-Fi names. If your Wi-Fi isn't listed, turn Wi-Fi off and on again to see if your network appears.
- If you don't see it, make sure your network isn't hidden in your router settings.
- Try to connect to your Wi-Fi again if you've made any changes.
-
4Forget your Wi-Fi network and connect again. This is only helpful if you can connect to your Wi-Fi, but your videos are constantly buffering. To forget your network, go to Settings > Network > Your Network and press the Menu button on your remote followed by the Select button.
- After forgetting the network, connect again and see if that fixed your issue. If not, continue to the next step.
-
5Restart your modem and router. To do this, unplug your router and modem and wait a minute. After a minute, plug in your modem only and wait for all the lights to turn on as it connects to the internet (this might take another minute). Only after your modem is on and connected to the internet, plug in your router.
- If possible, move your router and Fire Stick closer together.
- Try connecting to your Wi-Fi network again.
-
6Reset your Fire Stick to factory settings. Resetting your Fire Stick will also reset all your settings and personal data. To reset it, go to Settings > My Fire TV/Device/System > Reset to Factory Defaults > Reset.[3]
Community Q&A
-
QuestionWhat should I do if my Fire Stick won't connect to my WiFi? It scans, but it never shows me a list of WiFi networks.
 Caroline RosenbergerCommunity AnswerI had this problem too. I just typed in the WiFi username and password myself. If it still won't connect after this (which is what I'm struggling with) select "Advanced" options before you click "Connect" and you will be prompted to enter the IP address and several other numbers specific to your WiFi location. These numbers can be found in WiFi settings on another device (computer or phone) connected to the WiFi.
Caroline RosenbergerCommunity AnswerI had this problem too. I just typed in the WiFi username and password myself. If it still won't connect after this (which is what I'm struggling with) select "Advanced" options before you click "Connect" and you will be prompted to enter the IP address and several other numbers specific to your WiFi location. These numbers can be found in WiFi settings on another device (computer or phone) connected to the WiFi. -
QuestionWhat do I do if I get no signal on my TV when using my Amazon Fire Stick?
 Community AnswerThe No Signal message indicates a problem with the cable connection or the external device. Disconnect the HDMI cable from the TV and move it to an alternate port. Plug the device back in, and power the device back on. Change the TV to the new HDMI input to see if the issue is resolved.
Community AnswerThe No Signal message indicates a problem with the cable connection or the external device. Disconnect the HDMI cable from the TV and move it to an alternate port. Plug the device back in, and power the device back on. Change the TV to the new HDMI input to see if the issue is resolved. -
QuestionI cannot access the internet, but my Fire Stick says the Wifi is connected.
 Steve JonasCommunity AnswerPress down the Select + Play button together for around 5 seconds to restart the device. Restart the device and go to Settings > System > Restart, then once restarted unplug the power cable for 5 seconds then plug back in. If the problem with the internet still persists then you'll have to restore it.
Steve JonasCommunity AnswerPress down the Select + Play button together for around 5 seconds to restart the device. Restart the device and go to Settings > System > Restart, then once restarted unplug the power cable for 5 seconds then plug back in. If the problem with the internet still persists then you'll have to restore it.