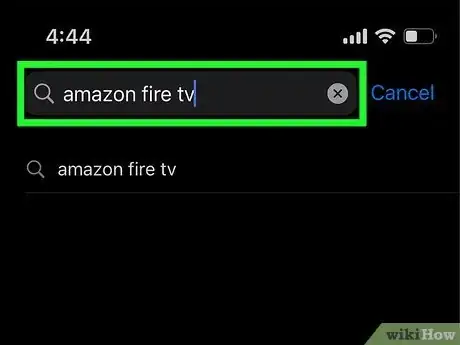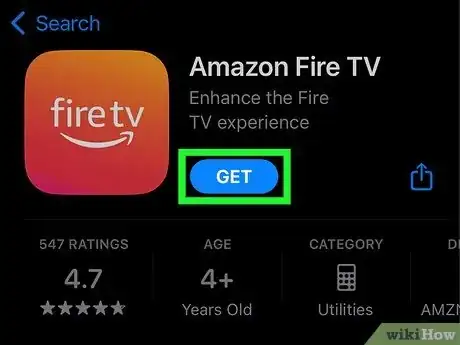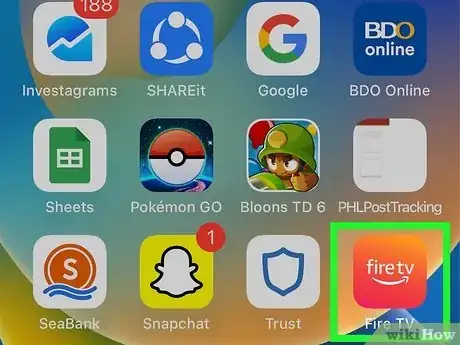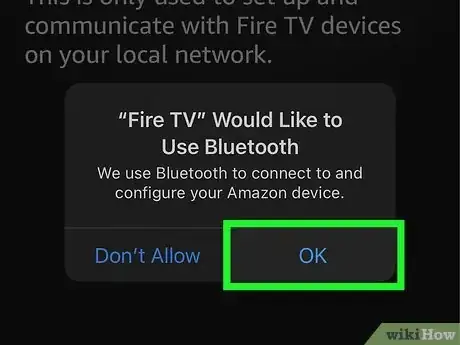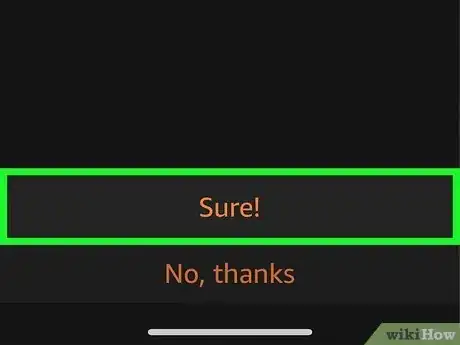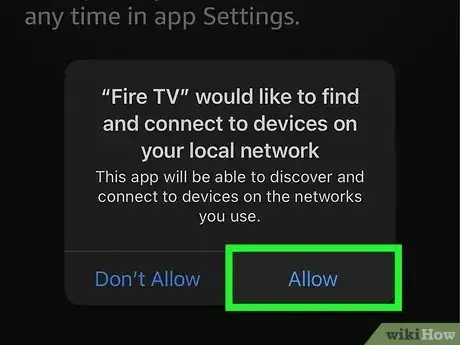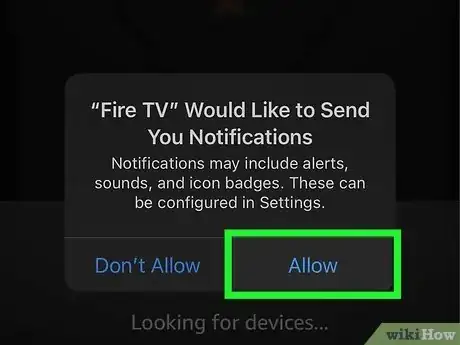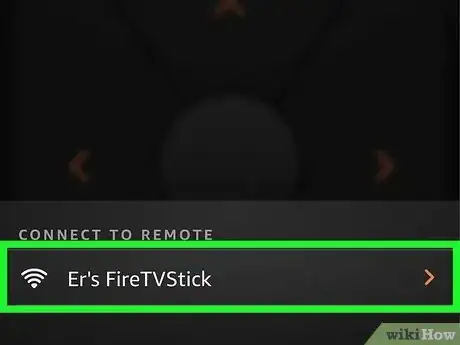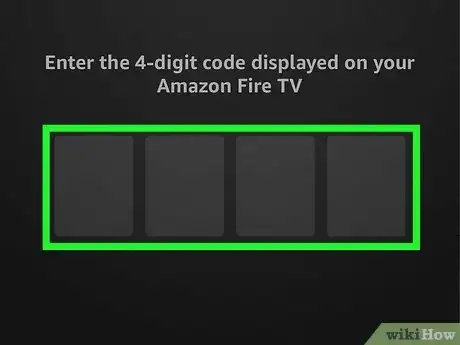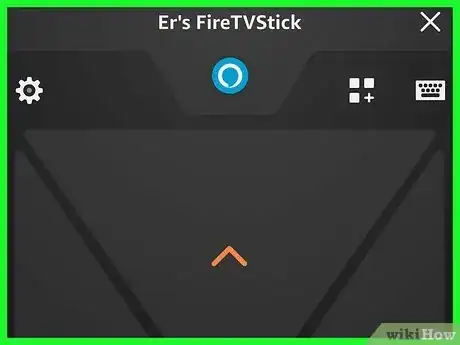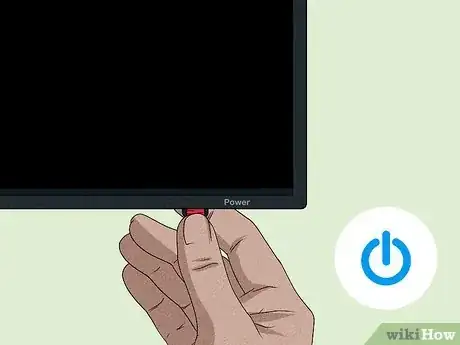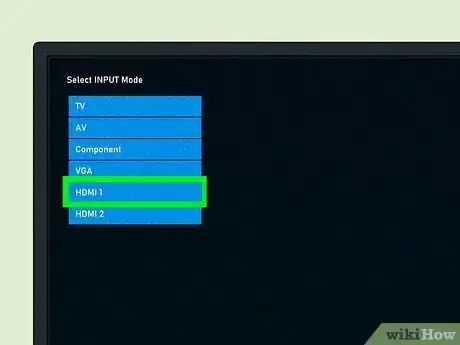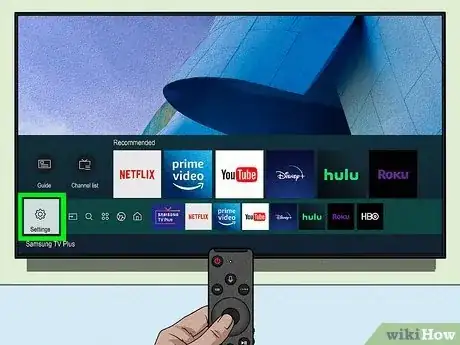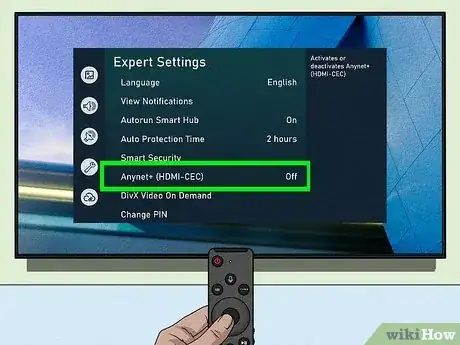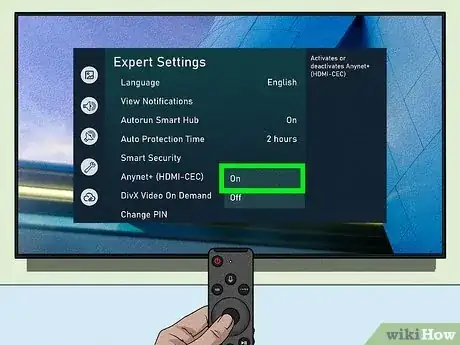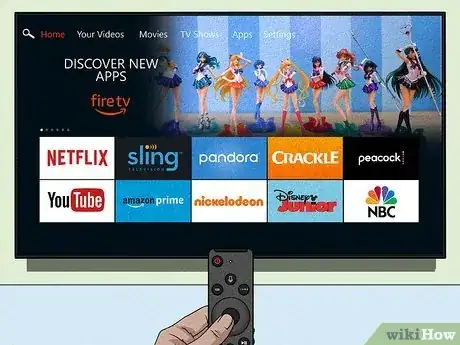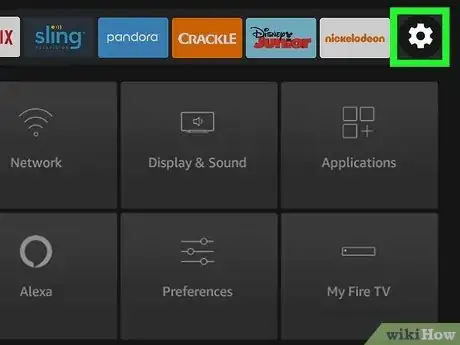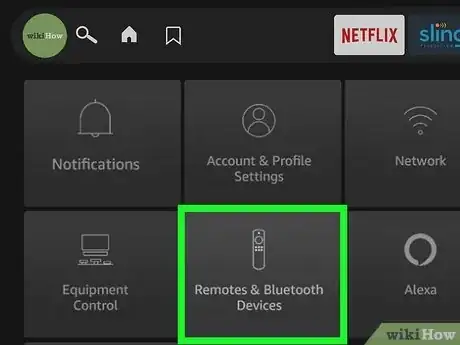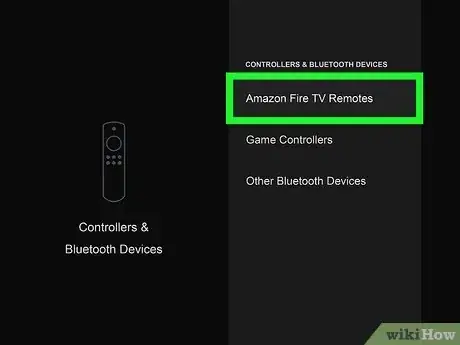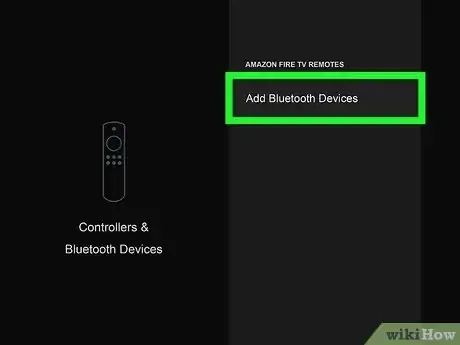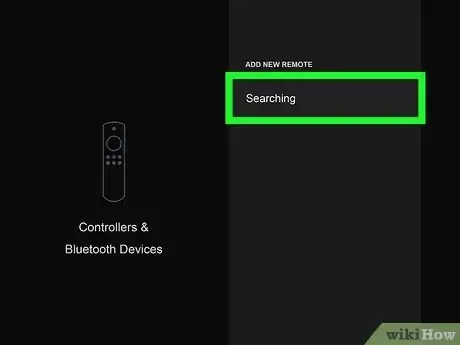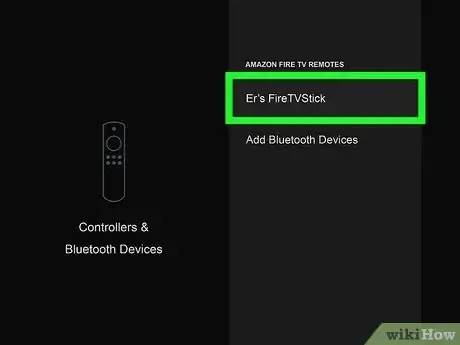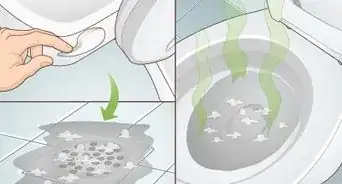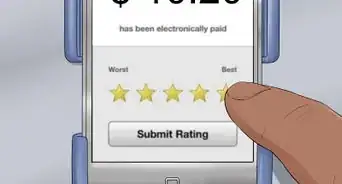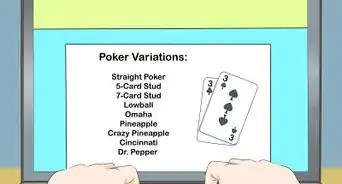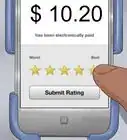This article was co-authored by wikiHow staff writer, Rain Kengly. Rain Kengly is a wikiHow Technology Writer. As a storytelling enthusiast with a penchant for technology, they hope to create long-lasting connections with readers from all around the globe. Rain graduated from San Francisco State University with a BA in Cinema.
This article has been viewed 19,655 times.
Learn more...
Is your Amazon Fire TV Stick remote lost or damaged? Before you decide to order a replacement remote—which can cost more than the device itself—you can try using the Fire TV app on your iPhone or Android, another TV remote, or a Bluetooth device like a game controller, wireless mouse, or keyboard to control your Fire Stick. Since each alternative takes only a few short steps, you’ll be back to watching your favorite shows in no time. This article will teach you how to use your Fire Stick without a Fire Stick remote.
Things You Should Know
- You can still use your Fire Stick without the Fire Stick remote.
- You can use the Fire TV app on your smartphone, another TV remote, or a Bluetooth device to control your Fire Stick.
- Before connecting a Bluetooth device, you will need to have one active remote connected.
Steps
Amazon Fire TV app
-
1
-
2Click Download. The app will take a few moments to download.Advertisement
-
3Launch the Amazon Fire TV app on your smartphone. This will begin the set up process.
-
4Click OK to allow the app permission to use Bluetooth. Your smartphone will need Bluetooth access in order to connect to your Fire Stick device.
- If you click Don’t Allow, you won’t be able to use the Amazon Fire TV app to control your Fire Stick.
-
5Click Sure! to allow Local Network Permission. This will sync your smartphone with the FireTV devices on your local network.
- In the initial set up, you should have already connected your Fire Stick to Wi-Fi.
-
6Click OK to let the app find and connect to your Fire Stick.
-
7Click Allow to receive Fire TV app notifications or Not Now to opt out. This is optional and won’t affect your ability to use the app.
-
8Connect to your Fire Stick. You’ll be able to find your registered Fire Stick under Connect To Remote.
- Your Fire Stick will be labeled by its name and an internet signal icon.
- Click on the Fire Stick device you want to use.
-
9Input the code. A 4-digit code will be displayed on your Fire TV.
- Type the code into the Fire TV app to pair your mobile device.
- The code will disappear from the TV once it has been verified on the app.
-
10Use the remote. To make sure everything has synced together, test the buttons.
- You can navigate the Home screen by clicking the arrow keys and confirming with the black button in the middle.
- The Amazon Fire TV app includes: simple navigation, voice search, playback controls, quick access for apps and games, keyboard for text entry, and Fire TV Recast support.
- To swap from the simple remote to touchpad remote, click the X in the top right corner. Click More at the bottom. Click Fire TV Remote and uncheck Directional Pad.
TV Remote with HDMI-CEC
-
1Make sure your Fire Stick is connected. It should be secured to an available HDMI slot behind your TV.
-
2Turn on your TV. You can use the TV remote or manually press the TV’s power button.
-
3Using Source on your TV remote, select the Amazon Fire Stick. If done correctly, you will be able to see the Fire Stick home screen.
- The source name will be Fire TV Stick or similar.
-
4Navigate to your TV’s System Settings. Depending on your TV, the appearance of the settings may be different.[3]
- You can use the remote options to quickly find System Settings.
- Alternatively, you can navigate to System Settings using the manual controls located on the TV itself.
-
5Navigate to your TV’s HDMI-CEC settings. HDMI-CEC allows you to control multiple devices for your TV.
- Depending on the brand, your TV may list HDMI-CEC under a different name, but it will have the same function.
- The HDMI-CEC names for common TV manufacturers include:
- LG: SimpLink or SIMPLINK (HDMI-CEC)
- Panasonic: HDAVI Control, EZ-Sync, or VIERA Link
- Philips: EasyLink
- Samsung: Anynet+
- Sony: BRAVIA Sync
- Vizio: CEC[4]
-
6Activate your TV's HDMI-CEC. If it was previously Off, you will see the option marked On when it's activated.
-
7Test the connection. You should now be able to navigate your Fire Stick with your TV remote.
- If you’d like to disable the TV remote for your Fire Stick, enter System Settings and turn off HDMI-CEC.
Bluetooth Device
-
1Turn on your Fire Stick. Make sure it is connected to the HDMI port on your TV.
-
2Navigate to Settings. This will be on the very right of the Home menu, indicated by a cog icon.
- This is also where you can find the option to update your Fire Stick or perform a reset.
-
3Navigate to “Controllers & Bluetooth Devices”. This is where you can pair, unpair, and manage your Bluetooth devices.
- You can use wireless game controllers such as PlayStation or Xbox controllers.
- You can also use wireless mice and keyboards to navigate your Fire Stick.
-
4Select the device type you want to sync. Depending on your device, you'll need to select the proper category for a successful sync.
- Choose Amazon Fire TV Remotes, Game Controllers, or Other Bluetooth Devices.
-
5Click Add Bluetooth Devices. This will start the pairing process for your Bluetooth device.
-
6Pair your device. Every device will require different steps to properly sync. You may have to hold down a certain button for up to ten seconds to begin syncing.
- In most cases, the device will begin blinking when it’s ready to pair.
-
7Select your device name from the list when paired. This will connect your Bluetooth device to your Fire Stick.
- When your device has successfully connected, you’ll receive an on-screen notification.
References
- ↑ https://apps.apple.com/us/app/amazon-fire-tv/id947984433
- ↑ https://play.google.com/store/apps/details?id=com.amazon.storm.lightning.client.aosp&hl=en_US&gl=US
- ↑ https://www.amazon.com/gp/help/customer/display.html?nodeId=GALJZAR7CWNP32KQ
- ↑ https://www.howtogeek.com/207186/how-to-enable-hdmi-cec-on-your-tv-and-why-you-should/