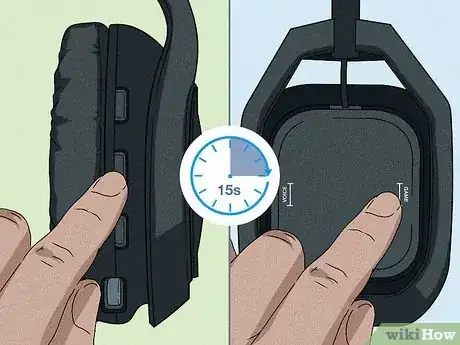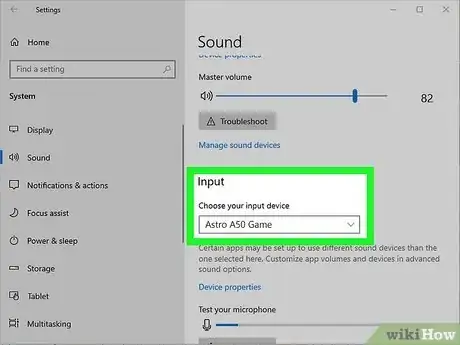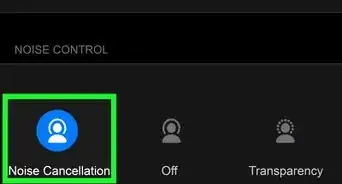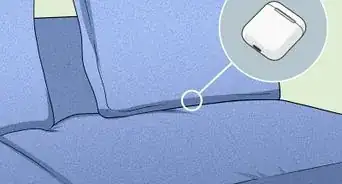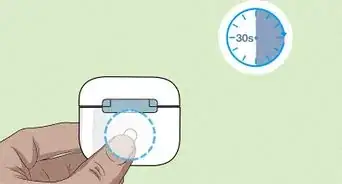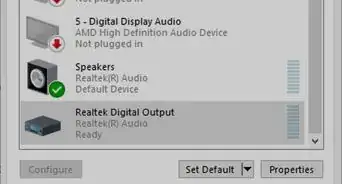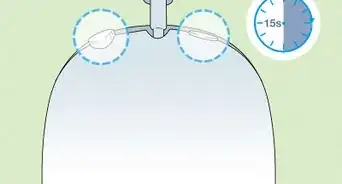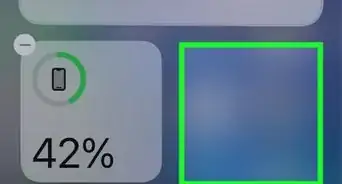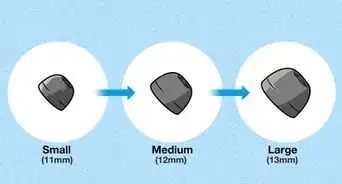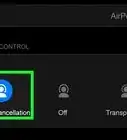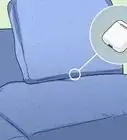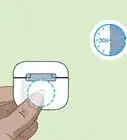This article was co-authored by wikiHow staff writer, Darlene Antonelli, MA. Darlene Antonelli is a Technology Writer and Editor for wikiHow. Darlene has experience teaching college courses, writing technology-related articles, and working hands-on in the technology field. She earned an MA in Writing from Rowan University in 2012 and wrote her thesis on online communities and the personalities curated in such communities.
This article has been viewed 40,815 times.
Learn more...
Are your Astro A50 headphones not producing any sound? Or did your microphone suddenly stop working? Although these are arguably one of the best gaming headphones that you can buy, there are some technical issues that require you to reset them. Resetting your headphones takes only a few seconds but will also wipe them of any custom settings you may have created. By resetting your headphones, you may fix the issue quickly and easily and save yourself hundreds of dollars that buying a new headset would cost! This wikiHow article teaches you how to hard reset your Astro A50 headphones.
Steps
Hard Resetting Your Headphones
-
1Make sure your headphones are on. To make sure your headphones are on, you can put them on the Dock and wait for the lights to appear that indicate that your headphones are charging. When you see the lights, your headphones are charged and ready to use, so press the Power button to turn them on.
-
2Press and hold the Dolby button. You can find this button on the left side of your headphones in the middle of a series of 3 buttons next to a Dolby logo.Advertisement
-
3Press and hold the Game button. It's on the outside edge of the ear cup.
-
4Hold these buttons for at least 15 seconds. If you don't hold them for at least that long, your Astro A50 headset won't reset.
- Your headphones will reboot automatically once they have been reset.