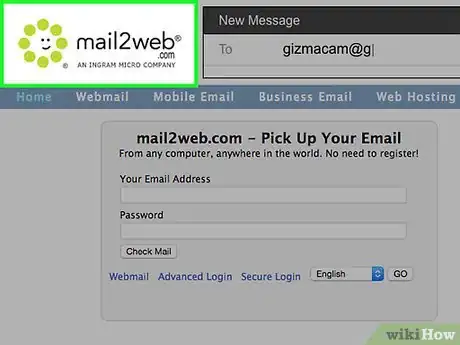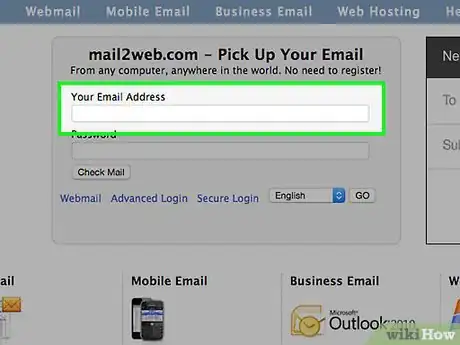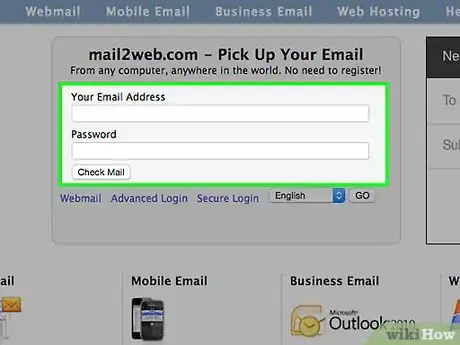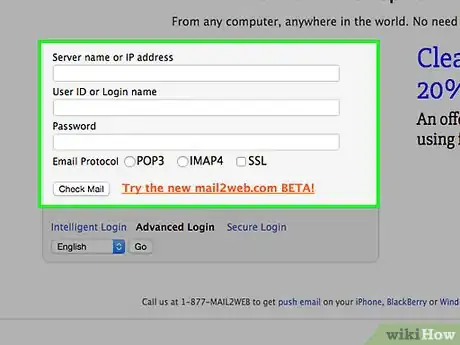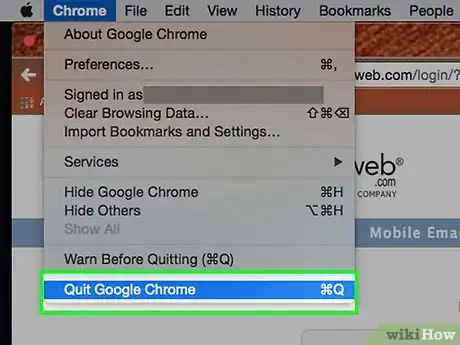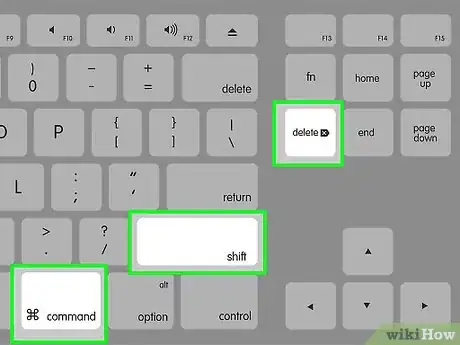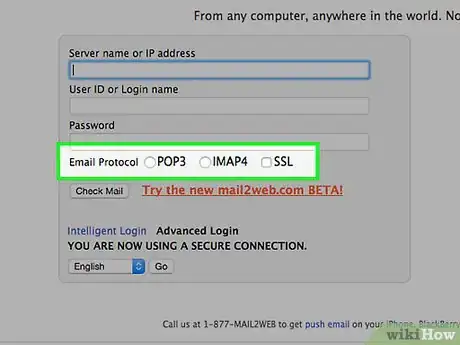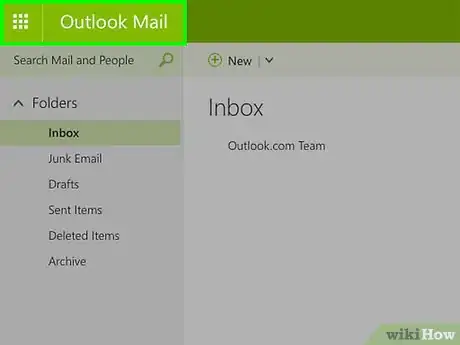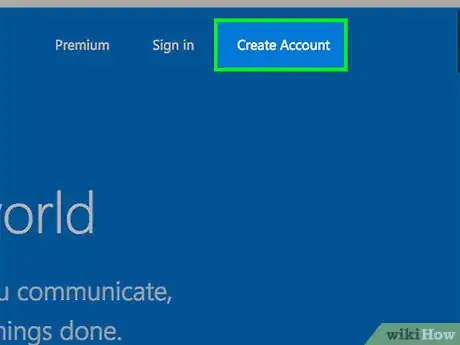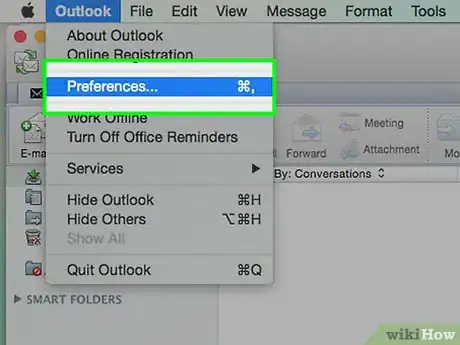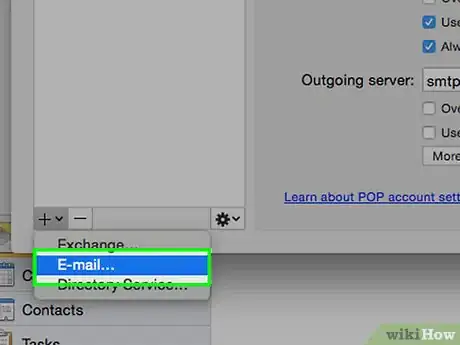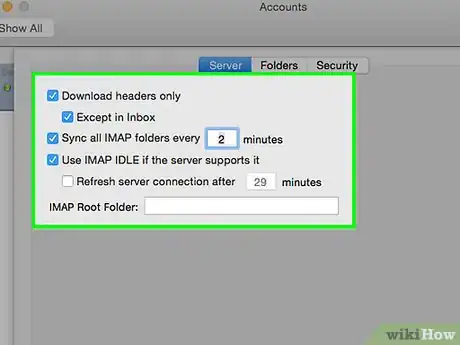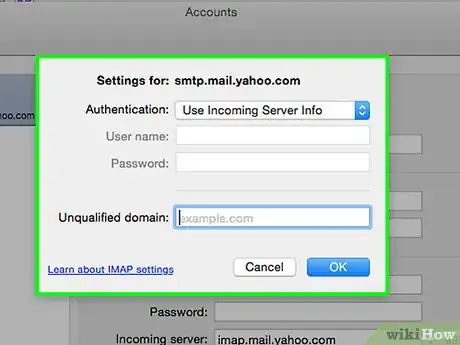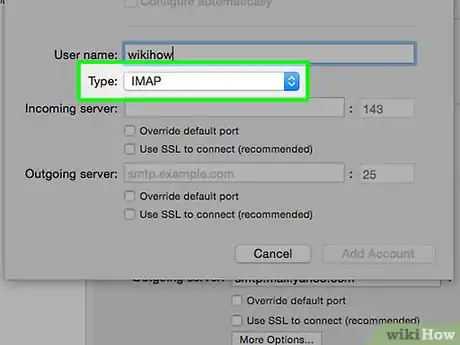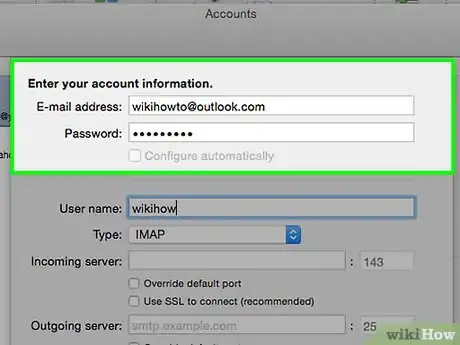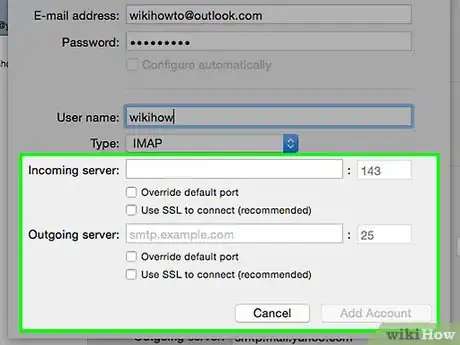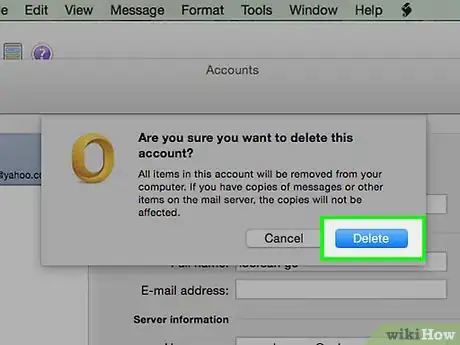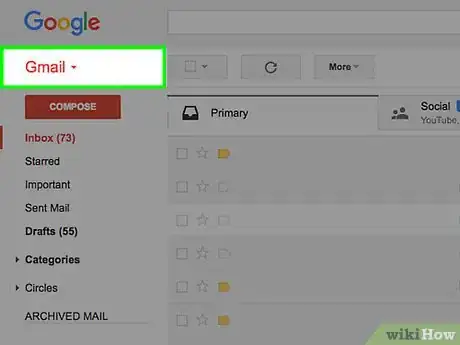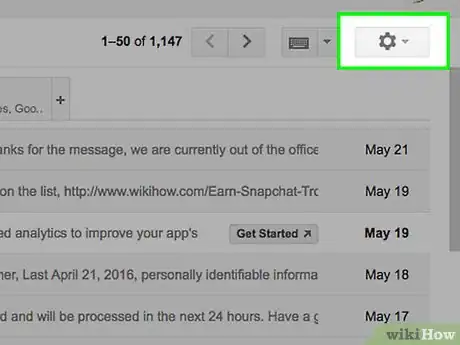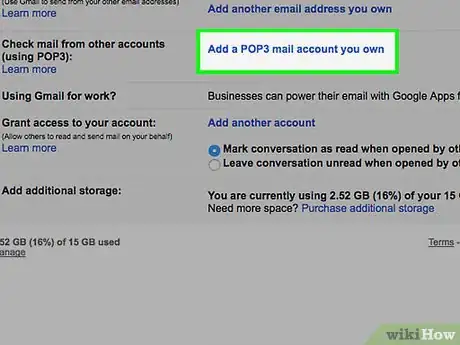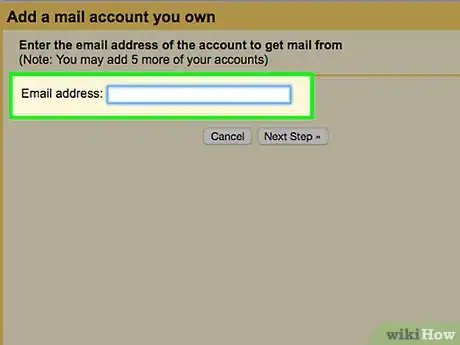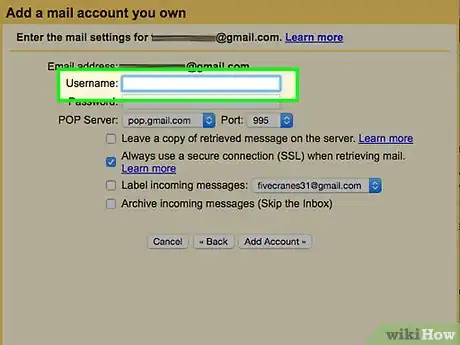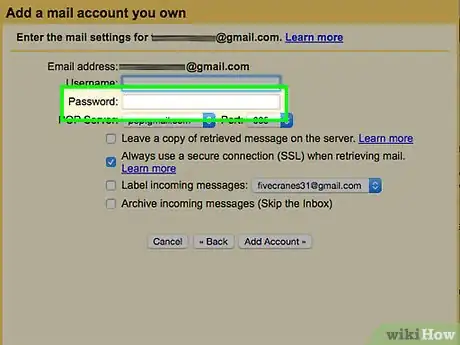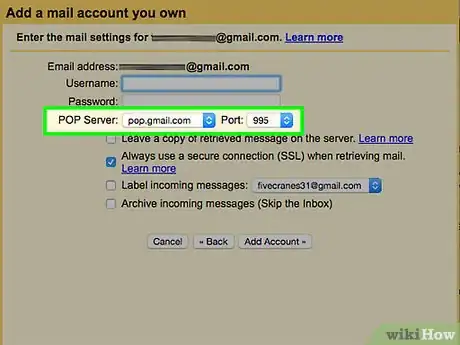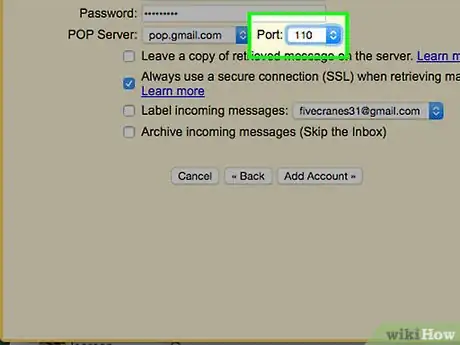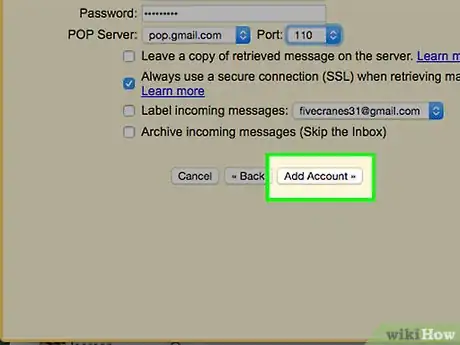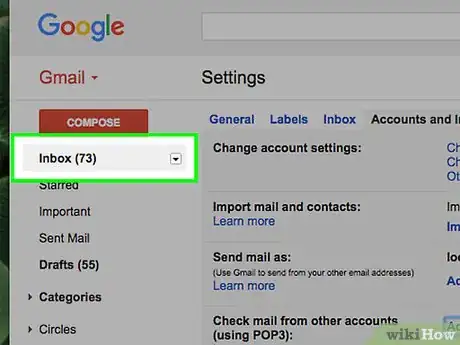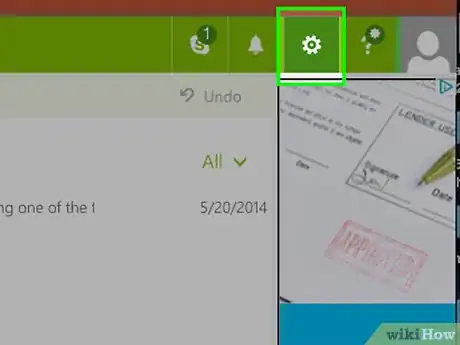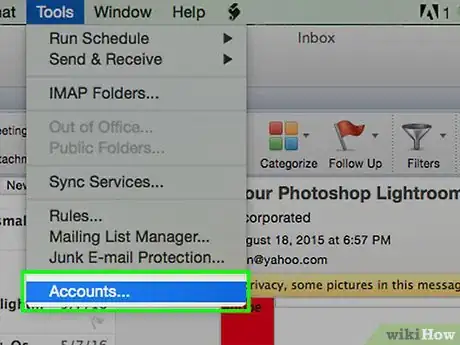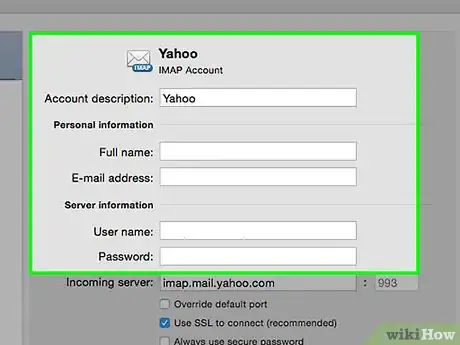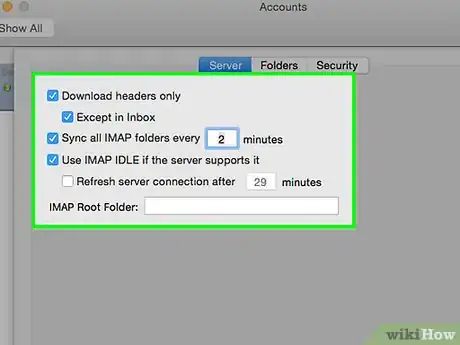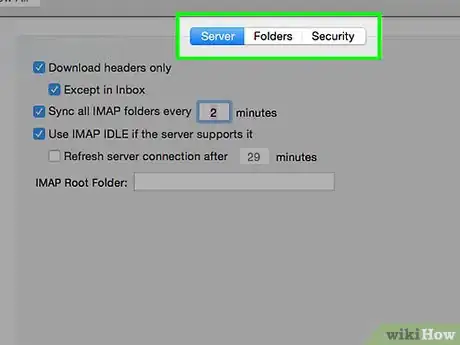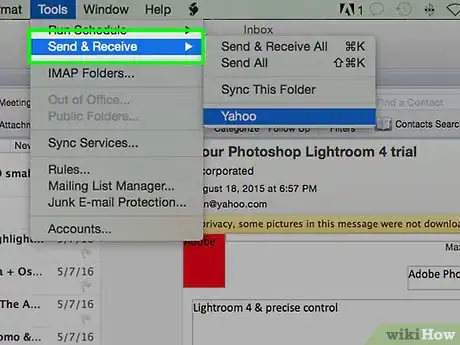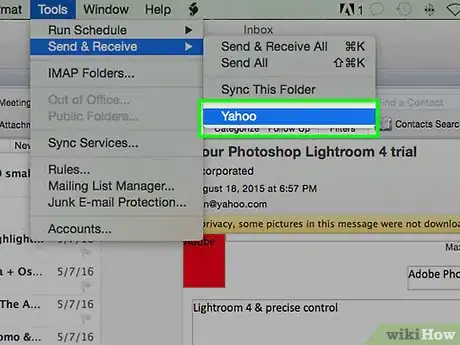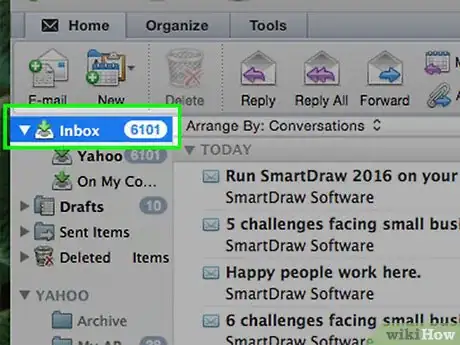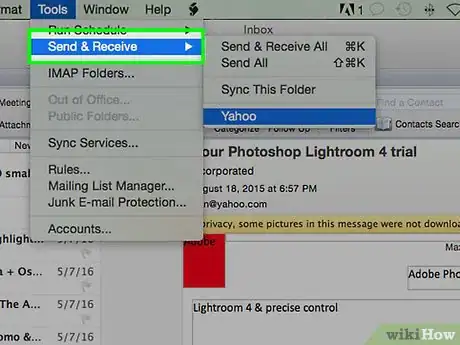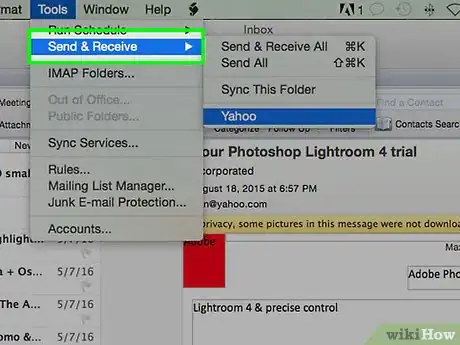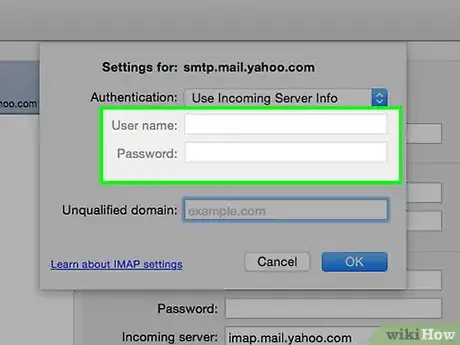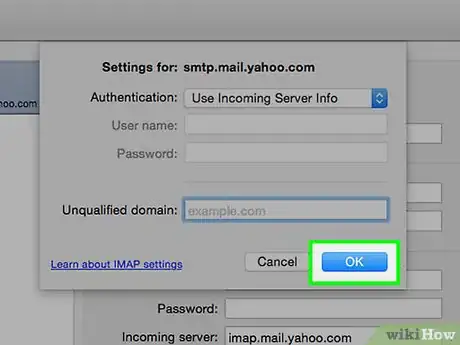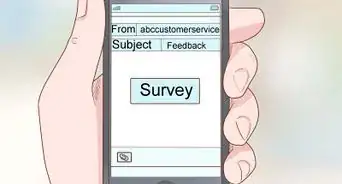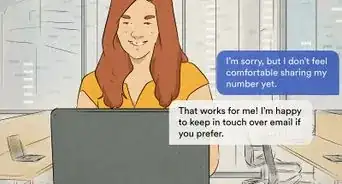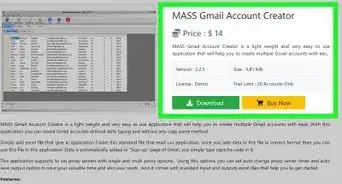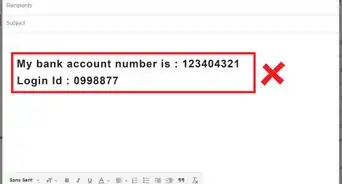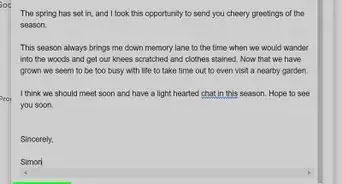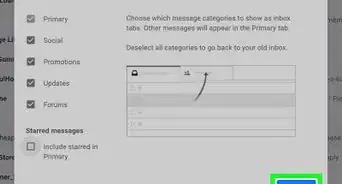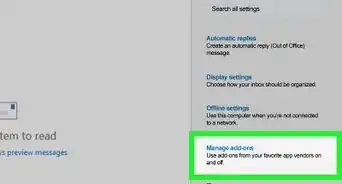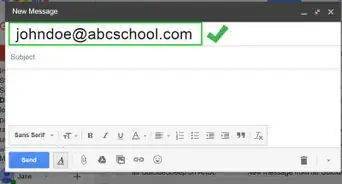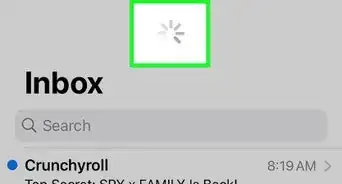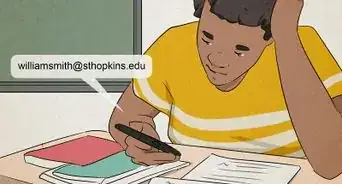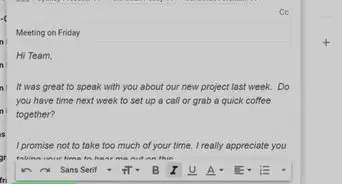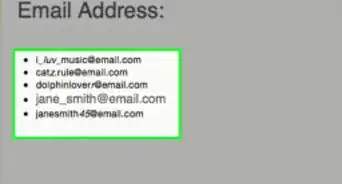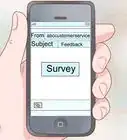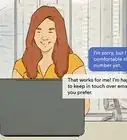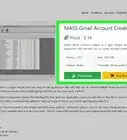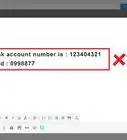This article was co-authored by wikiHow Staff. Our trained team of editors and researchers validate articles for accuracy and comprehensiveness. wikiHow's Content Management Team carefully monitors the work from our editorial staff to ensure that each article is backed by trusted research and meets our high quality standards.
The wikiHow Tech Team also followed the article's instructions and verified that they work.
This article has been viewed 302,681 times.
Learn more...
When you retrieve your e-mail you are accessing the server that hosts that message. Because of this, for most web-based e-mails like Yahoo or Gmail, accessing your e-mail from a computer other than your own is often a very easy process that can be accomplished by simply signing in on the website’s home page. However, accessing your e-mail becomes a bit trickier when working with an IMAP or the more popular POP3, or Post Office Protocol, accounts. There are a few different methods to access your unread messages with these account types. Unfortunately, because POP3 accounts do not save the messages that you have already downloaded, only with IMAP accounts can you retrieve all of your e-mails from a computer other than your own.[1]
Things You Should Know
- Use a mail to web service such as mail2web.com.
- Log into an IMAP compatible program such as Mozilla Thunderbird, Outlook Express, Outlook, or Eudora.
- Use Gmail or Outlook to access a POP3 email account.
Steps
Using Mail to Web Access
-
1Go to a mail to web service, like mail2web.com. This is by far the easiest way to access your email account from another computer. Mail to Web services, like mail2web.com, are not like web-based e-mail accounts. Instead they relay the unreceived messages from your server to a computer other than your own so you can access your mail from anywhere in world. Other popular options include hightail.com, myemail.com, and mail.com. Some services may require you to know the name of your server but mail2web.com does not.
-
2Type your chosen mail service into your toolbar. This will bring you to the website's main page.Advertisement
-
3Input your username and password. Occasionally, they may ask for a bit more information like your name but never anything more than that. These services should always be free and should not ask for more than your basic information. If they do, find another service.
-
4Log out of your account when you leave. The Log Out option can be found in the top righthand corner of the display. Because this is not your computer, other users may be able to access your account if you do not delete your username and password.
-
5Exit out of your Browser. Your mail to web service will most likely prompt you to exit out of your browser and clear your cache after you log out of your account.
-
6Press Ctrl+Shift+Delete for Windows or Command+Shift+Delete for Mac. This will clear your cache and ensure the security or your e-mail account.
-
7Be aware of the limitations. Remember that using this method with your POP, or Post office Protocol account, will only access the messages that you have received since the last time you checked your account. You may also access your messages through POP compatible programs like Mozilla Thunderbird, Outlook Express, Outlook, or Eudora.[2]
Checking an IMAP Account
-
1Gather your account information. You will need to have your IMAP server name, SMTP server name, username, password, and any ports and SSL requirements. IMAP accounts, or Internet Message Access Protocols, store all of your emails at the server, so you can retrieve them from any IMAP compatible program. These include programs like Mozilla Thunderbird, Outlook Express, Outlook, or Eudora.[3]
-
2Create a new account. Simply input the above names and information in any one of the IMAP compatible programs listed in Step 1. The following Steps will walk you through the process of setting up your account on Outlook 2010.
-
3Go to Account Settings. You can do this by starting Outlook then by clicking Info in the File Menu.
-
4Go to the E-mail Tab. Click New then select E-mail Account. Once completed, click next.
-
5Check the box entitled Manually Configure Server Settings or Additional Server Types.
-
6Select Internet E-Mail. Then click Next.
-
7Set IMAP as your Account Type. You can find this in the Server Information section.
-
8Input your information. You will need to name, e-mail address, username, password, the name of your IMAP4 server, and the name of your SMTP server.
-
9Finishing up. After you select Next and then Finish, you may now access your message on Outlook.
-
10Delete the account from the program when you leave. Because this is not your computer, you will want to delete your account information so that others cannot access your e-mail.[4]
Accessing Mail in a POP3 Account through Gmail
-
1Sign onto your Gmail account. If you do not already have one, you can easily set one up quickly and for free.
-
2Access your Account Settings menu. Look in the upper corner of your Gmail account and click the cog icon. Click on the option for Settings. Click on the Accounts tab.
-
3Select Add a POP3 E-mail Account You Own. This will prompt a new window to appear where you may input your account information.
-
4Enter your e-mail address. This should be the e-mail address for your POP3 account and not your Gmail account. Once you have entered your e-mail address, click Next Step.
-
5Enter your username. Your username will usually include the domain. For example joe@domain.com rather than simply "joe."
-
6Enter your password. This will be the password for your POP3 account and not the password for you Gmail account.
-
7Set the POP Server. This will usually look something like mail.yourdomain.com or something like it.
-
8Check that the Port is set to 110. This is the default non-encrypted port for POP3.[5]
-
9Click Add Account. This can be found at the bottom of the screen.[6]
-
10Access your messages. You will now be able to access the e-mails from your POP3 account.
Accessing Your POP3 Account in Outlook
-
1Click Account Settings. This can be found under the Tools Menu.
-
2Look under Name. Select the POP3 account that you wish to access.
-
3Decide your settings. Choose if you would like to leave the mail in the server or delete them after they have been accessed. If you would like to leave them, follow click change, choose More Settings, and then go to Delivery under the Advanced Tab. If you would like the messages to be deleted from the server, proceed to the next step.
-
4Select the check box entitled Leave a Copy of Messages on the Server.
-
5Decide your settings. Choose whether you would like to receive messages automatically or manually. If you would like to receive them manually, follow Steps 9 through 11. If you would like to receive messages automatically, skip to Step 12.
-
6Hover over the Send/Receive option under the Tools Menu. This will cause a drop down box to display.
-
7Go to the POP3 e-mail account option. This will prompt another drop down box.
-
8Click Inbox. This will show you your new e-mail messages.
-
9Hover over the Send/Receive option under the Tools menu. This will cause a drop down box to display.
-
10Go to the Send/Receive Settings option. This will prompt another box. Click Define Send/Receive Groups.
-
11Go to Group Name. Here you will click on a group that contains your POP3 e-mail account. Select Setting for Group Name.
-
12Set your settings. Select the check box entitled Schedule an Automatic Send/Receive Every n Minutes. This will prompt you to enter a number between 1 and 1440 indicating the time lapse you would like between receiving mail in minutes. 1440 indicated receiving mail once every 24 hours and 1 indicating once every 60 seconds.[7]
Community Q&A
-
QuestionCan I access my email account at the library in order to print out some of my e-mails?
 Community AnswerAs long as you know the email address and password, you will be able to access it from any computer that has a web browser. Your library should have some public computers that you can use to access your email.
Community AnswerAs long as you know the email address and password, you will be able to access it from any computer that has a web browser. Your library should have some public computers that you can use to access your email.
References
- ↑ http://www.howtogeek.com/99423/email-whats-the-difference-in-pop3-imap-and-exchange/
- ↑ http://email.about.com/od/emailclients/qt/remote_access.htm
- ↑ http://email.about.com/od/emailclients/qt/remote_access.htm
- ↑ https://support.microsoft.com/en-us/kb/286197
- ↑ https://www.siteground.com/tutorials/email/pop3-imap-smtp-ports.htm
- ↑ http://www.liquidweb.com/kb/how-to-check-pop3-email-with-gmail/
- ↑ https://support.office.com/en-us/article/Read-POP3-e-mail-messages-on-multiple-computers-cf375a53-a3df-47c8-b3b6-17f6139bd9d1