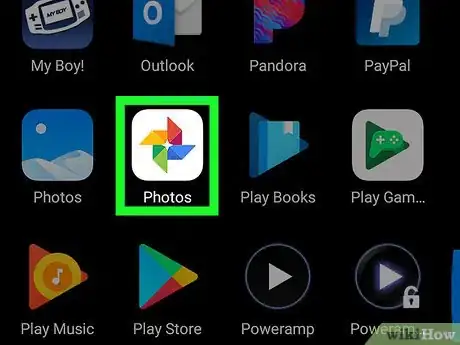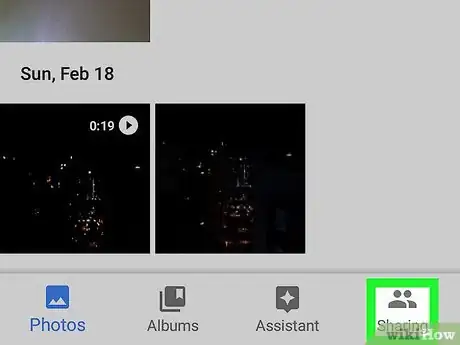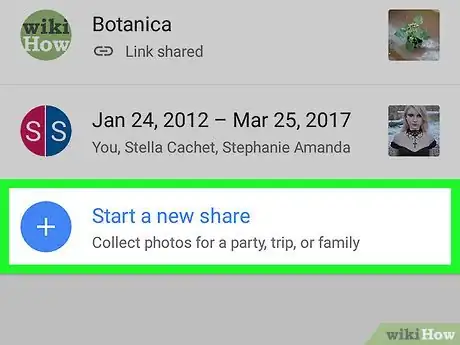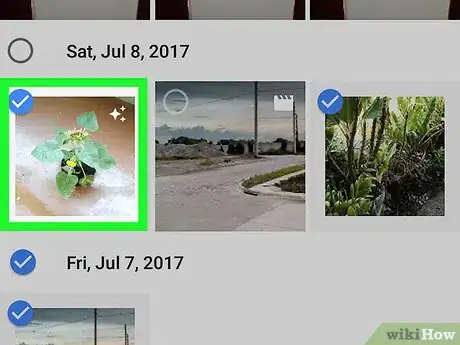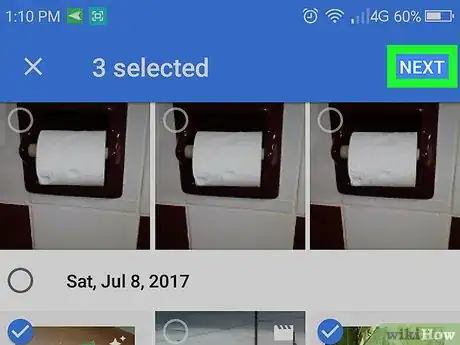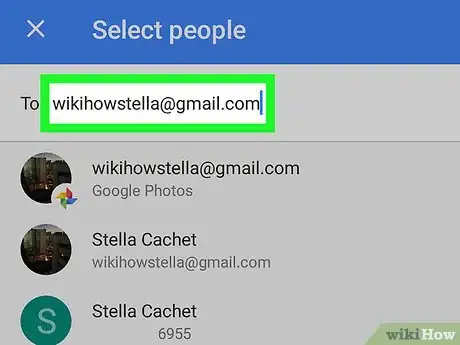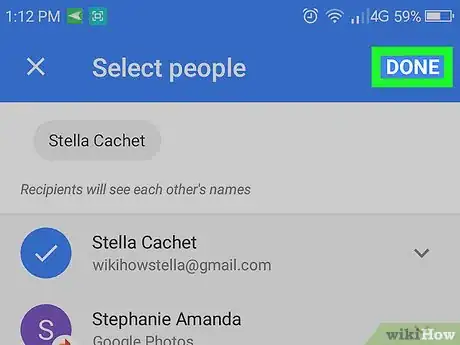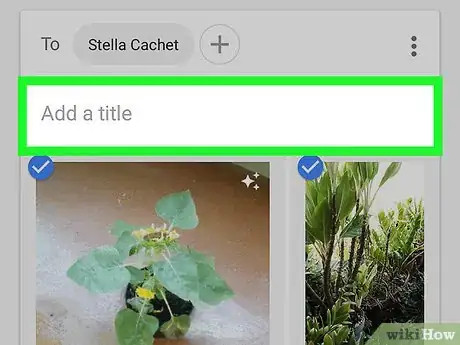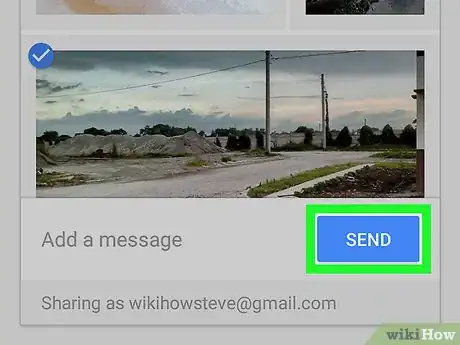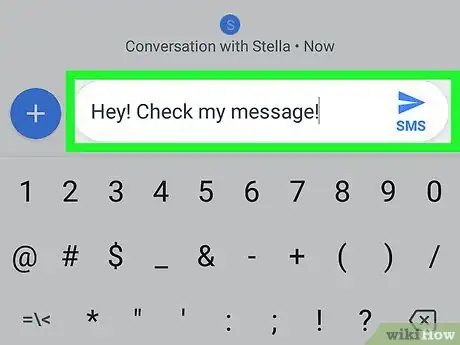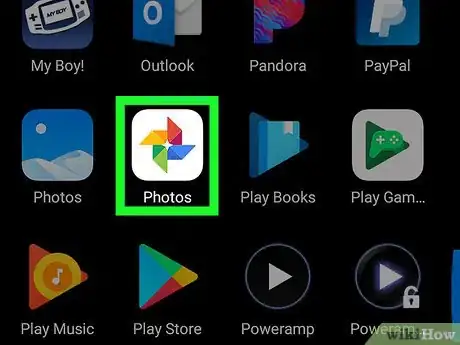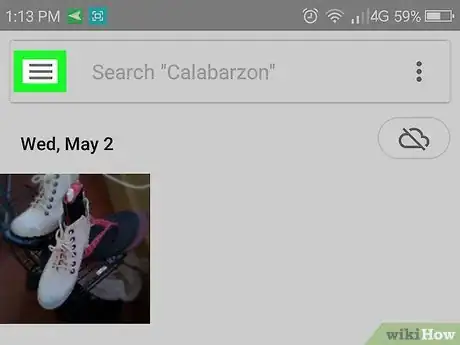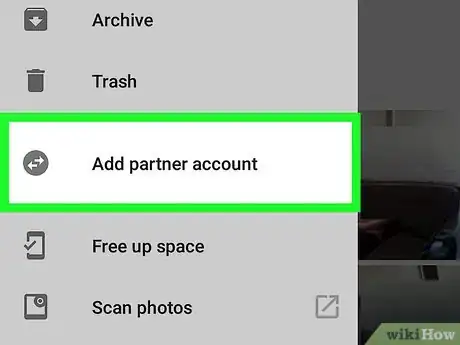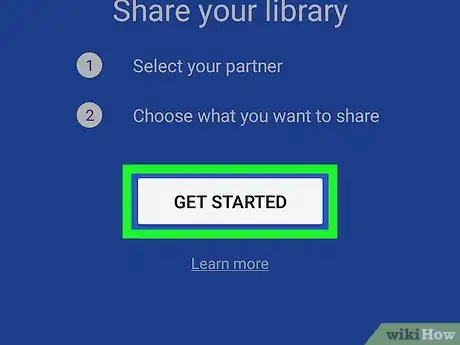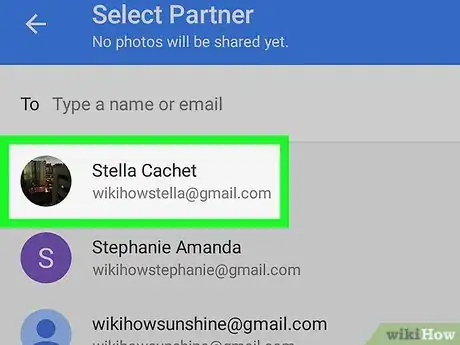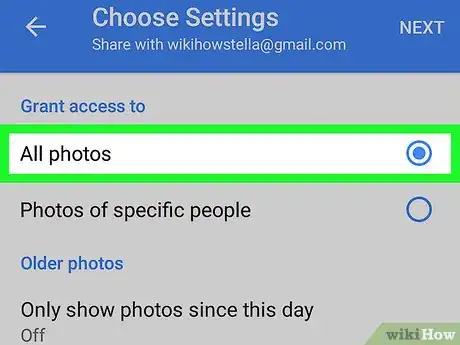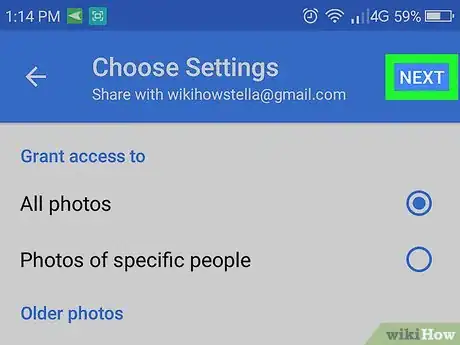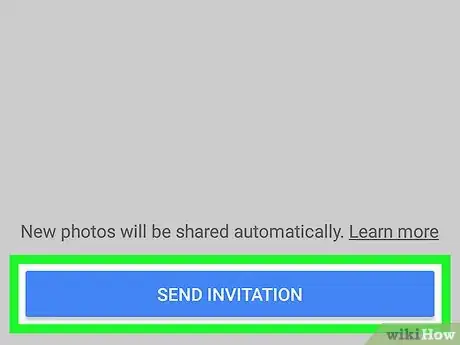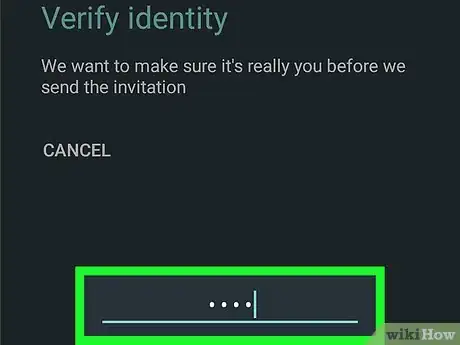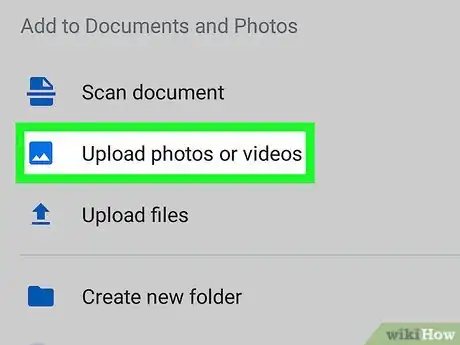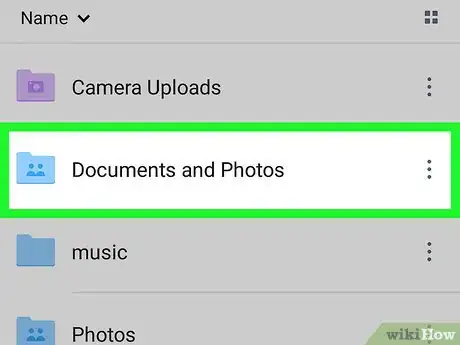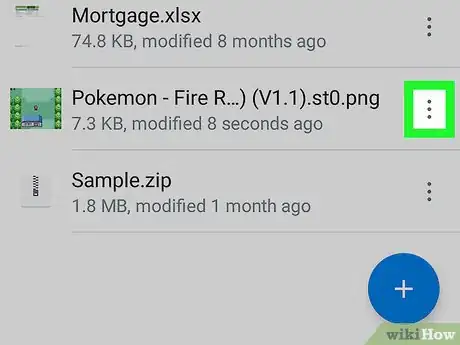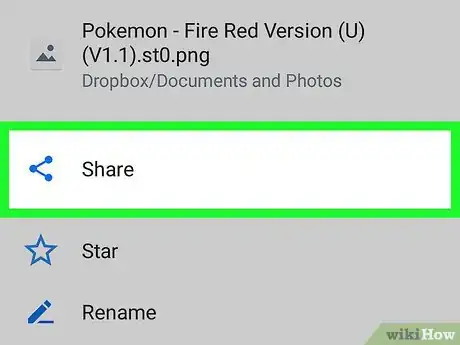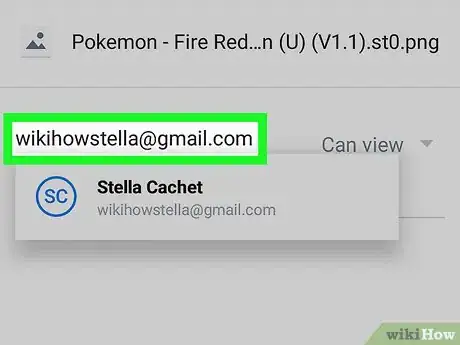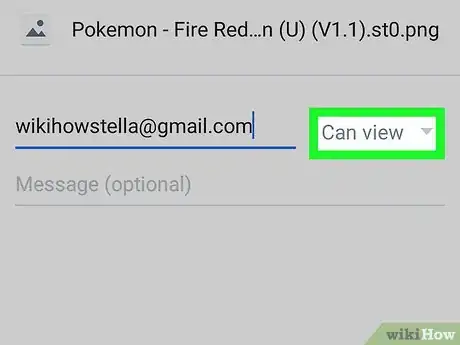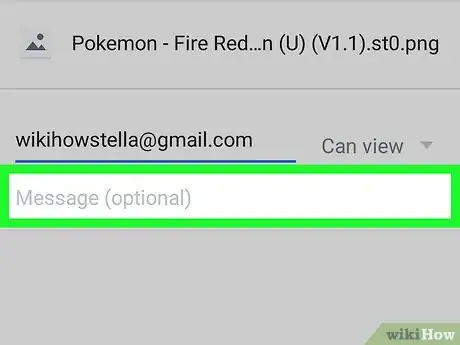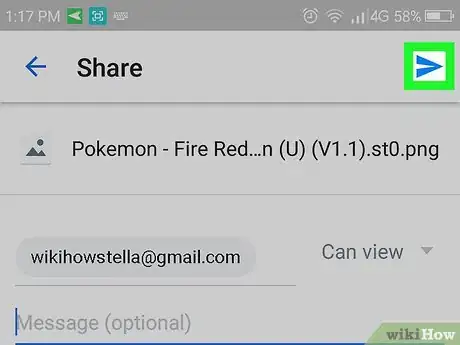X
This article was co-authored by wikiHow staff writer, Nicole Levine, MFA. Nicole Levine is a Technology Writer and Editor for wikiHow. She has more than 20 years of experience creating technical documentation and leading support teams at major web hosting and software companies. Nicole also holds an MFA in Creative Writing from Portland State University and teaches composition, fiction-writing, and zine-making at various institutions.
This article has been viewed 70,472 times.
Learn more...
This wikiHow teaches you how to share photos from an Android phone or tablet to an iPhone.
Steps
Method 1
Method 1 of 3:
Sharing with Google Photos
-
1Open Google Photos on your Android. It’s the multicolored pinwheel icon that’s typically on the home screen. You may also find it in the app drawer.
-
2Tap Sharing. It’s at the bottom-right corner of the screen.Advertisement
-
3Tap Start a new share. If you already have shared albums, you may have to scroll down to find it.
-
4Select the photos you want to share. A blue check mark will appear at the top-left corner of each photo you want to share.
-
5Tap NEXT. It’s at the top-right corner of the screen.
-
6Type the phone number or email address of the person you’re sharing with. If the person is one of your contacts, you can start typing their name and then select it when Photos detects a match.
- You can add more than one person if you wish.
-
7Tap DONE. It’s at the top-right corner of the screen.
-
8Type a title and message (optional). You can give this photo or album a title by typing it into the “Add a title” field. If you’d like to include a message, typing it into the “Add a message” field.
-
9Tap SEND. It’s at the bottom-right corner of the screen.
-
10Ask your friend with the iPhone to check for a new message. Once they receive the message from you via Google Photos, they can tap the link to join the album and view the photos.
- Shared albums can be accessed in the Sharing tab of Google Photos.
Advertisement
Method 2
Method 2 of 3:
Sharing your Entire Google Photos Library with a Partner
-
1Open Google Photos on your Android. It’s the multicolored pinwheel icon that’s typically on the home screen. You may also find it in the app drawer.
- Use this method if both you and the iPhone user use Google Photos and you want them to be able to access all of your photos without having to share them.
-
2Tap the ≡ menu. It’s at the top-left corner of the screen.
-
3Tap Add partner account. An info screen will appear.
-
4Tap GET STARTED. It’s at the bottom of the blue screen.
-
5Tap the person you want to share with. If you don’t see this person in the list, type their email address into the blank at the top of the screen instead.
-
6Select what you want the partner to access. You can select either All photos or Photos of specific people (if you use face tagging).
- If you want the person to be able to see your photos a certain day forward (but not any photos prior to that), tap Only show photos since this day, select a date, then tap OK.
-
7Tap NEXT. A confirmation screen will appear.
-
8Tap SEND INVITATION. It’s the blue button at the bottom of the screen.
-
9Enter your password and tap SEND. Once your friend accepts the invitation, they can access your Google Photos.
Advertisement
Method 3
Method 3 of 3:
Sharing with Dropbox
-
1Upload the images to Dropbox on your Android. If you don’t have Dropbox, you’ll have to download it from the Play Store and create an account. Here’s how to upload photos once you’re set up:[1]
- Open Dropbox.
- Go to the folder where you want to upload the photos.
- Tap + at the bottom of the screen.
- Tap Upload photos or videos.
- Select the photos you want to upload.
- Tap the folder icon, then select the folder you want to upload to.
- Tap Set location.
- Tap Upload. The photos are now in your Dropbox, ready to be shared.
-
2Go to the folder where you uploaded the photos. If you want to share the whole folder, don’t open it—just bring it up on the screen.[2]
-
3Tap the down-arrow next to the file or folder.
-
4Tap Share.
-
5Enter the email address of the person you’re sharing with. This should be an email address the person with the iPhone can access from their phone.
-
6Select Can view from the “These people” menu.
-
7Type a message (optional). You can include some words with the photos if you wish.
-
8Tap Send. The person you shared with will receive an email message informing them of how to access the photos.
Advertisement
References
About This Article
Advertisement