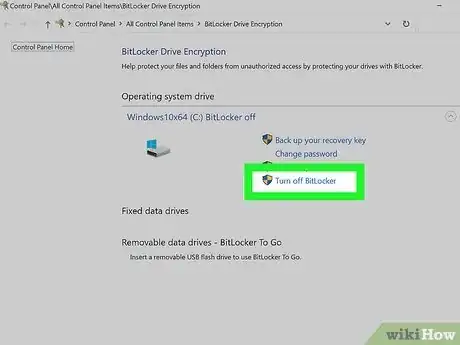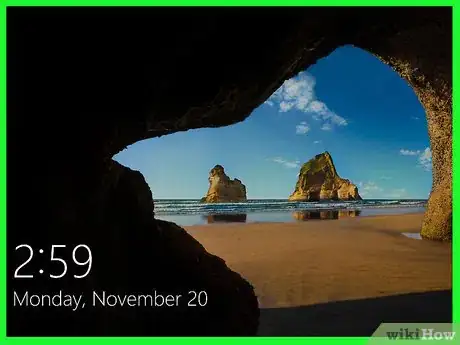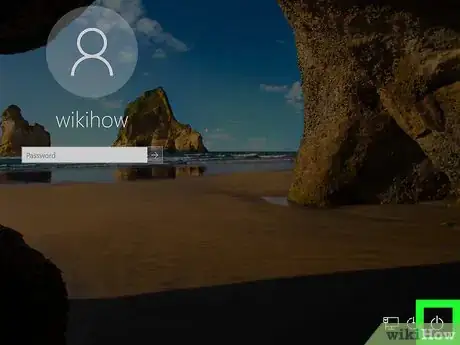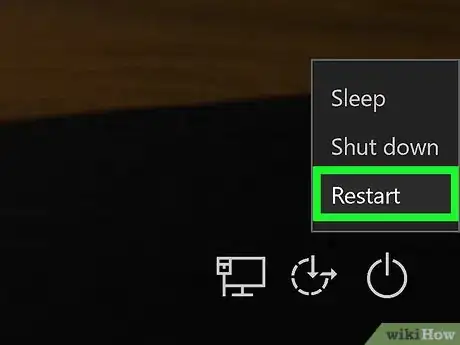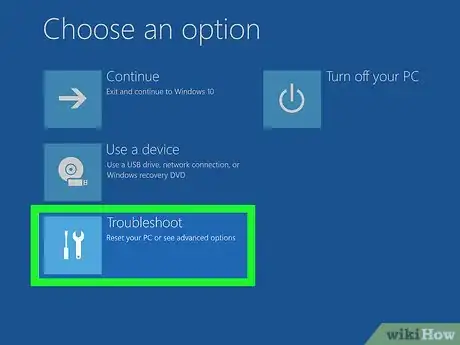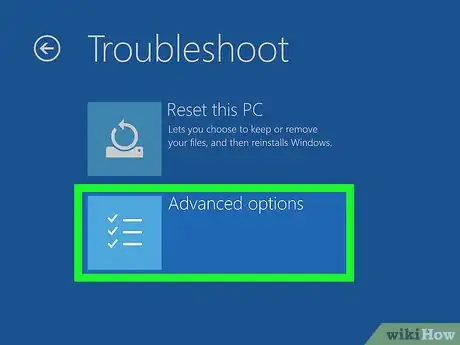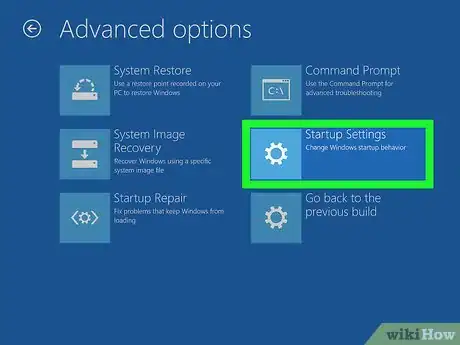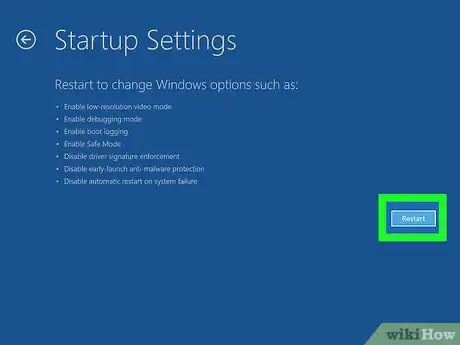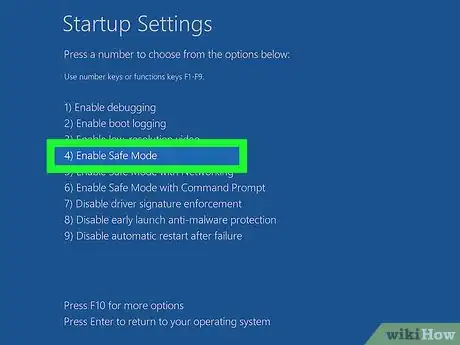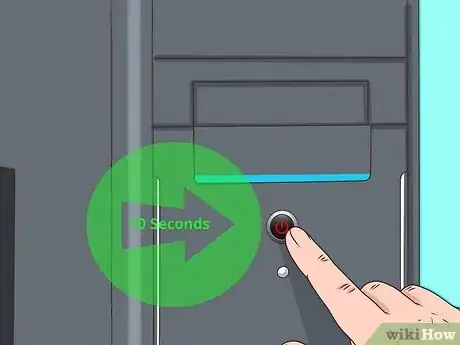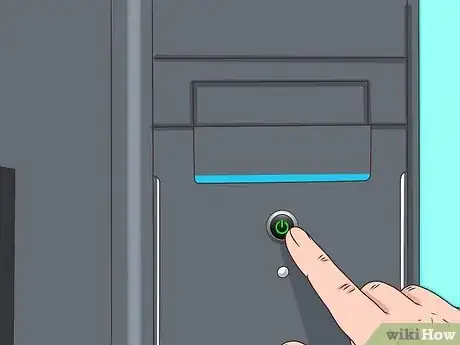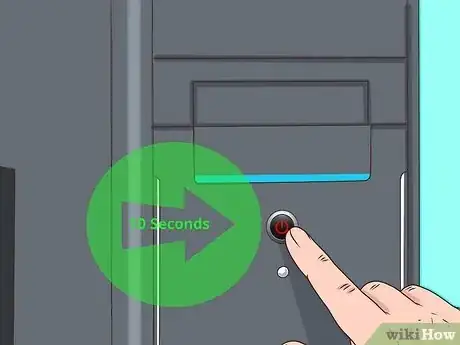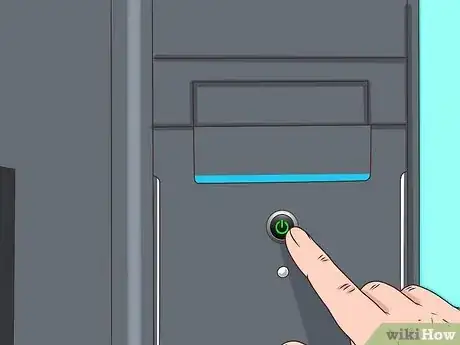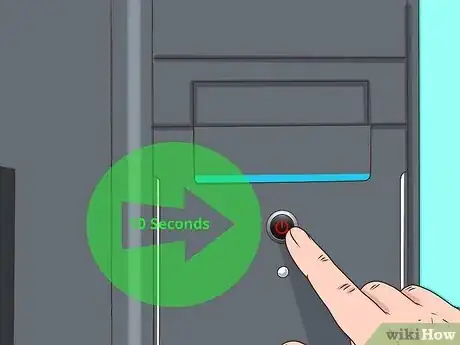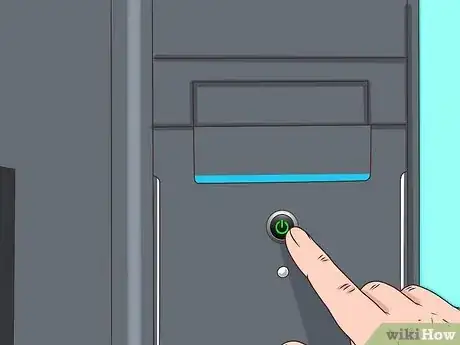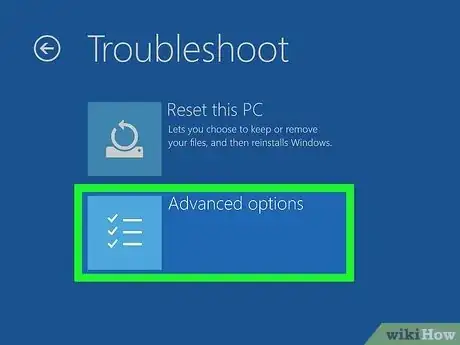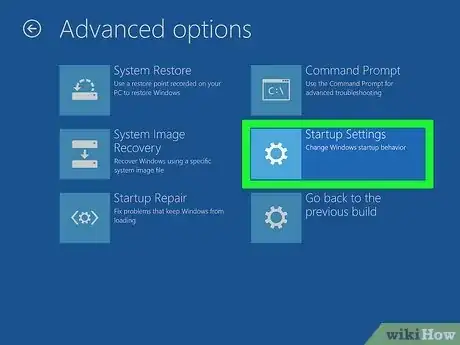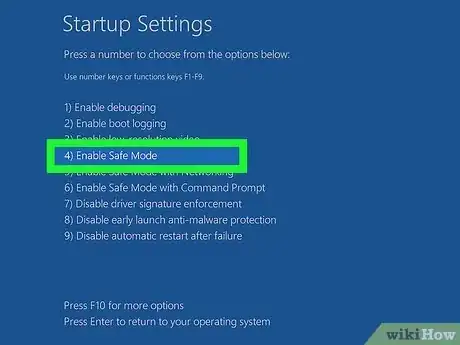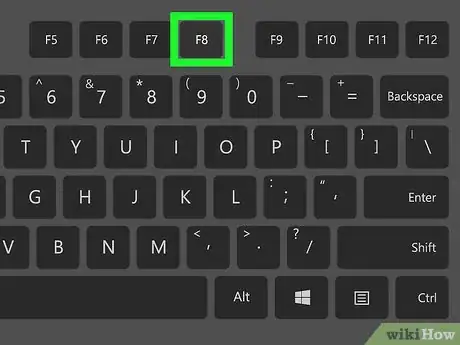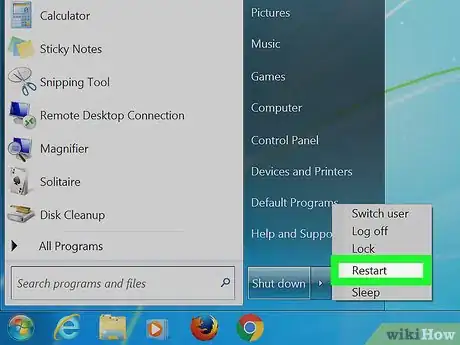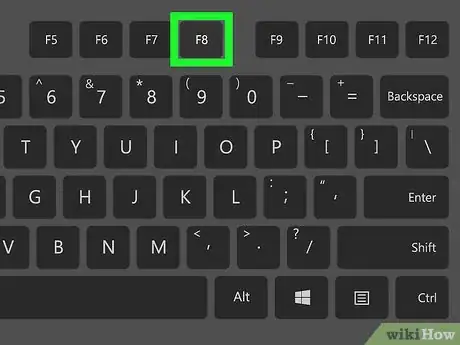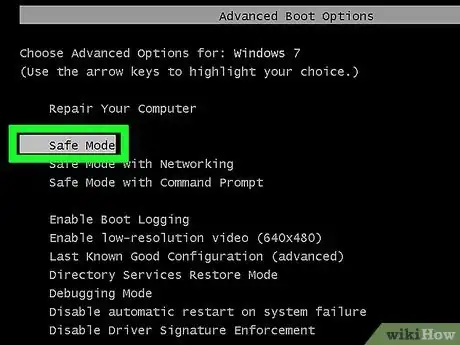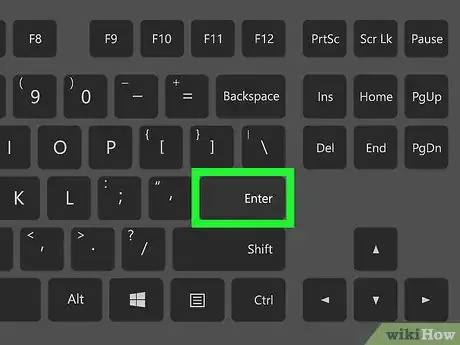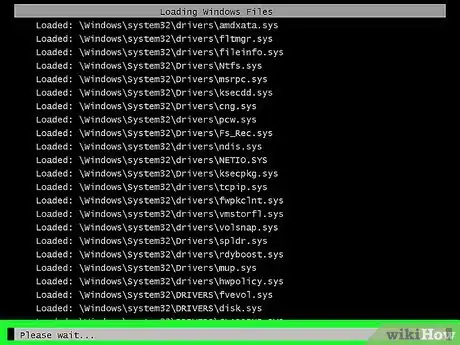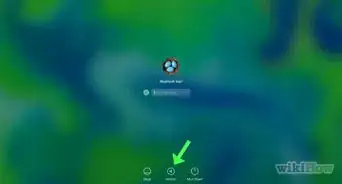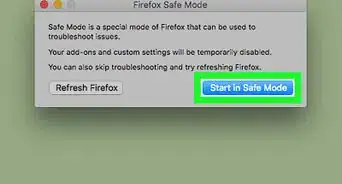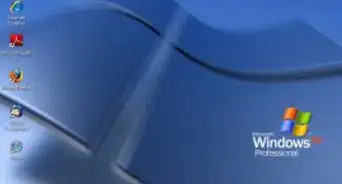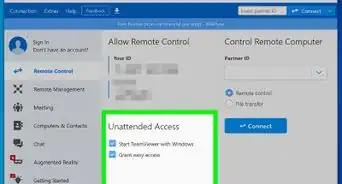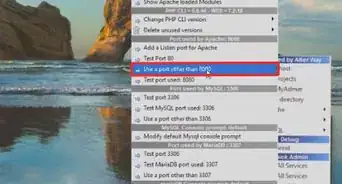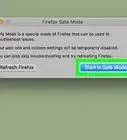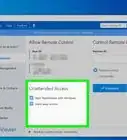This article was co-authored by wikiHow staff writer, Darlene Antonelli, MA. Darlene Antonelli is a Technology Writer and Editor for wikiHow. Darlene has experience teaching college courses, writing technology-related articles, and working hands-on in the technology field. She earned an MA in Writing from Rowan University in 2012 and wrote her thesis on online communities and the personalities curated in such communities.
The wikiHow Tech Team also followed the article's instructions and verified that they work.
This article has been viewed 1,443,158 times.
Learn more...
This wikiHow article teaches you how to start your Windows computer in Safe Mode, which is a boot option that prevents start-up programs from running and loads only the bare minimum programs needed to operate the PC. Safe Mode is a good way to access a computer that would otherwise run too slow to function.
Things You Should Know
- Suspend BitLocker if you need to.
- To reboot Windows in Safe Mode, power cycle your computer 3 times, then click "Troubleshoot > Advanced Options > Startup Settings > Restart > 4/5.
- Most 3rd-party applications will not work when you boot in Safe Mode.
Steps
From the Login Screen (Windows 11, 10, & 8)
-
1Suspend BitLocker protection (if enabled). Go to Manage BitLocker then click on "Suspend protection". If you do not suspend BitLocker protection, then you will be asked for your recovery key to continue booting into safe mode.
-
2Turn on or restart your computer. Do so by pressing your computer's power button. If your computer is already on but malfunctioning, first press and hold the power button to turn it off.
- If you're already logged in and you just want to restart in Safe Mode, open the Start menu instead by pressing the ⊞ Win key or by clicking the Windows logo in the bottom-left corner of the screen.
Advertisement -
3Click the start-up screen. Once your computer finishes starting (or waking up), you should see a screen with a picture and the time in the bottom-left corner. Clicking this screen will bring up the user selection screen.
-
4Click the power icon. This icon, which is in the bottom-right corner of the screen, resembles a circle with a line through its top. Doing so invokes a pop-up menu.
-
5Hold down ⇧ Shift and click Restart. The Restart option will appear near the top of the pop-up menu, and you'll find the ⇧ Shift key on the left side of your computer's keyboard. This process will restart your computer and open the Advanced Options page.
- You may need to click Restart anyway after clicking Restart. If so, keep holding ⇧ Shift while you do.
-
6Click Troubleshoot. It should be the middle option on the Advanced Options page, which is a light-blue screen with white text.
-
7Click Advanced options. It's the bottom option on this page.
-
8Click Startup Settings. This option is on the right side of the page, just below the Command Prompt option.
-
9Click Restart. It's in the bottom-right corner of the screen. Clicking it will restart your computer to the Startup Settings menu.
-
10Press the 4 key. Once Windows has restarted to the Startup Settings page, pressing 4 will select Safe Mode as your current start-up option.
-
11Wait for your computer to finish restarting. Once it finishes restarting, your computer will be in Safe Mode.
- Alternatively, power down then power up your computer three times to get the blue startup screen, then navigate to Troubleshoot > Advanced Options > Startup Settings > Restart > 4 / 5.[1]
- To exit Safe Mode, restart your computer normally.
From a Blank Screen (Windows 11 & 10)
-
1Hold down the Power button for about 10 seconds. Your computer will shut down.
- This is helpful if you're stuck on a screen and need to troubleshoot your computer. Turning your computer on and off repeatedly will get you into a Safe Mode.
-
2Press the Power button again. Pressing this again will prompt your computer to turn on.
-
3Hold down the Power button for about 10 seconds. You can prompt your computer to turn off as soon as you see the startup logo.
-
4Press the Power button again. This will turn your computer back on.
-
5Hold down the Power button for about 10 seconds. You can prompt your computer to turn off as soon as you see the startup logo.
-
6Press the Power button again. This will turn your computer back on in winRE (Windows Recovery Environment).
-
7Click Troubleshoot and Advanced Options. The Troubleshoot tile is the last option in the list next to an icon of some tools. Once you click that, you'll need to click Advanced Options to see more.
-
8Click Startup Settings and Restart. Your computer will then restart and show you a blue screen with more options.
-
9Select 4 or 5. If you press 4, your computer will start in Safe Mode. If you press 5, your computer will start in Safe Mode with internet access.
- If pressing 4 or 5 doesn't work, press F4 or F5 instead.[2]
Using a Startup Key (Windows 7)
-
1Locate the F8 key. It's in the top row of keys on your computer's keyboard. To access the Safe Mode option in Windows 7, you'll have to press F8 while restarting your computer.
-
2Turn on your computer. Do so by pressing your computer's power button. If your computer is already on but malfunctioning, first press and hold the power button to turn it off.
- You can also restart your computer by clicking the Windows logo in the bottom-left corner of the screen, clicking the power icon, and clicking Restart.
-
3Repeatedly press F8. Do so immediately after your computer begins to turn on. This action will launch the boot menu, which is a black screen with white text.
- The goal here is to press F8 before you see the "Starting Windows" screen.
- If nothing happens while pressing F8, you may need to hold the Fn key while pressing F8.
-
4Press the ↓ key until "Safe Mode" is selected. This key should be on the right side of your keyboard. When "Safe Mode" has a white bar over it, you've successfully selected it.
-
5Press ↵ Enter. Doing so will both select Safe Mode as your restart option and continue the start-up process.
-
6Wait for your computer to finish restarting. Once it finishes restarting, your computer will be in Safe Mode.
- To exit Safe Mode, restart your computer normally.
Community Q&A
-
QuestionMy PC audio didn't work after I did safe mode. Why?
 Community AnswerIn safe mode, Windows will only boot with core drivers. Your audio may have not booted up in safe mode.
Community AnswerIn safe mode, Windows will only boot with core drivers. Your audio may have not booted up in safe mode. -
QuestionWhat is safe mode and how does it work?
 Community AnswerSafe mode is a stripped down version of Windows. Most people use it to remove viruses. For example, if a virus locked your computer, you could start it up in safe mode to safely remove the virus.
Community AnswerSafe mode is a stripped down version of Windows. Most people use it to remove viruses. For example, if a virus locked your computer, you could start it up in safe mode to safely remove the virus. -
QuestionWhat should I do if my hard drive is corrupted and cannot open even in safe mode?
 Community AnswerYou need to use a bootable disk or storage stick with emergency startup and repair software.
Community AnswerYou need to use a bootable disk or storage stick with emergency startup and repair software.
Warnings
- Most third-party programs will not work in Safe Mode.⧼thumbs_response⧽
References
About This Article
1. Restart the computer.
2. Click the power icon.
3. Hold the Shift key as you click Restart.
4. Click Troubleshoot.
5. Click Advanced options.
6. Click Startup settings.
7. Click Restart.
8. Press the 4 key.