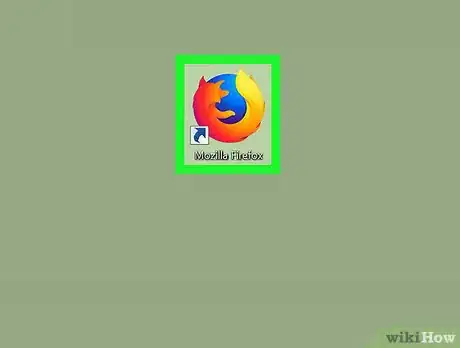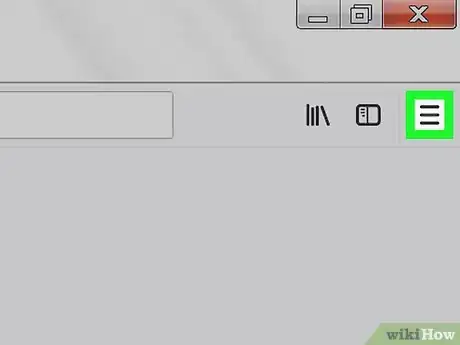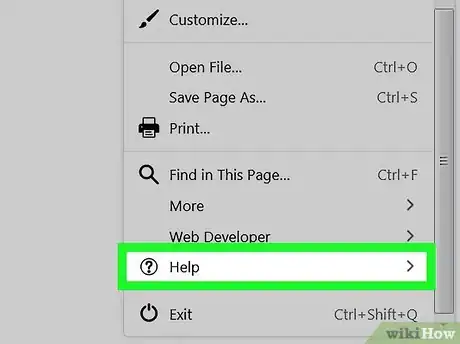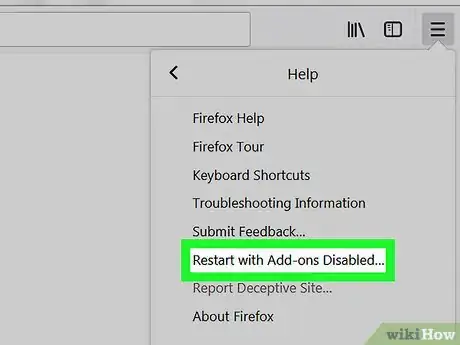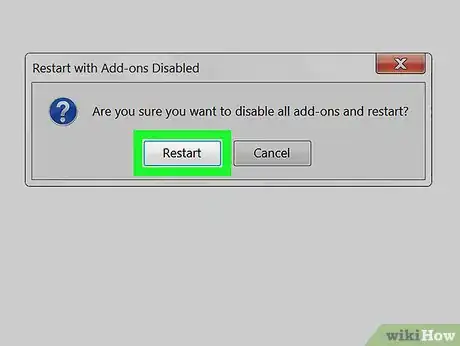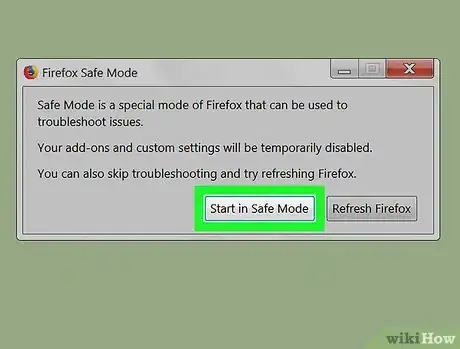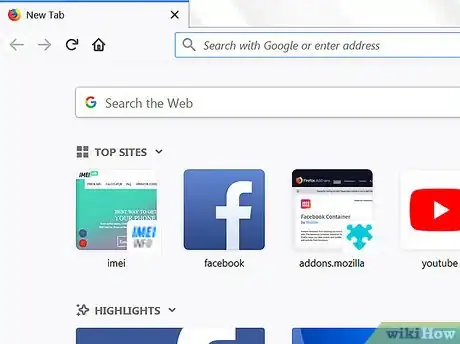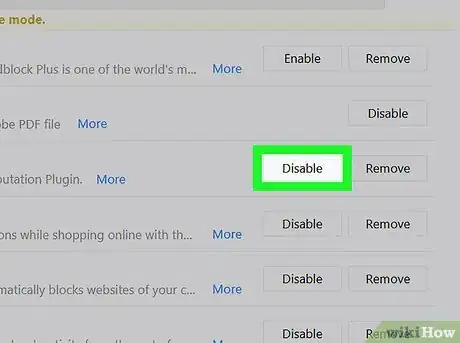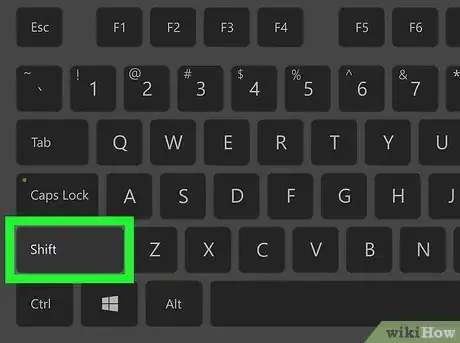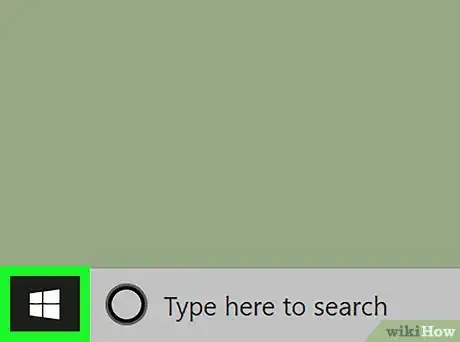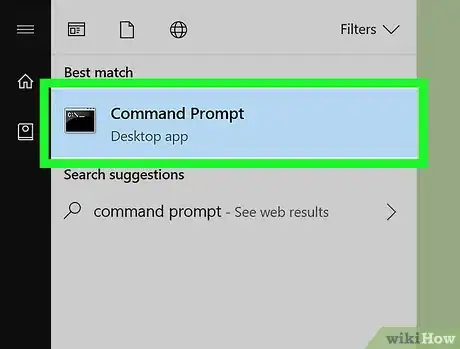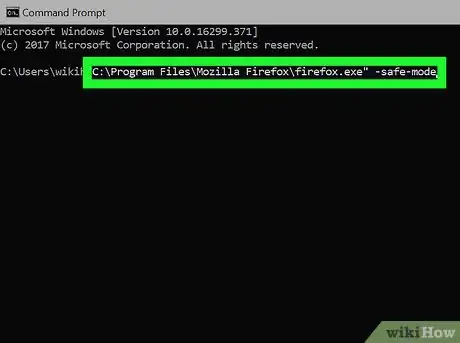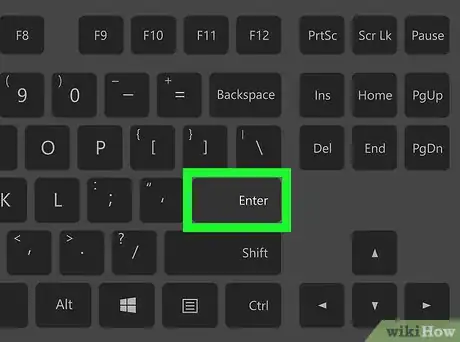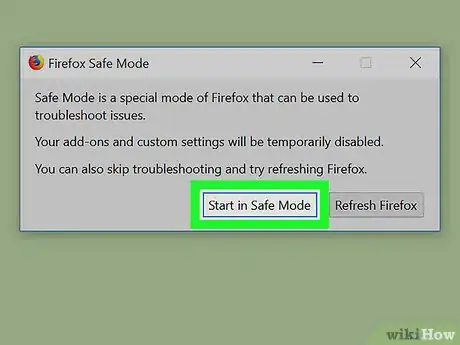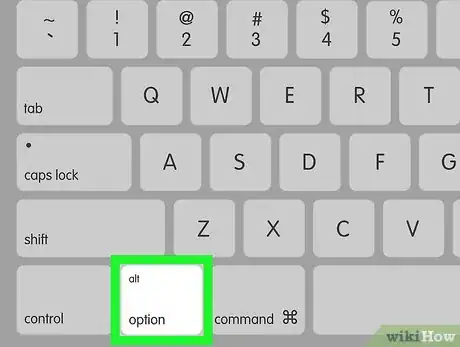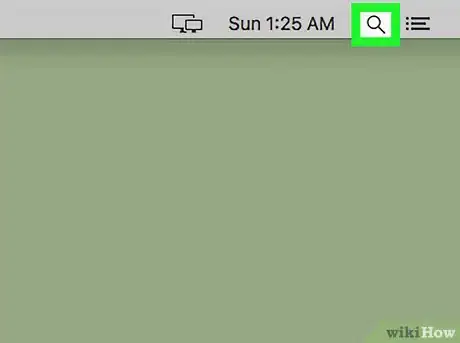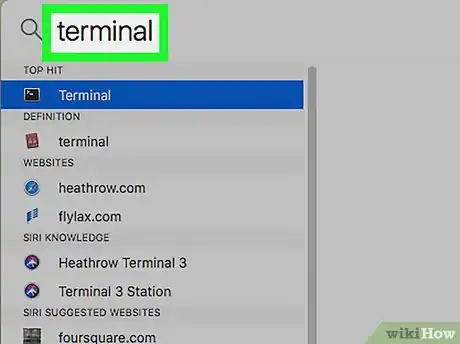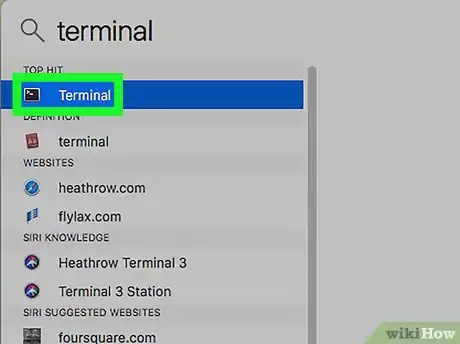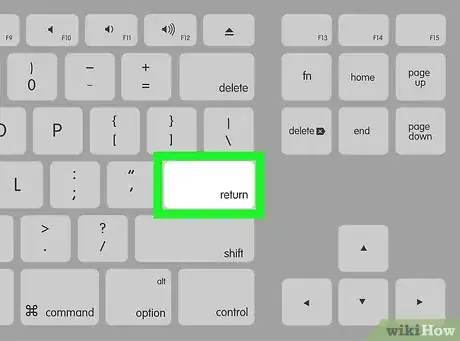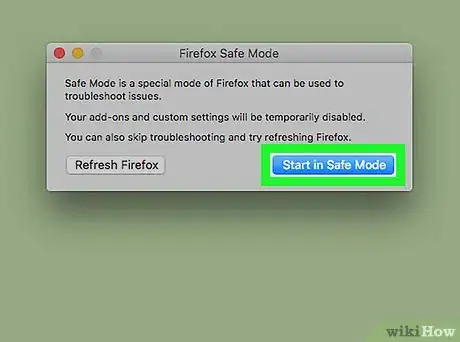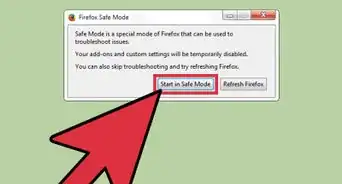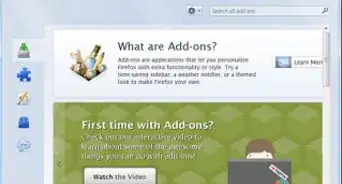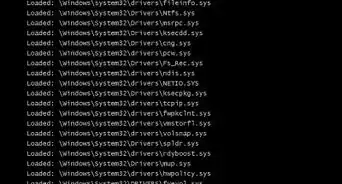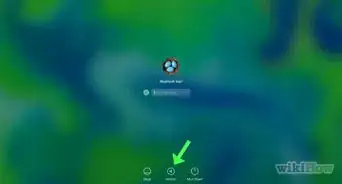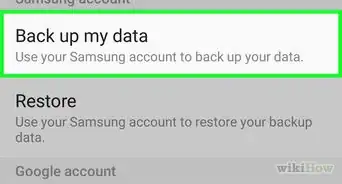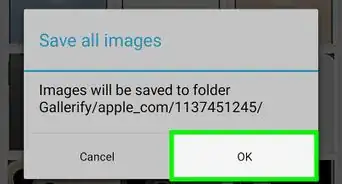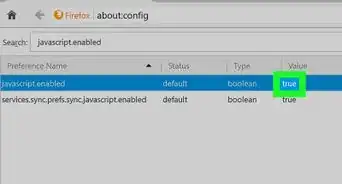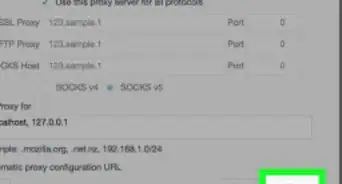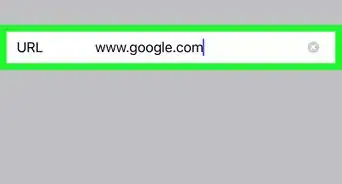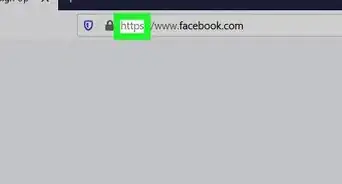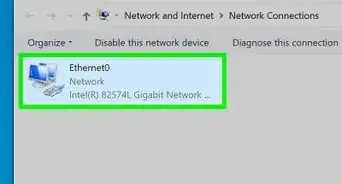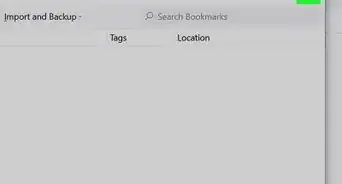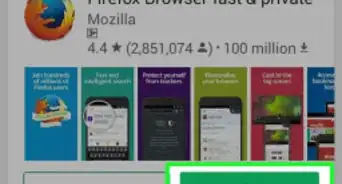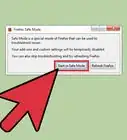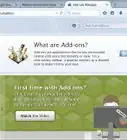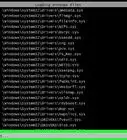This article was co-authored by wikiHow staff writer, Jack Lloyd. Jack Lloyd is a Technology Writer and Editor for wikiHow. He has over two years of experience writing and editing technology-related articles. He is technology enthusiast and an English teacher.
The wikiHow Tech Team also followed the article's instructions and verified that they work.
This article has been viewed 425,480 times.
Learn more...
This wikiHow teaches you how to restart your computer's Firefox browser into the Firefox's built-in "Safe Mode", which is a setting that disables all of your add-ons upon starting the browser. You can restart Firefox into Safe Mode if Firefox is already open, or you can use your computer's keyboard shortcut (or command line program) to force Firefox to open directly into Safe Mode. Keep in mind that you cannot start Firefox in Safe Mode on a smartphone or tablet.
Steps
Restarting Firefox into Safe Mode
-
1
-
2Click ☰. It's in the top-right corner of the Firefox page. Doing so prompts a drop-down menu to appear.Advertisement
-
3Click Help. You'll find this option at the bottom of the drop-down menu.
-
4Click Restart with Add-ons Disabled. It's at the top of the "Help" section of the drop-down menu.
-
5Click Restart when prompted. Doing so will close Firefox.
-
6Click Start in Safe Mode when prompted. This will prompt Firefox to re-open in Safe Mode.
-
7Review your browser's performance. If Firefox's issues disappear while in Safe Mode, one or more of the add-ons you've installed is causing the issues.
-
8Disable add-ons if necessary. Go to the add-ons page by clicking ☰, clicking Add-ons, and clicking the Extensions tab, then click Disable or Remove to the right of an add-on to either turn it off or delete it from Firefox.
- You can also reset your entire browser to its default settings by clicking Restart with Add-ons Disabled, clicking Refresh Firefox when prompted, and clicking Refresh Firefox when asked again. This will remove all of your browser's settings and add-ons.
Starting Firefox in Safe Mode on Windows
-
1Try using a keyboard shortcut. In most cases, you can use a keyboard shortcut to open Firefox in Safe Mode. Find the Firefox icon on your desktop, in your taskbar, or in the Start menu; once you've found it, do the following:
- Hold down ⇧ Shift.
- Click or double-click the Firefox app icon.
- Release ⇧ Shift when Firefox opens.
- Click Start in Safe Mode when prompted.
- Troubleshoot Firefox as needed.
-
2
-
3
-
4Enter the Firefox Safe Mode command. Type in "C:\Program Files\Mozilla Firefox\firefox.exe" -safe-mode into Command Prompt.
- If you installed Firefox in a different folder than the one that was recommended, you can try typing in start firefox -safe-mode instead.
-
5Press ↵ Enter. Doing so will run the command.
-
6Click Start in Safe Mode when prompted. This will confirm your decision and open Firefox in Safe Mode, at which point you can proceed with troubleshooting your add-ons as necessary.
- If you receive an error or you're not prompted to start Firefox in Safe Mode, try typing "C:\Program Files (x86)\Mozilla Firefox\firefox.exe" -safe-mode into Command Prompt and pressing ↵ Enter.
Starting Firefox in Safe Mode on Mac
-
1Try using a keyboard shortcut. In most cases, you can use a keyboard shortcut to open Firefox in Safe Mode. Find the Firefox icon in your Mac's Applications folder, in the Dock, or in Launchpad, then do the following:
- Hold down the ⌥ Option key.
- Click (or double-click) Firefox.
- Release the ⌥ Option key when Firefox opens.
- Click Start in Safe Mode when prompted.
- Troubleshoot Firefox as needed.
-
2
-
3
-
4Enter the Firefox Safe Mode command. Type /Applications/Firefox.app/Contents/MacOS/firefox -safe-mode into Terminal.
-
5Press ⏎ Return. Doing so runs your command.
-
6Click Start in Safe Mode when prompted. This will confirm your decision and open Firefox in Safe Mode, at which point you can proceed with troubleshooting your add-ons as necessary.
Community Q&A
-
QuestionHow do I start Firefox in safe mode without disabling the add-ons?
 Community AnswerYou can't. Part of the definition of "safe mode" is that it starts with add-ons disabled. That's because certain add-ons, or combination of add-ons, can cause Firefox to drastically slow down or crash immediately. If you were able to bypass or tweak this mode, it would no longer be "safe." Safe mode should really only be used to remove the add-on or settings that caused the crash in the first place.
Community AnswerYou can't. Part of the definition of "safe mode" is that it starts with add-ons disabled. That's because certain add-ons, or combination of add-ons, can cause Firefox to drastically slow down or crash immediately. If you were able to bypass or tweak this mode, it would no longer be "safe." Safe mode should really only be used to remove the add-on or settings that caused the crash in the first place.
Warnings
- Resetting Firefox will result in all of your Firefox settings, add-ons, and data being removed.⧼thumbs_response⧽
About This Article
1. Open Firefox.
2. Click ☰.
3. Click Help.
4. Click Restart with Add-ons Disabled.
5. Click Restart, then click Start in Safe Mode.