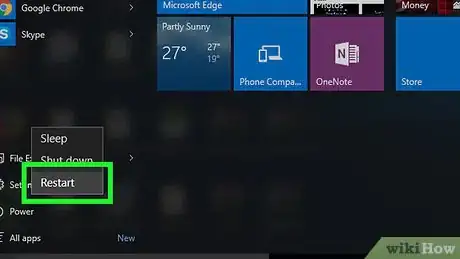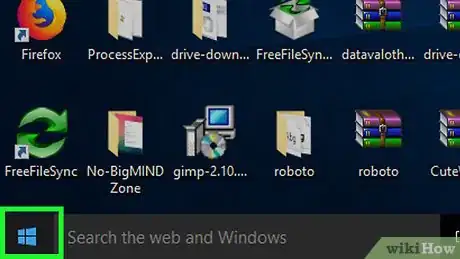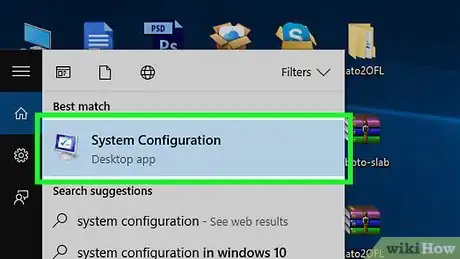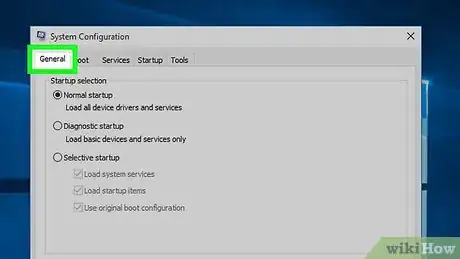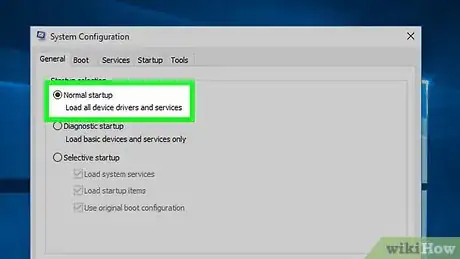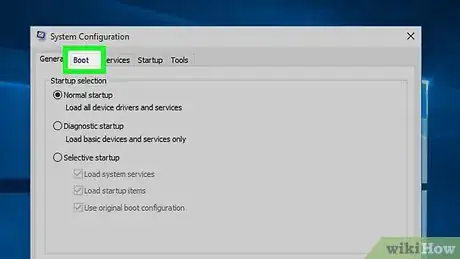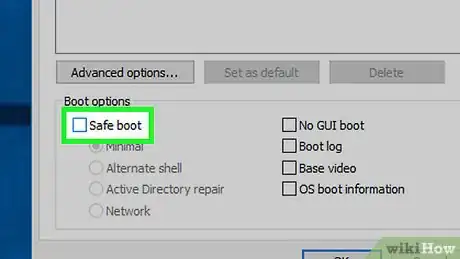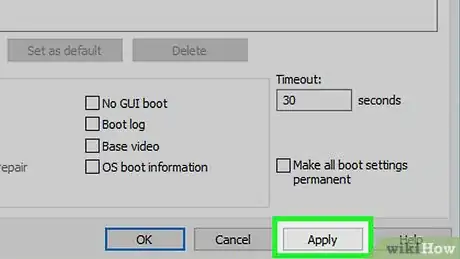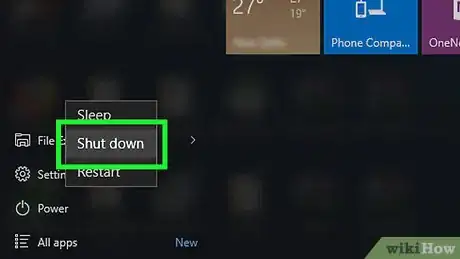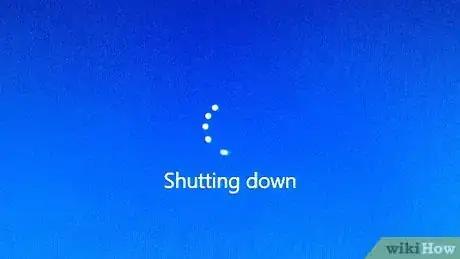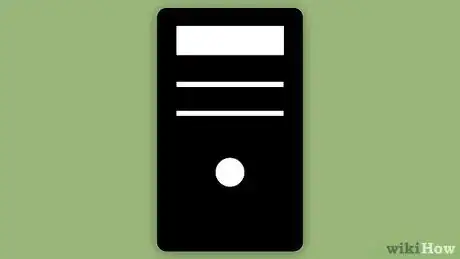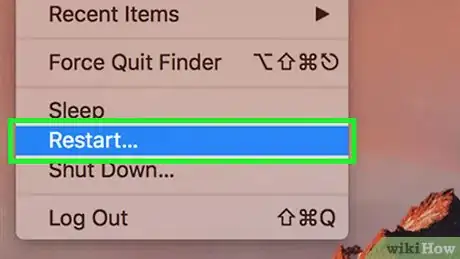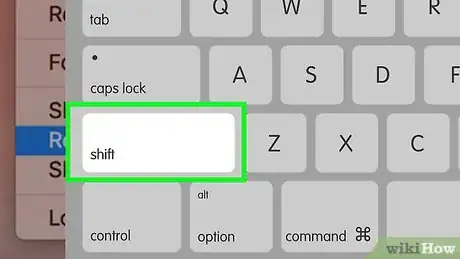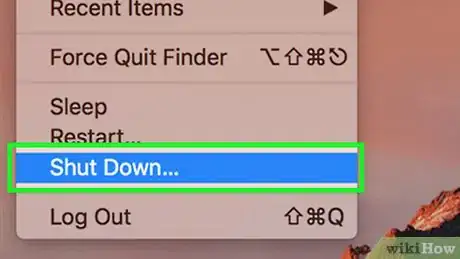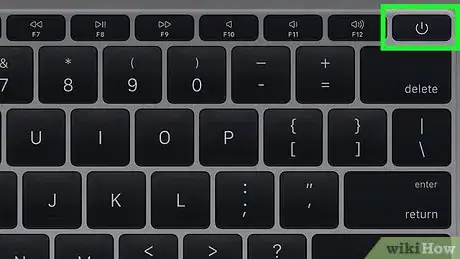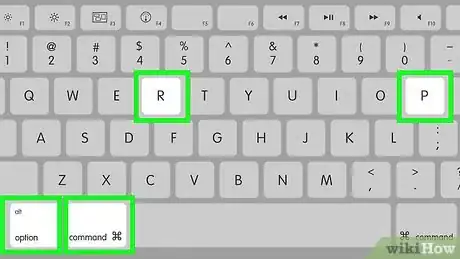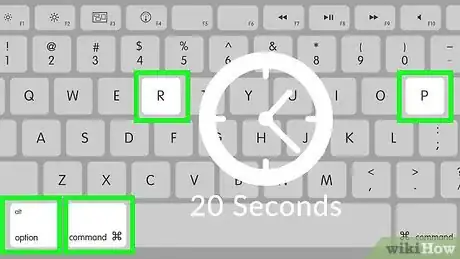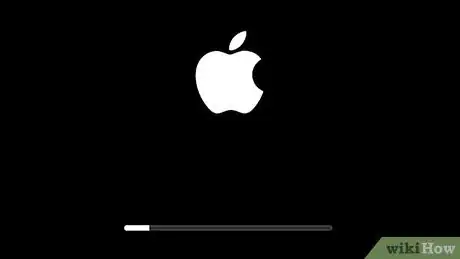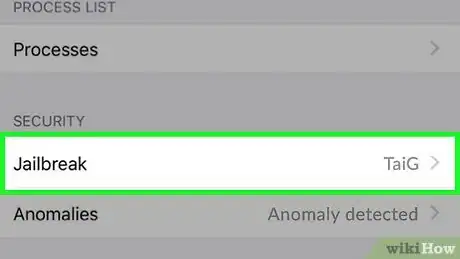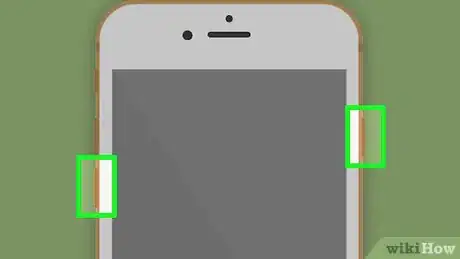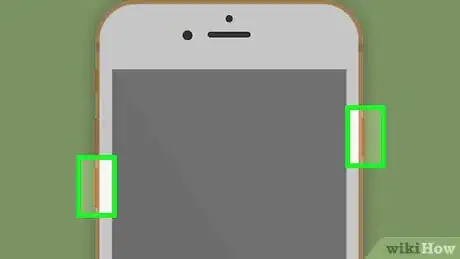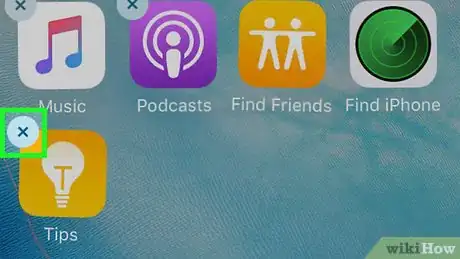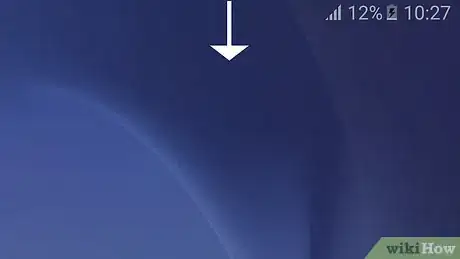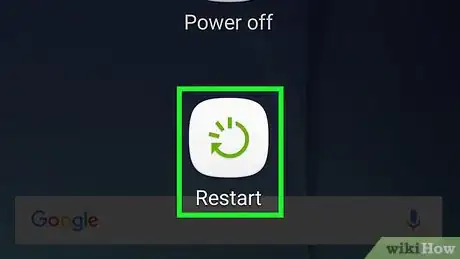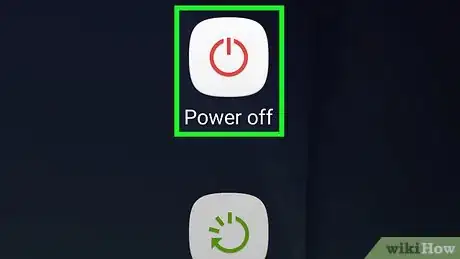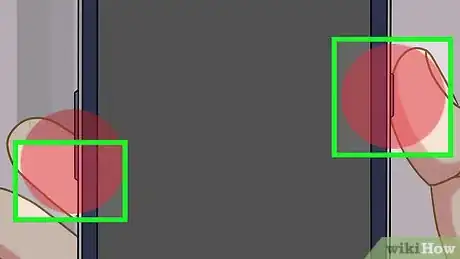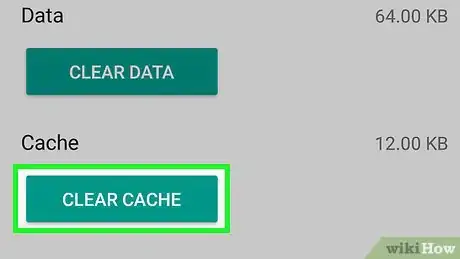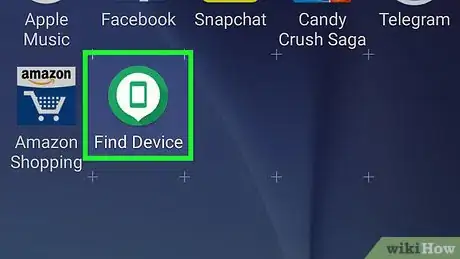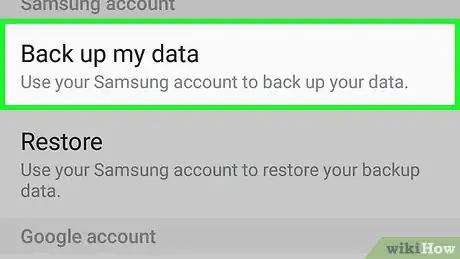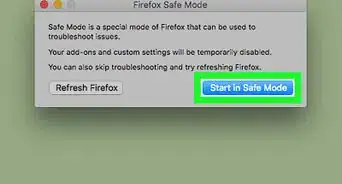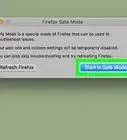This article was co-authored by wikiHow staff writer, Jack Lloyd. Jack Lloyd is a Technology Writer and Editor for wikiHow. He has over two years of experience writing and editing technology-related articles. He is technology enthusiast and an English teacher.
The wikiHow Tech Team also followed the article's instructions and verified that they work.
This article has been viewed 558,748 times.
Learn more...
This wikiHow teaches you how to restart your computer, tablet, or smartphone normally after opening it in Safe Mode. Safe Mode is a mode in which your computer, tablet, or phone loads only the programs and information needed to run basic procedures, which is helpful when attempting to diagnose a problem or remove a virus. You should only exit Safe Mode if you're certain that the problem for which you entered Safe Mode has been resolved.
Steps
On Windows
-
1
-
2Advertisement
-
3Type system configuration into Start. Doing so will search your computer for the System Configuration app.
-
4Click System Configuration. It's a computer monitor-shaped icon at the top of the Start window. System Configuration will open.
-
5Click the General tab. This tab is in the top-left corner of the window.
-
6Check the "Normal startup" bubble. It's near the top of the General section of the window.
-
7Click the Boot tab. You'll find this at the top of the window.
-
8Uncheck the "Safe boot" box. It's in the middle of the left side of the window. If this box is unchecked, Safe Boot is already disabled.
-
9Click Apply, then click OK. Both options are at the bottom of the window. This will ensure that your computer isn't set to start in Safe Mode by default.
-
10
-
11Leave your computer turned off for a few minutes. Doing so should give it time to shut down completely and refresh its internal data cache.
-
12Turn back on your computer. Press your computer's "Power" button to do so. Once your computer finishes booting back up, it should be out of Safe Mode.
- If your computer is still stuck in Safe Mode, you may need to take it into a tech support shop to have it diagnosed.
On Mac
-
1
-
2Make sure that your Mac's ⇧ Shift key isn't stuck. Holding the ⇧ Shift key while restarting your Mac will cause the Mac to start in Safe Mode. If this key is stuck, you won't be able to restart your Mac without it opening to Safe Mode.
- If the ⇧ Shift key is stuck, remove it and then restart your Mac. If it still opens to Safe Mode, continue to the next step.
-
3
-
4Turn back on the Mac. Press your Mac's "Power" button. It should be somewhere on the keyboard (laptop) or on the monitor (iMac).
-
5Press and hold ⌥ Option+⌘ Command+P+R immediately. Do this directly after pressing your Mac's "Power" button.
-
6Hold the keys until your Mac makes a second startup sound. This will take around 20 seconds. Your Mac will appear to start during this time.[1]
- If your Mac doesn't make startup sounds, just wait for the Apple logo to appear for the second time.
-
7Wait for your Mac to finish restarting. This whole process resets the Mac's temporary system settings. Once your Mac is fully turned on, it should be back in normal mode.
- If your Mac still isn't rebooting into normal mode, you may have to take it into a tech department to have it checked out.
On iPhone
-
1Determine whether or not your iPhone has been jailbroken. Non-jailbroken iPhones don't have a built-in Safe Mode option, which means that you may be experiencing something unrelated if you're running into problems.
-
2Press and hold your iPhone's "Volume Down" and "Power" buttons. Doing so will force your iPhone to restart into normal mode. You'll need to hold these buttons down for several seconds.
-
3Release the buttons when your phone shuts down. You'll do this when the screen goes black.
-
4Wait for your phone to restart. You will see the Apple logo pop up and display for several seconds to several minutes. Once your iPhone restarts, it should be back to normal.
-
5Try deleting any problematic apps or mods. If your iPhone still won't reboot normally and it is jailbroken, you may have installed something recently that is causing problems on your phone. Delete recently installed apps, packages, or modifications to try to get your phone back to its normal operation.
- This goes for non-jailbroken iPhones as well.
-
6Restore your iPhone. Your best chance of getting your iPhone back to normal is through restoring a backup. If your iPhone is currently jailbroken, doing so will erase the jailbreak.
- If your phone isn't jailbroken, restoring your iPhone to a backup from a previous version of the operating system may fix your problem.
On Android
-
1Use the notifications panel. Swipe down from the top of your Android's screen to bring down the notifications panel, then tap SAFE MODE or a similarly titled option. This will typically cause your Android to exit Safe Mode, though it may restart in the process.
- Not all Androids have this option. If you don't see a SAFE MODE option in the panel, just go to the next step.
-
2Restart your Android. Press and hold the "Power" button, then tap Restart or Reboot in the pop-up window. This will almost always cause your Android to exit Safe Mode.
- If your Android restarts still in Safe Mode, proceed to the next step.
-
3Perform a cold shut-down. To do this, you'll turn your phone off and wait for a few minutes before turning it back on:
- Press and hold the "Power" button.
- Tap Shut down
- Leave your phone off for a few minutes.
-
4Turn back on your phone while holding the "Volume Down" button. Press and hold the "Power" and "Volume Down" buttons at the same time to restart your phone from the cold shut-down.
-
5Clear your Android's cache. This will remove all of the temporary files associated with your Android's startup, as well as any apps on your phone or tablet.
-
6Try deleting recent apps. If you recently installed an app, it may be the reason that your Android is stuck in Safe Mode. Delete any apps that you recently installed, then try to restart your Android.
-
7Reset your Android. If nothing else will work, you may need to reset your Android to factory settings. This will wipe your current data from your Android, so make sure you've backed up your Android before resetting your Android.
- If this doesn't solve your Safe Mode woes, you'll need to take your Android into a tech department for diagnosis.
Community Q&A
-
QuestionWhat if it's not working on my Windows 7 ultimate PC?
 Community Answer1. Try to reset your bios (to do this take out the bios cell for just two mins); it will not delete any personal data. 2. If step 1 didn't work then press F8 during the starting of your computer and select normal mode.
Community Answer1. Try to reset your bios (to do this take out the bios cell for just two mins); it will not delete any personal data. 2. If step 1 didn't work then press F8 during the starting of your computer and select normal mode. -
QuestionMy Inspiron did not recognize misconfig in the run dialogue bar. Any suggestions?
 Community AnswerMake sure that misconfig is installed in your computer, if not install the latest version of Visual C++ (both 32/64) on your computer.
Community AnswerMake sure that misconfig is installed in your computer, if not install the latest version of Visual C++ (both 32/64) on your computer.
Warnings
- Attempting to exit Safe Mode before the problem is addressed may lead to your computer getting stuck in a reboot cycle or breaking down entirely.⧼thumbs_response⧽
References
About This Article
1. Click the Start menu.
2. Click Power.
3. Click Restart.