This article was co-authored by wikiHow Staff. Our trained team of editors and researchers validate articles for accuracy and comprehensiveness. wikiHow's Content Management Team carefully monitors the work from our editorial staff to ensure that each article is backed by trusted research and meets our high quality standards.
The wikiHow Tech Team also followed the article's instructions and verified that they work.
This article has been viewed 832,237 times.
Learn more...
This wikiHow teaches you how to delete apps from your Android device. To remove factory-installed system apps, you need to root your device and then delete them from a desktop computer.
Steps
Uninstalling Downloaded Apps
-
1Open your device's Settings app.
- You cannot use this method to uninstall apps that came preloaded on your device. See the next section for details on removing preloaded apps.
-
2Scroll down and tap Apps. It's in the "Device" section.Advertisement
-
3Scroll down and tap the app you want to deleted.
-
4Tap UNINSTALL.
- If there is no UNINSTALL button, the app is a default or system app that can't be deleted without rooting your device. You can tap DISABLE to prevent it from functioning and hide it on your device. To permanently delete it, you'll need to root your device and delete it from a desktop computer.
-
5Tap OK to confirm. The app will be removed from your device.
Removing System Apps
-
1Root your Android device. This is by far the most complicated part of the process, since rooting is different for every single model of Android. Even the carrier you use can affect your ability to root the device. On some phones, such as the Nexus line, rooting is very easy. On others, it may be impossible. Rooting is required to uninstall apps that came preloaded on your device.
- See How to Root Android Phones for instructions on rooting several popular devices, as well as tips on finding specific instructions for your device.
-
2Install the Android SDK on your computer. Once your device is rooted, you can use the Android Debug Bridge (ADB) tool included in the Android SDK to uninstall the app via command line. You can download the Android SDK for free here. You just need the "SDK Tools only" package, not the entire development environment. Download and run the installer for your operating system.
-
3Connect your Android device to your computer via USB. Use your standard USB cable to connect your Android device. Install any drivers that you may be prompted to install.
-
4Turn on USB Debugging mode on your device. If you didn't have this turned on already during the root process, you'll need to enable USB debugging now.[1]
- Open the Settings app and tap "About phone."
- Tap the "Build number" entry seven times to enable the hidden "Developer options" menu.
- Open the new "Developer options" menu at the bottom of the previous screen.
- Enable "USB debugging."
-
5Open ADB on your computer. ADB runs through the Command Prompt. The best way to launch it is to find it using Windows Explorer first.
- Go to the folder in which you installed ADB. By default, it is usually C:\Users\username\AppData\Local\Android\android-sdk\platform-tools.
- Hold ⇧ Shift and right-click in the folder.
- Click Open command window here. This will launch the Command Prompt at the current location.
-
6Display a list of applications installed on the device. Once you're in the Command Prompt, you can tell ADB to retrieve the list of apps installed on your device. Type the following into the Command Prompt:
- Type adb shell and press ↵ Enter. This will start a dedicated command prompt for your device.
- Type cd system/app and press ↵ Enter. This will open the apps folder on your device.
- Type ls and press ↵ Enter. This will display a list of all of the apps installed on your device.
-
7Find the app that you want to uninstall. The list of apps will likely be fairly large. Scroll through the list and find the app you want to remove. Note the entire file name of the app.
-
8Uninstall the system app that you want to remove. Type rm AppName.apk and press ↵ Enter to remove the app. You can repeat this for any other apps you want to remove.[2]
- Type reboot and press ↵ Enter after you are finished removing apps to reboot your phone and finish the process.
Community Q&A
-
QuestionWhy don't they make it easier to delete the apps that are pre-installed on the phone?
 Community AnswerTwo reasons: One, the programmers don't want you to delete them. They want you to upgrade to a better device when your current devices gets bogged down. Two, the programmers don't want customers deleting apps that may be part of the functionality of the device, then spend hours with customer service trying to fix it when they can just keep you from deleting them in the first place.
Community AnswerTwo reasons: One, the programmers don't want you to delete them. They want you to upgrade to a better device when your current devices gets bogged down. Two, the programmers don't want customers deleting apps that may be part of the functionality of the device, then spend hours with customer service trying to fix it when they can just keep you from deleting them in the first place. -
QuestionHow do I delete home screen pictures?
 Community AnswerRight-click it and press delete, or go back to the app and sell it or delete it.
Community AnswerRight-click it and press delete, or go back to the app and sell it or delete it. -
QuestionWhat do I do if I have no space left on my Samsung tablet?
 Community AnswerTry removing some photos or videos from your device, or some games you no longer use.
Community AnswerTry removing some photos or videos from your device, or some games you no longer use.
Warnings
- Be careful when uninstalling applications from the ADB terminal. If you remove applications necessary for your device’s operation, you may render the device inoperable. Always research the apps you are going to delete.⧼thumbs_response⧽
- When you delete an app, all the information associated with that app on your Android device will also be deleted. Make sure that you back up or export any information you want saved to a different location before deleting the app from your device.⧼thumbs_response⧽
- Some Android devices may not allow you to delete certain apps, especially if they came preloaded on your device. Additionally, some apps cannot be deleted if your Android device requires them to be able to function normally.⧼thumbs_response⧽
References
About This Article
1. Open Settings.
2. Tap Apps.
3. Tap an app.
4. Tap UNINSTALL.
5. Tap OK.
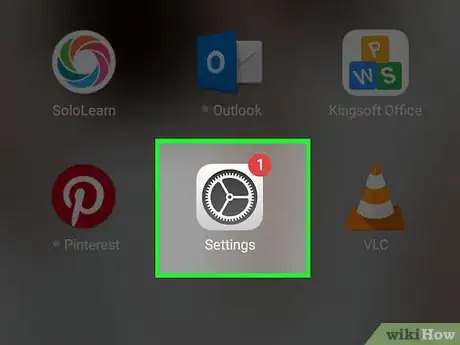
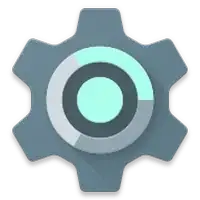
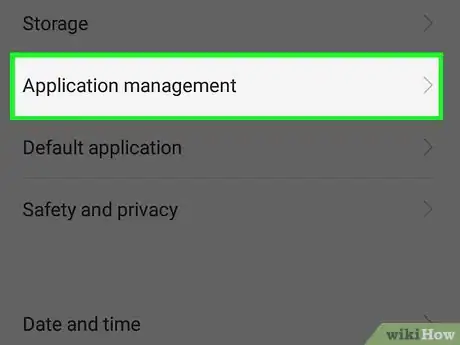

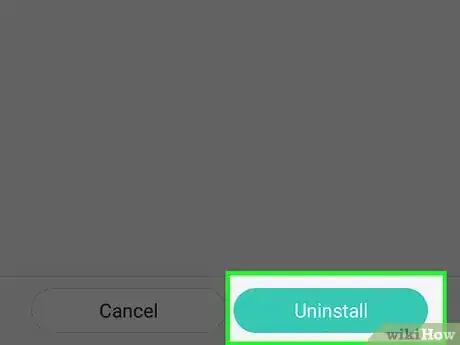
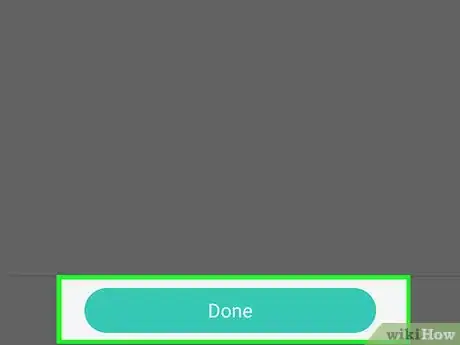
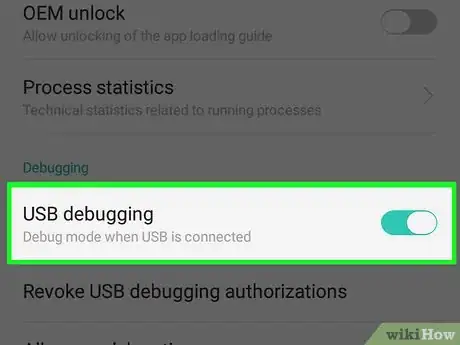
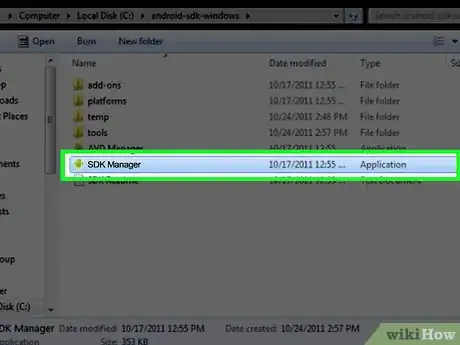
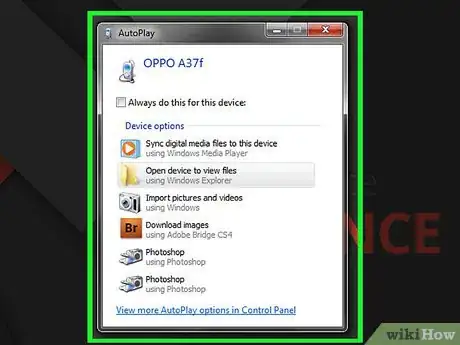
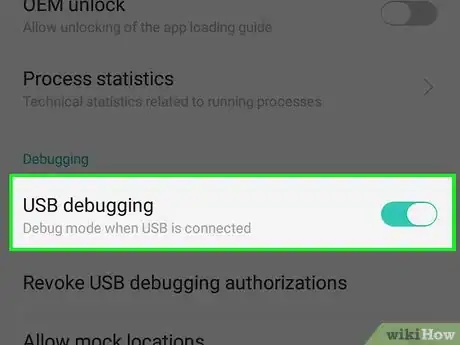
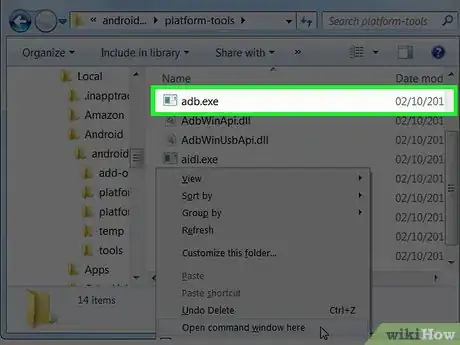
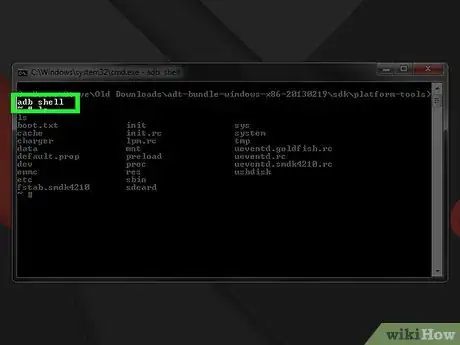
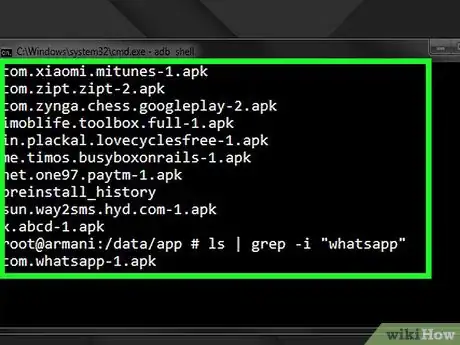
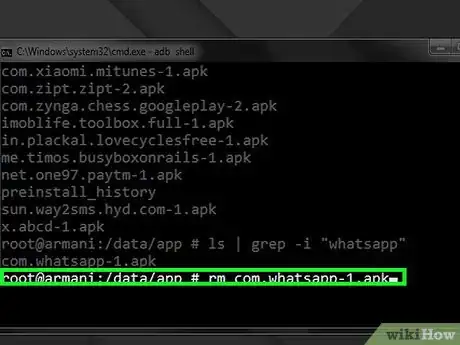
-Step-10.webp)






















-Step-10.webp)






































