X
This article was co-authored by wikiHow Staff. Our trained team of editors and researchers validate articles for accuracy and comprehensiveness. wikiHow's Content Management Team carefully monitors the work from our editorial staff to ensure that each article is backed by trusted research and meets our high quality standards.
This article has been viewed 605,206 times.
Learn more...
This wikiHow teaches how to disable or remove apps from your Android device that cannot normally be uninstalled, which may require root access for your device.
Steps
Method 1
Method 1 of 2:
Disabling Default and System Apps
-
1Open your Android's Settings. If your device is not rooted you'll only be able to disable apps that came preinstalled, not completely remove them. Disabling an app will prevent it from running and remove it from your Apps list. To do this, tap the Settings app in your Apps list. It looks like a gray gear.
- If your device is rooted, you can use special tools to remove system apps.
- If you don't know what it means to gain root access on your Android phone, your device is probably not rooted. You can try rooting your device by unlocking your bootloader.
-
2Tap Applications, Apps, or Application manager. You'll likely need to scroll down to find this in the Device section, though some Android devices will have a tab at the top of the Settings menu you can use to jump to it.
- On Samsung devices, you'll need to tap Applications and then Application manager.
- The wording on your settings and the layout of the menus will vary from Android to Android.
Advertisement -
3Tap the More or ⋮ button. You'll see this in the upper-right corner of the apps list.
-
4Tap Show system apps. This will show system apps as well as apps you've downloaded in the app list. You cannot disable all system apps.
-
5Scroll through the list to find an app you want to disable.
-
6Tap the app to view its details.
-
7Tap the Uninstall updates button (if available). If the app has been updated, it may need to have these updates removed before you can disable it.
-
8Tap the Force stop button. If the app is running, it will need to be stopped before it can be disabled.
-
9Tap the Disable button. Note that while you can disable many apps that come preinstalled on your device, you won't be able to disable essential system processes or some preinstalled apps.
-
10Tap Yes to confirm. The app will be disabled, which will stop it from running and remove it from your apps list.
Advertisement
Method 2
Method 2 of 2:
Removing System Apps (Root Only)
-
1Gain root access on your Android device. The process for this is different for every single Android model, so there are far too many different ways to discuss here. Also, it is not possible to gain root access at all on many Android models. Typically when gaining root access, you'll need to unlock the bootloader.
-
2Open the Play Store. You'll be downloading a special app from the Play Store that is able to disable any app on a rooted device.
-
3Search for "Titanium Backup." This is one of the most popular utilities for users of rooted Android devices. It is primarily designed for creating backups, but can also remove apps you can't normally get rid of.
-
4Tap Install. You don't need the Pro version to delete apps. Tap Install next to the free version of the app.
-
5Tap Open. This button appears after the app has installed.
-
6Tap Grant when prompted for Superuser access. This will give Titanium Backup root access, which is required in order to remove the system apps.
- If Titanium Backup cannot get root access, your device is not properly rooted. You'll need to go back through your device's rooting instructions and make sure everything was followed correctly.
-
7Tap the Backup/Restore button. You'll see this at the top of the screen after Titanium Backup initializes.
-
8Scroll through the list to find an app you want to remove. You'll see every app and service that's installed on your device.
- You can tap "Click to edit filters" to search for specific keywords, like "messages."
-
9Tap an app. This will open more details.
-
10Swipe from left to right. This will switch to the "Backup properties" tab.
-
11Tap the Backup! button. This will create a backup of the app, which you'll want in case removing the app causes problems with your device. If your system becomes unstable after removing the app, you can restore the backup.
-
12Tap the Un-install! button.
-
13Tap Yes after reading the warning. Take the warning to heart. Removing a vital system process may require a complete reflashing of your Android's ROM (operating system).
-
14Repeat for any other apps you want to remove. Go back through the list and remove any additional apps you want to remove. You may only want to remove one or two at a time and then test your system for a while, that way if anything goes wrong you have an idea about which app removal was the problem.
Advertisement
Community Q&A
-
QuestionWhy can't I root my Android 5.1 device? I have tried many apps, but none have been able to root my device.
 Community AnswerYou should try "frama root" or king root for rooting, and you can also root your phone manually by using your computer. Just simply connect it to your computer and install rooting apps, then in about 5-6 minutes, your phone becomes rooted. Do this at your own risk.
Community AnswerYou should try "frama root" or king root for rooting, and you can also root your phone manually by using your computer. Just simply connect it to your computer and install rooting apps, then in about 5-6 minutes, your phone becomes rooted. Do this at your own risk. -
QuestionHow do I root a phone with Android Marshmallow on it?
 Community AnswerThere's very little software that can root Marshmallow as of 2016, but you can try kingroot or kingoroot.
Community AnswerThere's very little software that can root Marshmallow as of 2016, but you can try kingroot or kingoroot. -
QuestionWhat do I do if I'm stuck with a useless application on my Android phone?
 Community AnswerUninstall or disable it in your Android's settings app. If it can't be uninstalled or is a system app, then root your device (at your risk), and then using the steps in this tutorial, uninstall the app.
Community AnswerUninstall or disable it in your Android's settings app. If it can't be uninstalled or is a system app, then root your device (at your risk), and then using the steps in this tutorial, uninstall the app.
Advertisement
About This Article
Article SummaryX
1. Open Settings.
2. Tap Apps.
3. Tap the menu.
4. Tap Show system apps.
5. Tap an app.
6. Tap Uninstall updates (if available).
7. Tap Force stop.
8. Tap Disable.
9. Tap Yes or OK.
Did this summary help you?
Advertisement
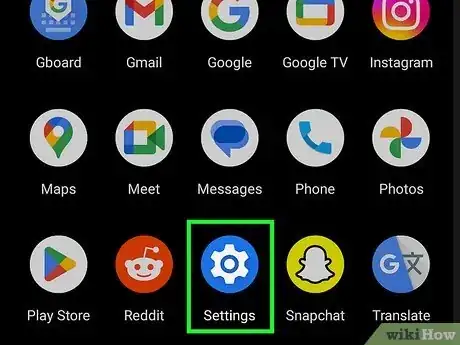
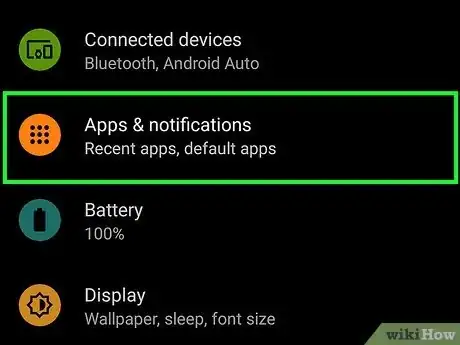
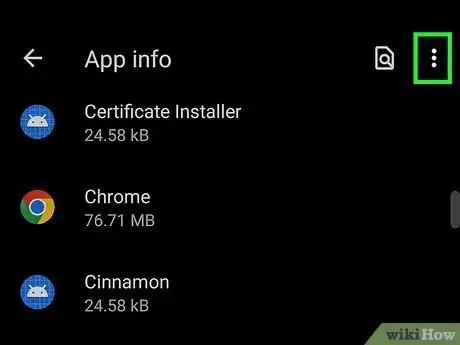
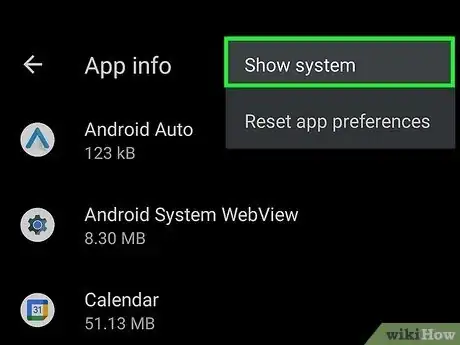
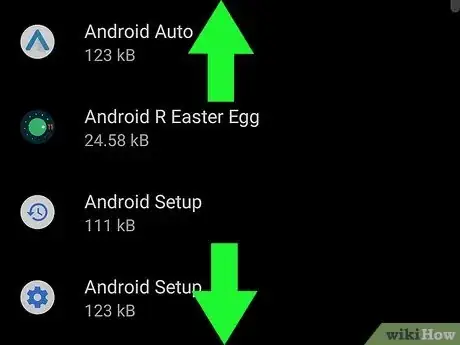
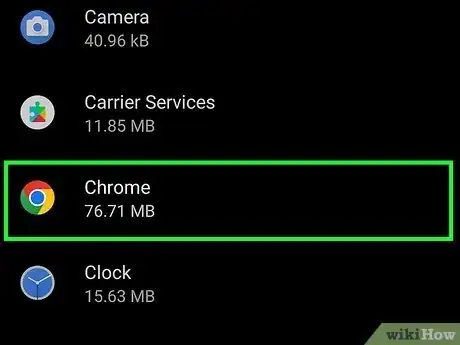
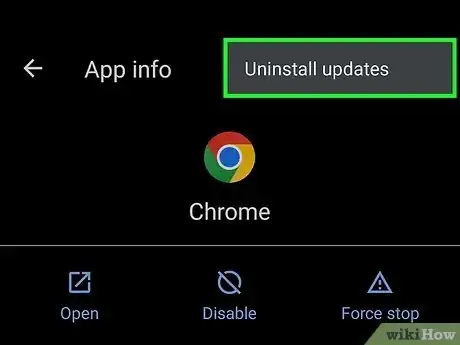
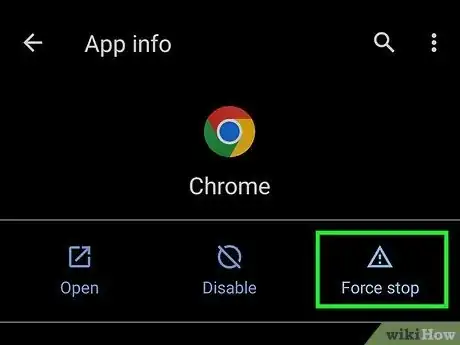
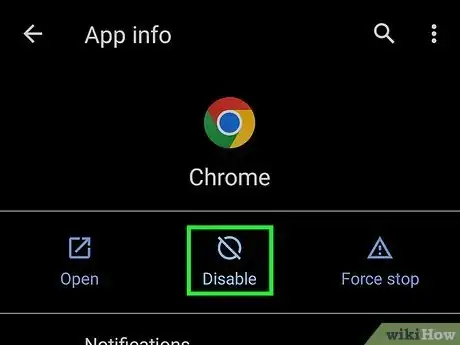
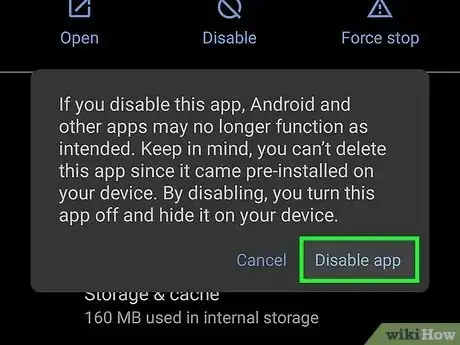
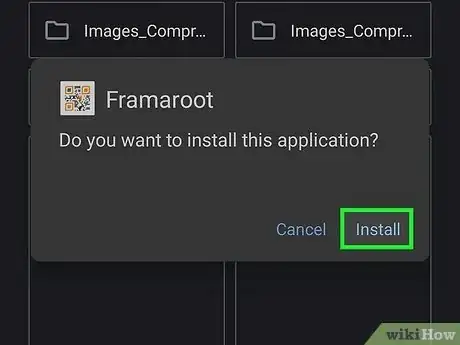
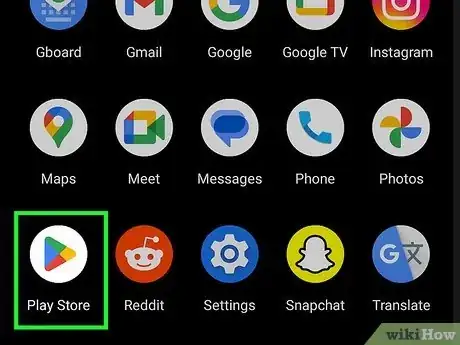
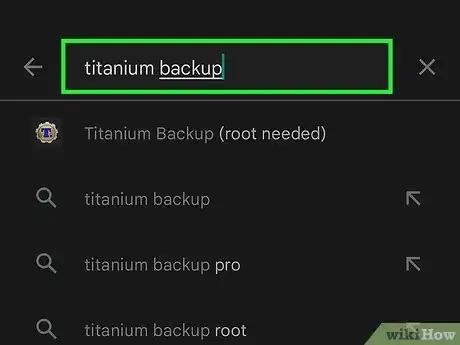
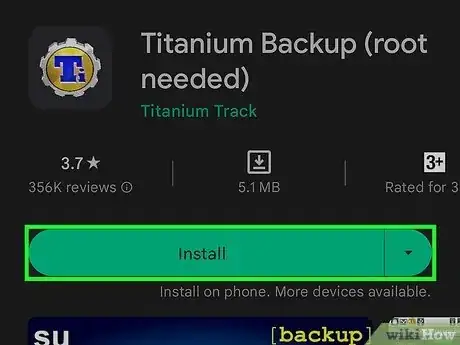
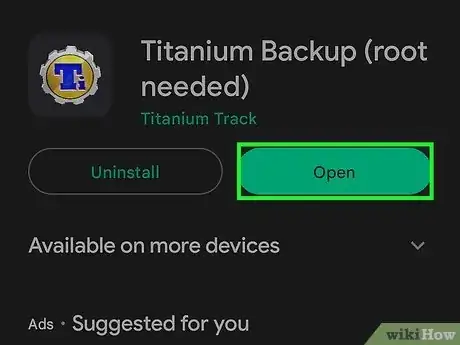
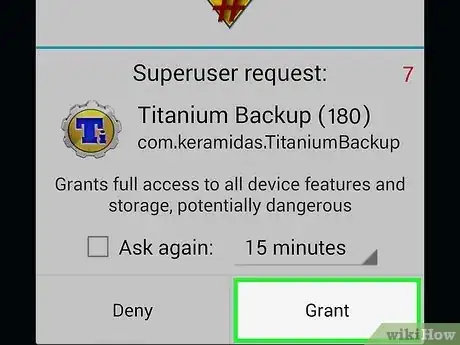
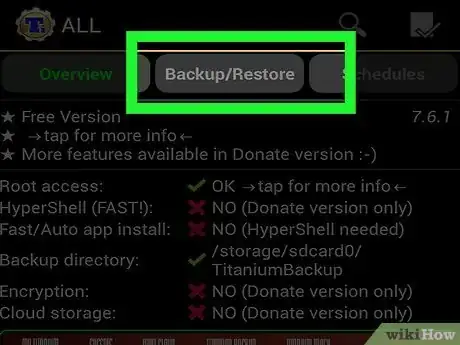
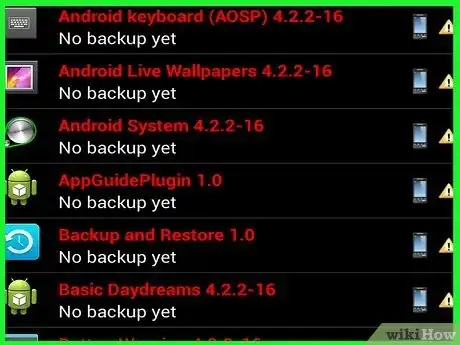
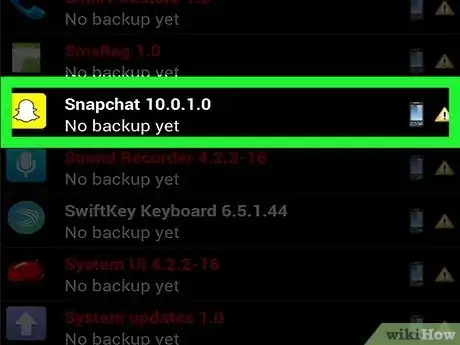
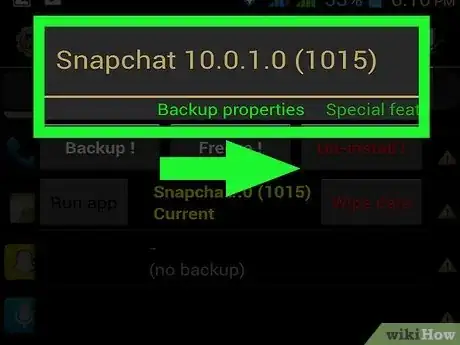
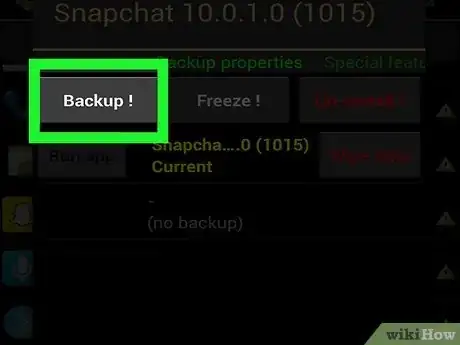
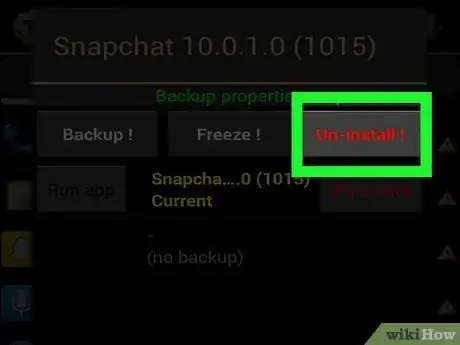
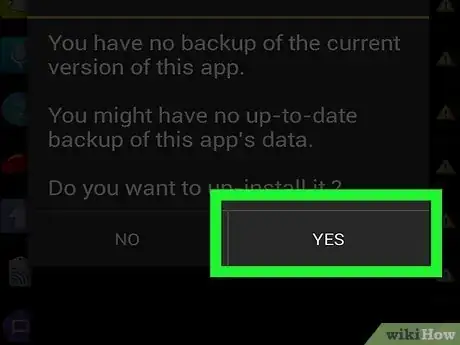
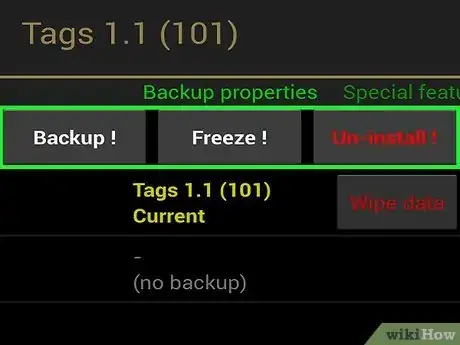
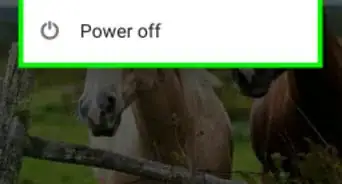
-Step-10.webp)


















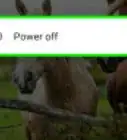
-Step-10.webp)



































